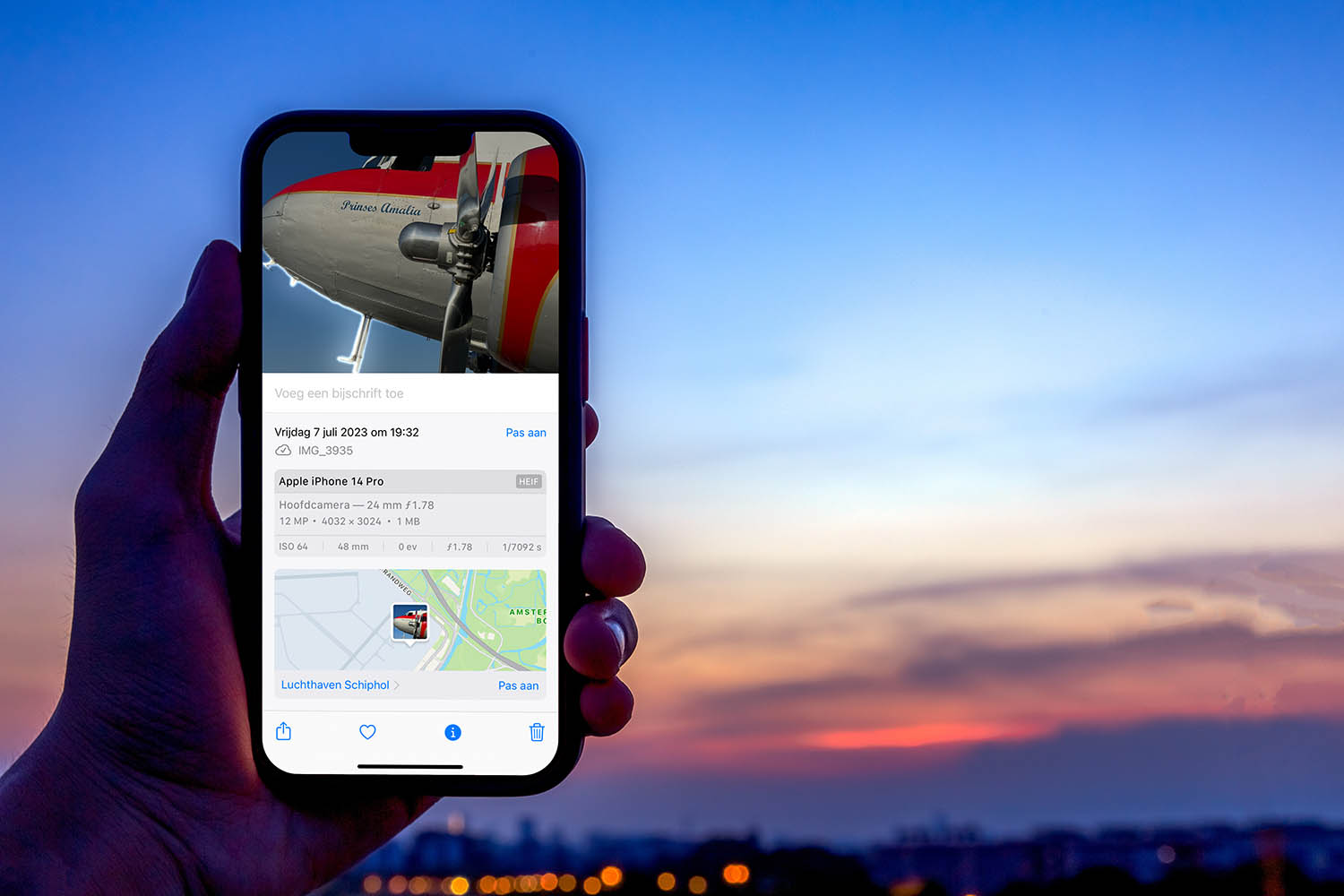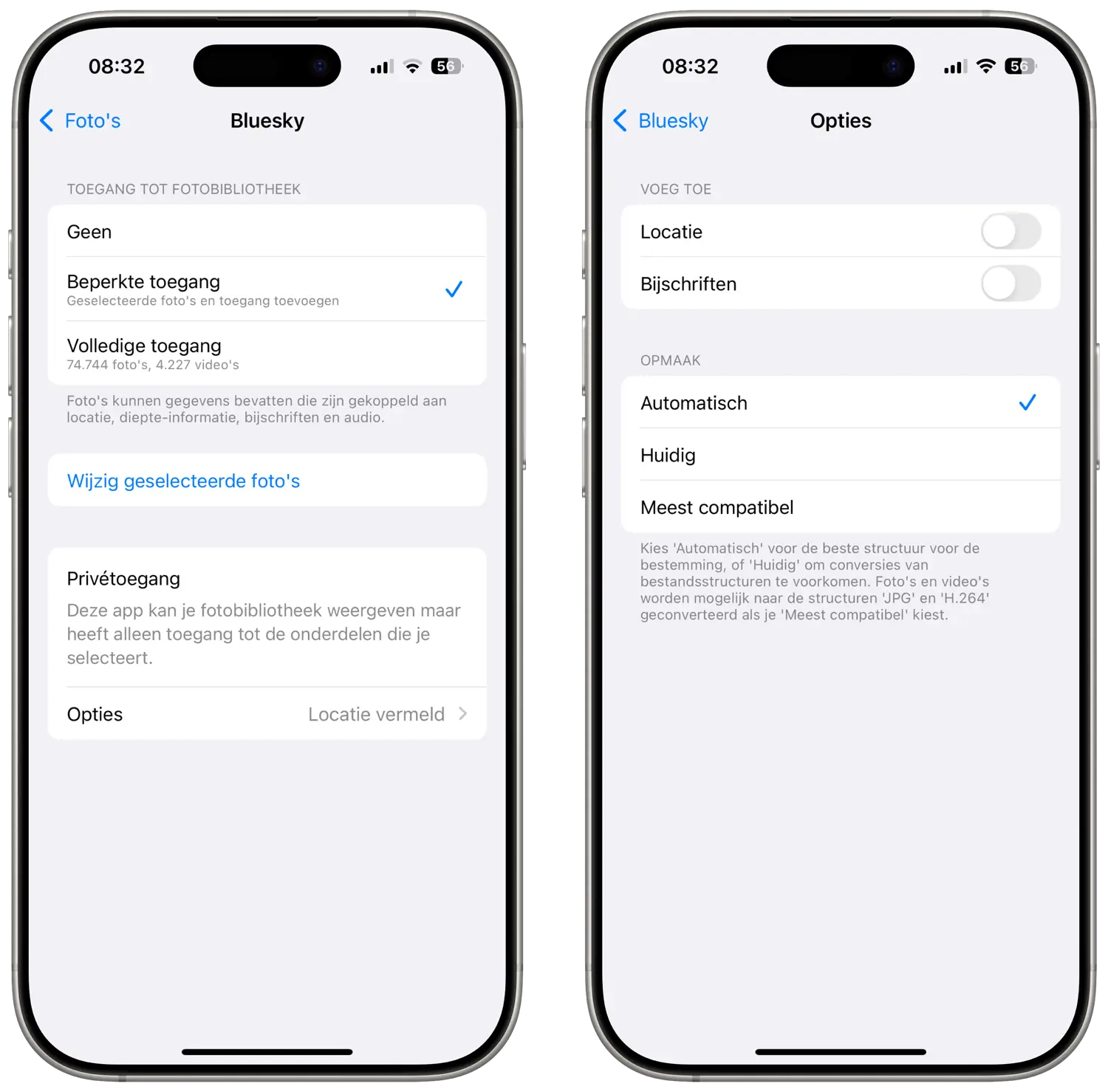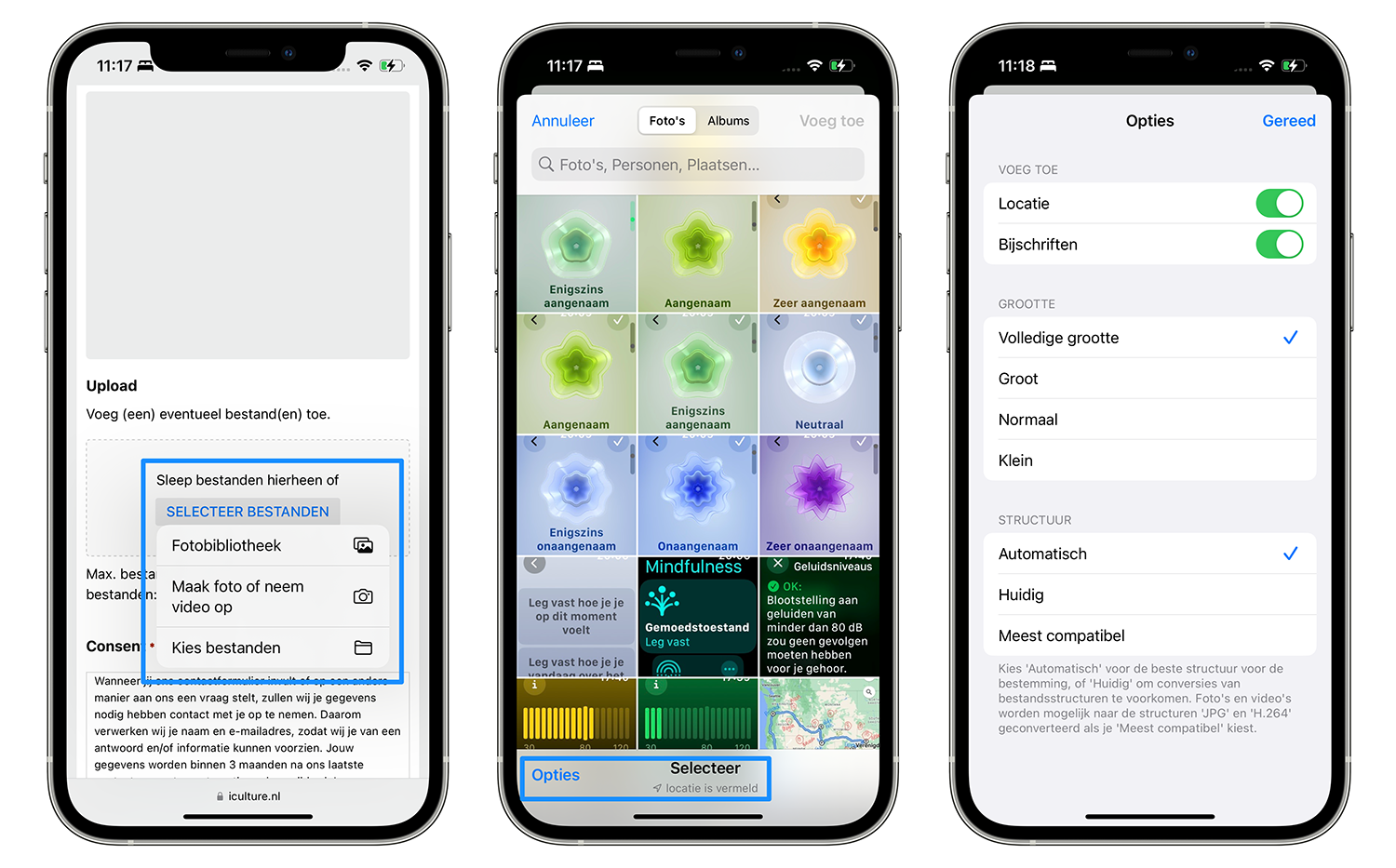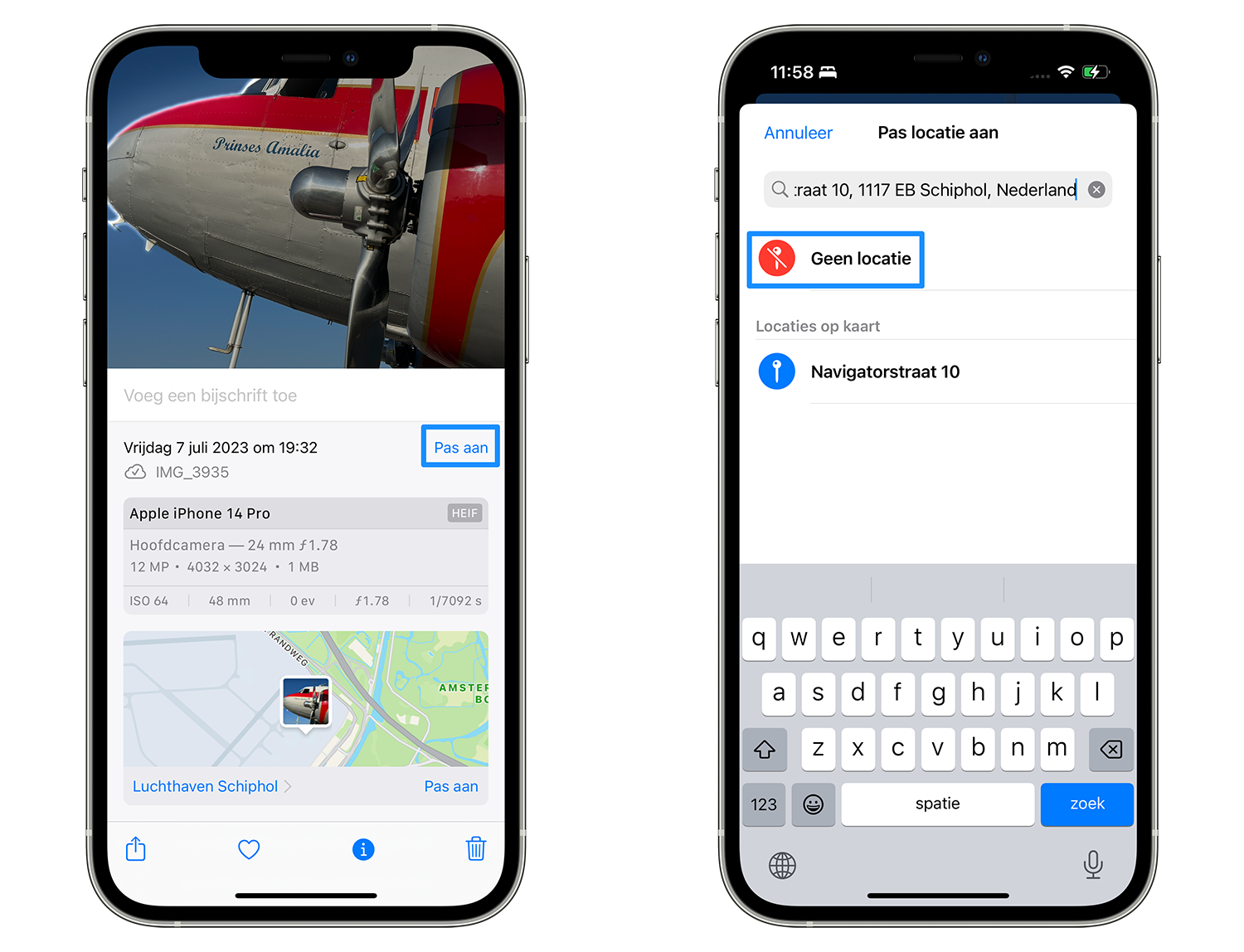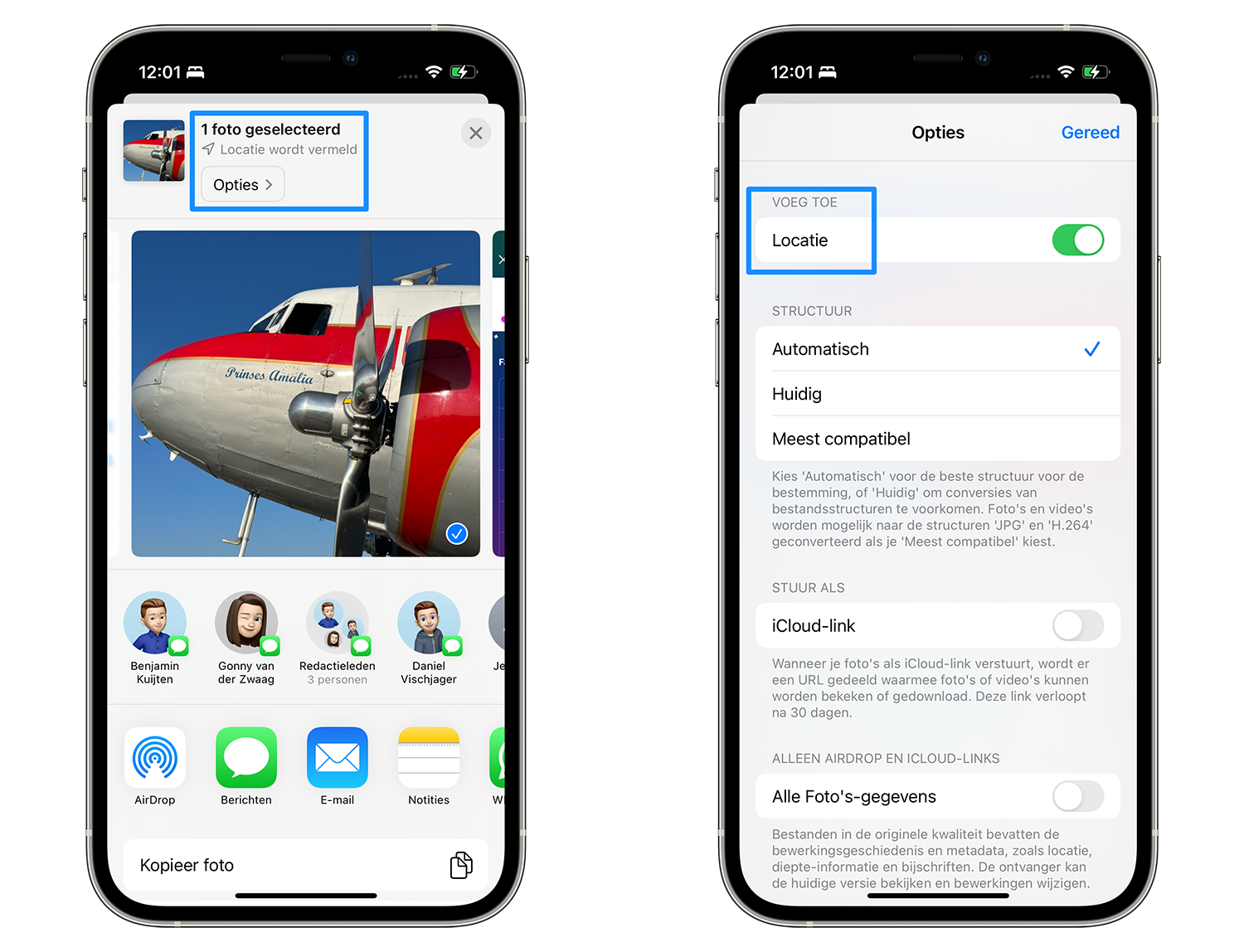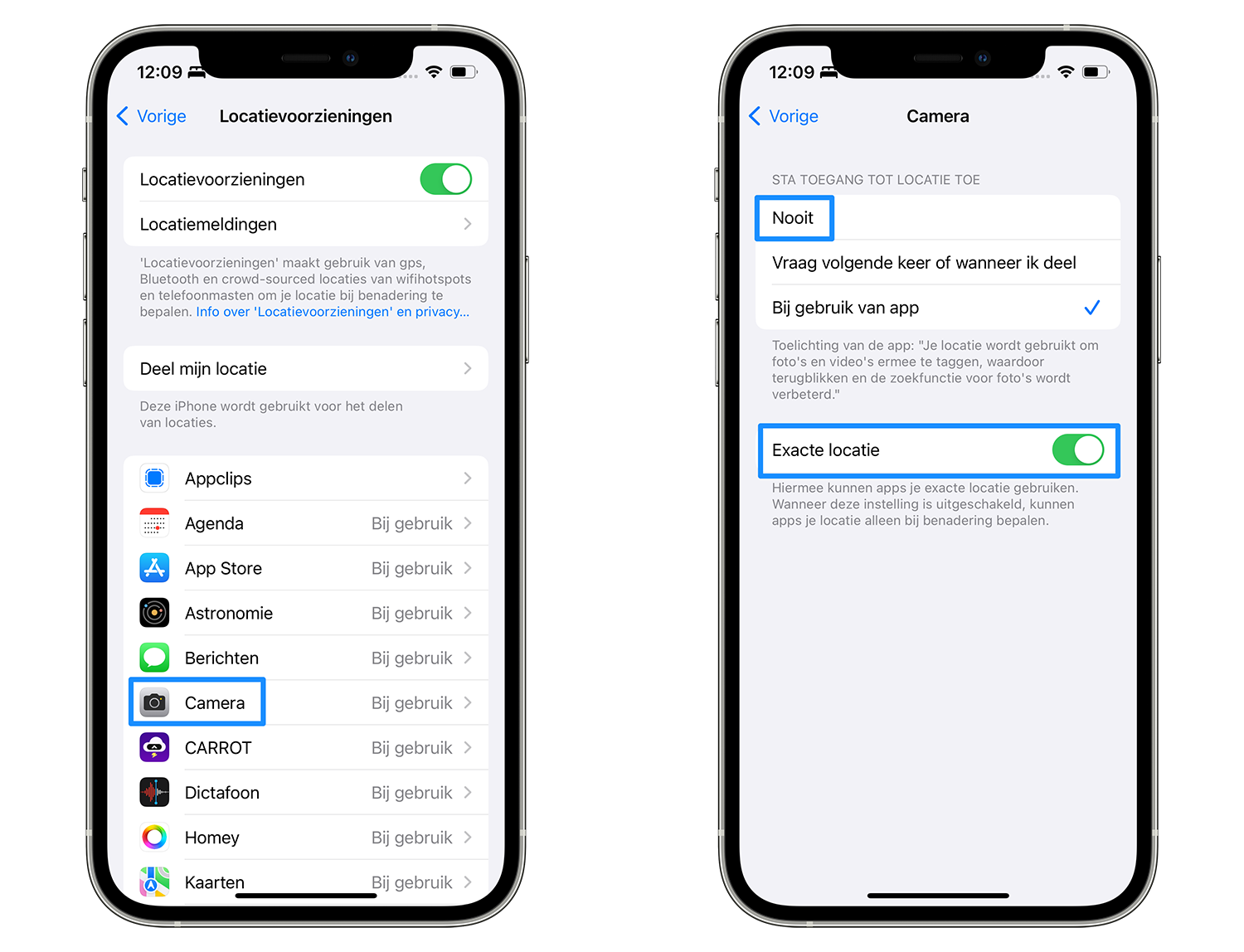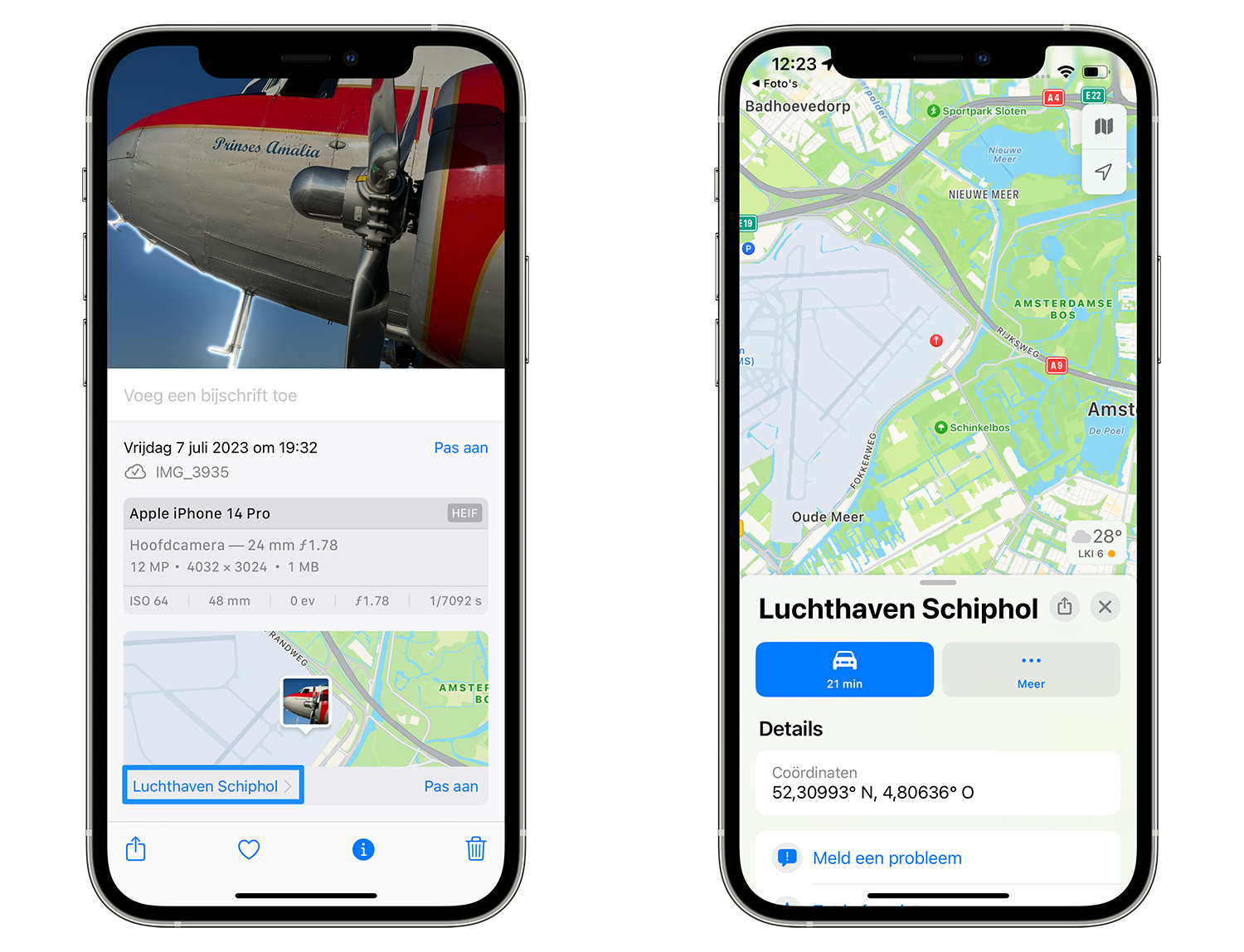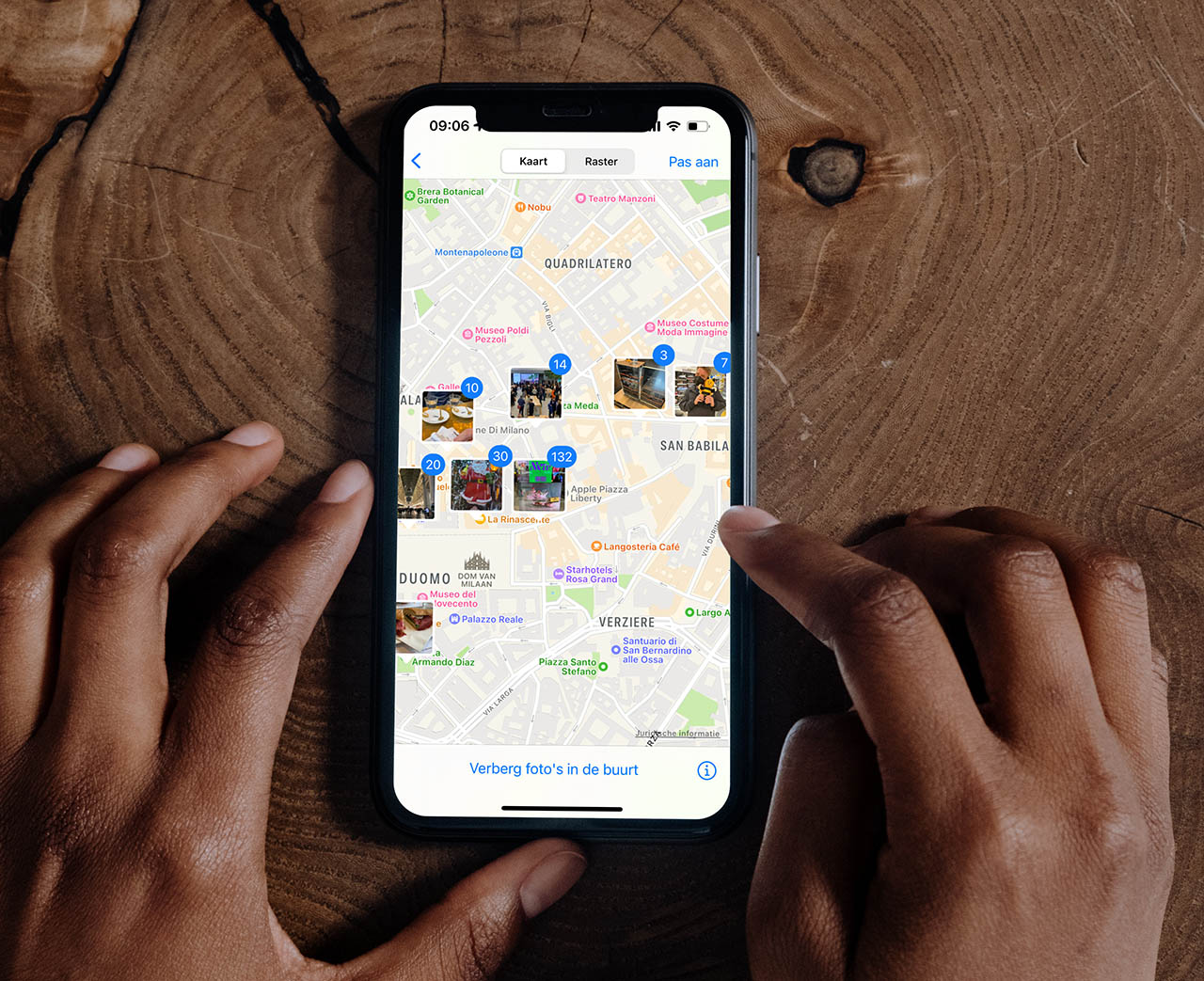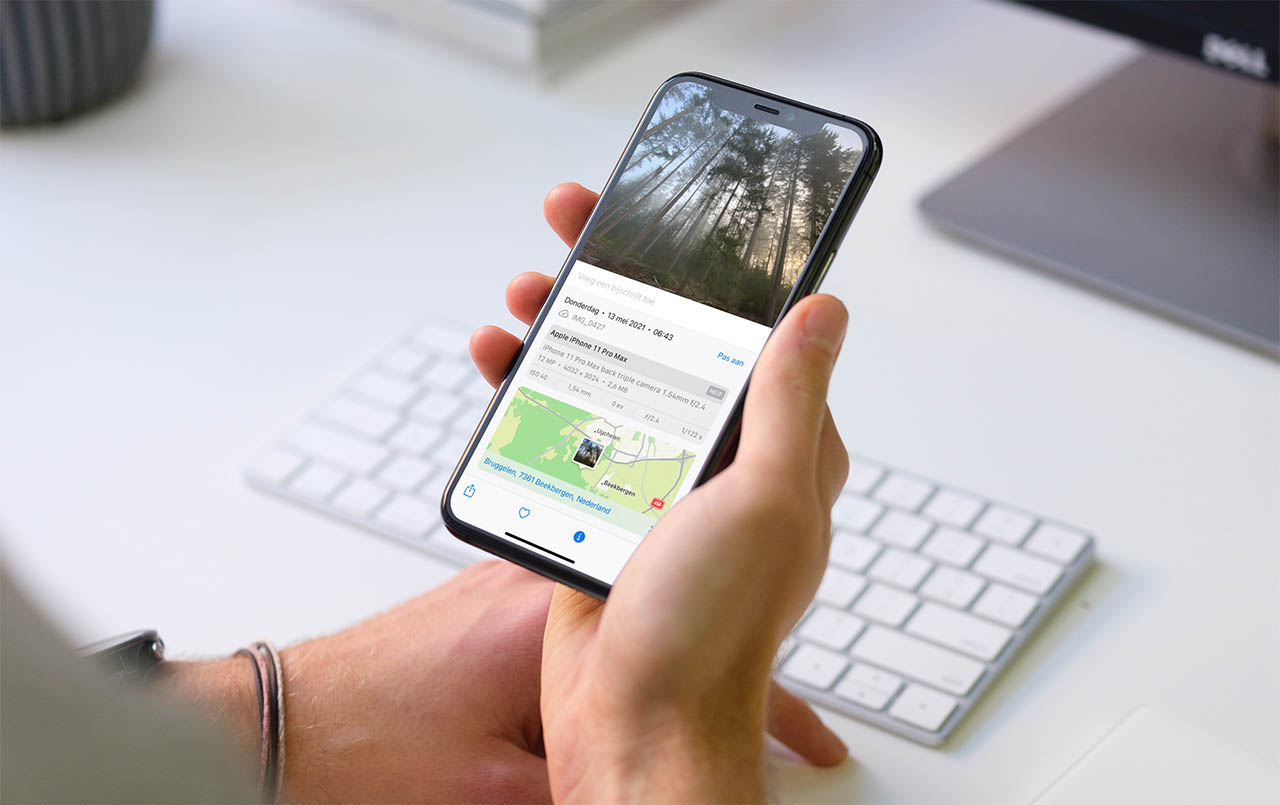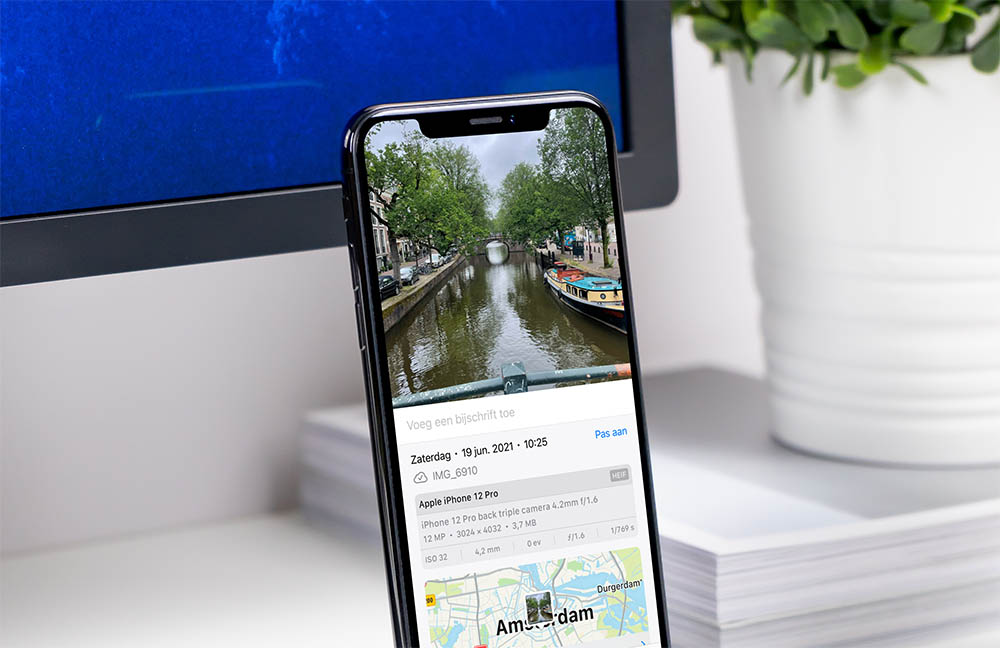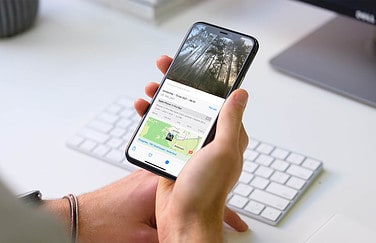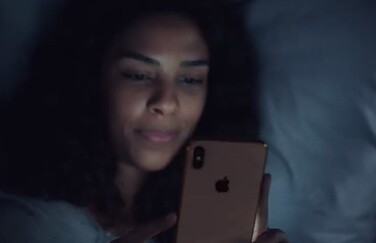Metadata en locatie uit foto’s verwijderen
De foto’s die je maakt bevatten heel wat privégegevens. Zo kun je zien op welke locatie de foto is gemaakt en op welke datum. Soms wil je dat niet en heb je liever dat alle privacygevoelige info wordt verwijderd. Dat kan! Zonder dat je losse apps nodig hebt. In deze tip leggen we uit hoe het werkt. Sinds 18.2 kun je de fotolocatie automatisch verwijderen voor bepaalde apps en sinds iOS 17 is het mogelijk om de data te verwijderen bij het uploaden van foto’s. Let op dat het verwijderen van deze metadata verwijderen niet altijd genoeg kan zijn: soms is aan een nummerbord, huisnummer of bezienswaardigheid te zien waar je bent. Is op de achtergrond de Eiffeltoren te zien, dan is natuurlijk gemakkelijk te raden dat je in Parijs bent.
Nieuw in iOS 18: fotolocatie nooit delen met bepaalde apps
Vanaf iOS 18.2 is het mogelijk om automatisch de locatie te verwijderen van iPhone-foto’s, als je ze deelt via bepaalde apps. Dit regel je als volgt:
- Open de Instellingen-app op je iPhone.
- Ga naar Privacy en beveiliging > Foto’s.
- Kies een app die toegang heeft tot je foto’s, bijvoorbeeld een social media-app.
- Onder Privétoegang tik je op Opties. Zie je dit niet? Kies dan bovenin het scherm voor Beperkte toegang of een van de andere opties die je nog niet hebt geselecteerd.
- Zet de schakelaars uit bij Locatie en Bijschriften. Dit zorgt ervoor dat je foto’s zonder locatie en bijschriften worden gedeeld.
- Je kunt eventueel ook nog het formaat aanpassen, maar wij laten dit op Automatisch staan.
- Doe dit vervolgens met alle andere apps waarin je de locatie van foto’s niet wilt delen.
Wil je helemaal geen data vastleggen bij foto’s dan kun je dit ook op een erg rigoureuze manier uitschakelen. Hiervoor ga je naar Instellingen > Privacy en beveiliging > Locatievoorzieningen > Camera. Kies vervolgens Nooit. Maar let op: je kunt dan zelf ook niet meer achterhalen waar een foto is gemaakt en je kunt in de Foto’s-app niet meer zoeken op plaats.
Privédata van foto’s verwijderen bij het uploaden
Als je een foto wilt uploaden in een webformulier, kun je sinds iOS 17 ook precies aangeven welke data je wilt meesturen. Dit is bijvoorbeeld het geval als je foto’s uploadt voor een Marktplaats-advertentie of een foto van jezelf uploadt als profielfoto op een website. Bij het uploaden van foto’s en video’s krijg je de mogelijkheid om data te kiezen. Dit werkt als volgt:
- Ga naar een website met een upload-formulier.
- Tik op de link om een foto te uploaden.
- Tik op Fotobibliotheek of Kies bestanden.
- Tik onderin het scherm op Opties:
- Geef aan of je locatie en bijschriften wilt meesturen.
- Geef aan welke grootte je wilt uploaden (origineel, groot, normaal of klein).
- Geef aan in welke structuur je wilt uploaden. Kies je ‘Meest compatibel’ dan zal voor JPEG worden gekozen, anders voor HEIC.
- Tik op Gereed als je klaar bent en upload de foto.
Hiermee kun je dus aangeven welke metadata bewaard moeten worden en ook de grootte van het bestand kun je bepalen. Een originele foto van 1,5MB in originele grootte wordt dan 500KB, 250KB of 125KB. Dit kan handig zijn om data te besparen, of wanneer de website beperkingen stelt aan de grootte van de uploads.
Locatie van foto’s verwijderen zonder te delen
Sinds iOS 15 kun je de locatiegegevens en andere data verwijderen uit een foto, zonder de foto te delen. Dat is handig wanneer je een eenmaal gemaakte foto wat anoniemer wil maken. Je doet het eenvoudig vanuit de Foto’s-app:
- Open de Foto’s-app en ga naar de foto in kwestie.
- Veeg omhoog, zodat je tot onder het kaartje kunt kijken.
- Klik rechts onder de kaart op Pas aan.
- Tik op Geen locatie, of voer een algemenere locatie in.
Je kunt een locatie weer herstellen door dezelfde stappen te volgen. Bij stap 4 kies je voor Herstel. Dit verschijnt rechtsboven.
Locatie van foto’s verwijderen bij het delen
Meestal zul je de privacygevoelige data willen verwijderen bij het delen met iemand anders. Hiervoor gebruik je het deelmenu in iOS. Sinds iOS 13 vind je daarin een optie om de locatie uit te schakelen.
Dit is hoe het werkt:
- Tik op het deelicoon bij een foto (bijvoorbeeld vanuit de Foto’s-app).
- Kies voor Opties… bovenin het deelmenu.
- Zet de schakelaar bij Locatie uit (grijs).
- Tik op Gereed.
- Deel de foto via een van jouw apps in het deelmenu.
Nu weet je zeker dat de ontvanger niet weet wat de locatie van de foto is. Overigens is het goed om te weten dat sommige apps überhaupt geen locatiegegevens van foto’s meesturen. Een van de bekendste apps die dat automatisch voor je doet is WhatsApp. Je kunt via WhatsApp dus gewoon foto’s sturen zonder dat de locatie achterhaald kan worden.
Iedere keer dat je een foto wil delen moet je de locatiegegevens handmatig uitschakelen. Is er een specifieke foto die je vaak wil delen? Dan is het handig om die foto even naar jezelf te sturen via iMessage zonder locatiegegevens. Sla die foto vervolgens op en deel deze specifieke foto. Dat scheelt moeite.
Locatiedata op de iPhone uitschakelen
Wil je helemaal niet dat de locatie wordt vastgelegd bij het maken van een foto? Dat kan. Je kunt eenvoudig de locatie uitschakelen, zodat je foto’s vanuit de iPhone-camera zorgeloos kunt publiceren, zonder je zorgen te hoeven maken over je privacy. Nadeel hiervan is dat je zelf ook niet meer kunt zien waar de foto is gemaakt, waardoor je geen foto’s op de kaart kunt zien.
Zo schakel je het vastleggen van locatiegegevens uit:
- Ga naar Instellingen op je iPhone of iPad.
- Kies Privacy > Locatievoorzieningen.
- Tik op Camera.
- Kies de optie Nooit of zet de schakelaar uit bij Exacte locatie.
Het uitschakelen van de exacte locatie is een goede tussenoplossing als je nog wel ongeveer wilt weten waar een foto is gemaakt. Je ziet dan de plaatsnaam of buurt, maar het is niet tot op huisnummerniveau nauwkeurig.
EXIF-data verwijderen met apps
Heb je eerder al foto’s gemaakt die voorzien zijn van locatiedata en wil je er vanaf, dan zijn er diverse apps die kunnen zorgen dat de privacygevoelige informatie verdwijnt. Je kunt hiervoor bijvoorbeeld de app ViewExif gebruiken. Het werkt snel en verwijdert al je data. Na het installeren van de app hoef je alleen maar vanuit de Foto’s-app de opdracht te geven om de data weg te halen:
- Open de Foto’s-app op de iPhone.
- Selecteer de foto’s waarvan je de EXIF-data wilt weghalen.
- Tik op de deelknop en tik op ViewExif (veeg naar links en druk op Meer als je de app nog niet ziet.
- Geef aan dat je wilt opslaan of delen zonder metadata.
Kies je voor opslaan, dan zal de foto in je camerarol verschijnen. Je kunt nog eens extra controleren of alle metadata weg is. Er zijn in de App Store soortgelijke apps verkrijgbaar, waarmee je ook EXIF-data kunt weghalen.
Locatie van een iPhone-foto achterhalen
Wil je weten waar een foto is gemaakt? Dit is op de iPhone gemakkelijk te achterhalen:
- Open de betreffende foto in de Foto’s-app.
- Veeg omhoog en je krijgt een kaartje te zien.
- Linksonder staat waar de foto gemaakt is, bijvoorbeeld ‘Luchthaven Schiphol’.
- Bonustip! Tik op de link om naar de aangegeven locatie te navigeren. Dit kan bijvoorbeeld handig zijn als je een leuk restaurantje wilt terugvinden.
Meer over het opvragen van de locatie van foto’s op de iPhone lees je in onze aparte tip.
Waarom locatie, EXIF en andere metadata verwijderen?
Foto’s die je met de iPhone maakt bevatten allerlei persoonlijke informatie. In de metadata van elke foto staat met welke camera de foto is gemaakt en op welke locatie. Wil je niet dat mensen weten waar jouw foto’s zijn gemaakt, dan moet je de EXIF-data verwijderen.
Een voorbeeld laat zien waarom het verwijderen van EXIF-data nuttig kan zijn. Adam Savage, presentator van het tv-programma Mythbusters, maakte ooit een foto van zijn nieuwe Toyota Land Cruiser. Hij publiceerde de foto op Twitter en meldde trots dat hij “met dit beest” naar zijn werk ging. Omdat de gps-functie van de iPhone aan stond, konden journalisten van de New York Times precies achterhalen waar Savage woonde. Ze wisten ook meteen dat hij die dag op zijn werk zou zijn – en dus niet thuis was.
In dit geval leidde het niet tot een inbraak, maar het geeft wel aan dat je moet oppassen als je een selfie maakt terwijl je je koffer aan het inpakken bent voor een lange strandvakantie. Pas ook op met naaktfoto’s: het feit dat jouw gezicht er niet op staat, wil nog niet zeggen dat ze volstrekt anoniem zijn. Uit de EXIF-data is af te leiden in welk rijtje huizen de foto is gemaakt en kleine persoonlijke details (haarkleur, tattoo) kunnen ervoor zorgen dat je toch wordt herkend.
Wat is EXIF-data?
Elke digitale foto bevat EXIF-informatie (Exchangeable Image File Format). Dit is informatie die je niet meteen ziet, maar die met een computer uit te lezen is. De EXIF-data kan nuttig zijn voor professionele fotografen, want ze kunnen daarin de camera-instellingen bekijken waarmee de foto is genomen. Denk aan sluitertijd, belichtingswaarde, ISO-waarde en flitser-instellingen.
Ook kun je in de EXIF-data zien op welke datum en op welk tijdstip de foto is genomen. Het type camera is ook af te lezen. Op websites zoals Flickr en Picasa kun je dankzij de EXIF-data filteren, zodat je bijvoorbeeld alleen iPhone-foto’s te zien krijgt, of foto’s die op een bepaalde plaats of datum zijn gemaakt.
Het toestel voegt al een heleboel gegevens aan de foto toe, zogenaamde metadata. EXIF is een specifiek voorbeeld van metadata en wordt alleen gebruikt bij foto’s. Deze data zijn niet echt verborgen, maar je moet ze wel specifiek opvragen om ze te kunnen zien.
EXIF-data verwijderen op de Mac
Als je privacy belangrijk vindt, moet je de EXIF-data van persoonlijke foto’s verwijderen. Op de desktop heb je hiervoor een aantal mogelijkheden, zoals Easy Exif Delete en Exif Tag Remover (Windows) of ImageOptim (Mac). Met ImageOptim wordt de foto automatisch gecomprimeerd waarbij meteen alle EXIF-data wordt gewist. De tool is ideaal om fotobestanden kleiner te maken zonder zichtbaar kwaliteitsverlies.
Een soortgelijke optie vind je in Photoshop en Photoshop Elements, verkrijgbaar voor Windows en Mac. Als je in Photoshop de optie ‘Opslaan voor web’ gebruikt wordt de EXIF-data automatisch verwijderd.
In Windows kun je in de Verkenner de EXIF-data zichtbaar maken en verwijderen. Klik op Eigenschappen en kies de optie Een kopie maken waaruit alle mogelijke eigenschappen zijn verwijderd. Klik op OK en de EXIF-data is verdwenen.
Lees meer over EXIF-data bekijken in onze tip hieronder.
Taalfout gezien of andere suggestie hoe we dit artikel kunnen verbeteren? Laat het ons weten!