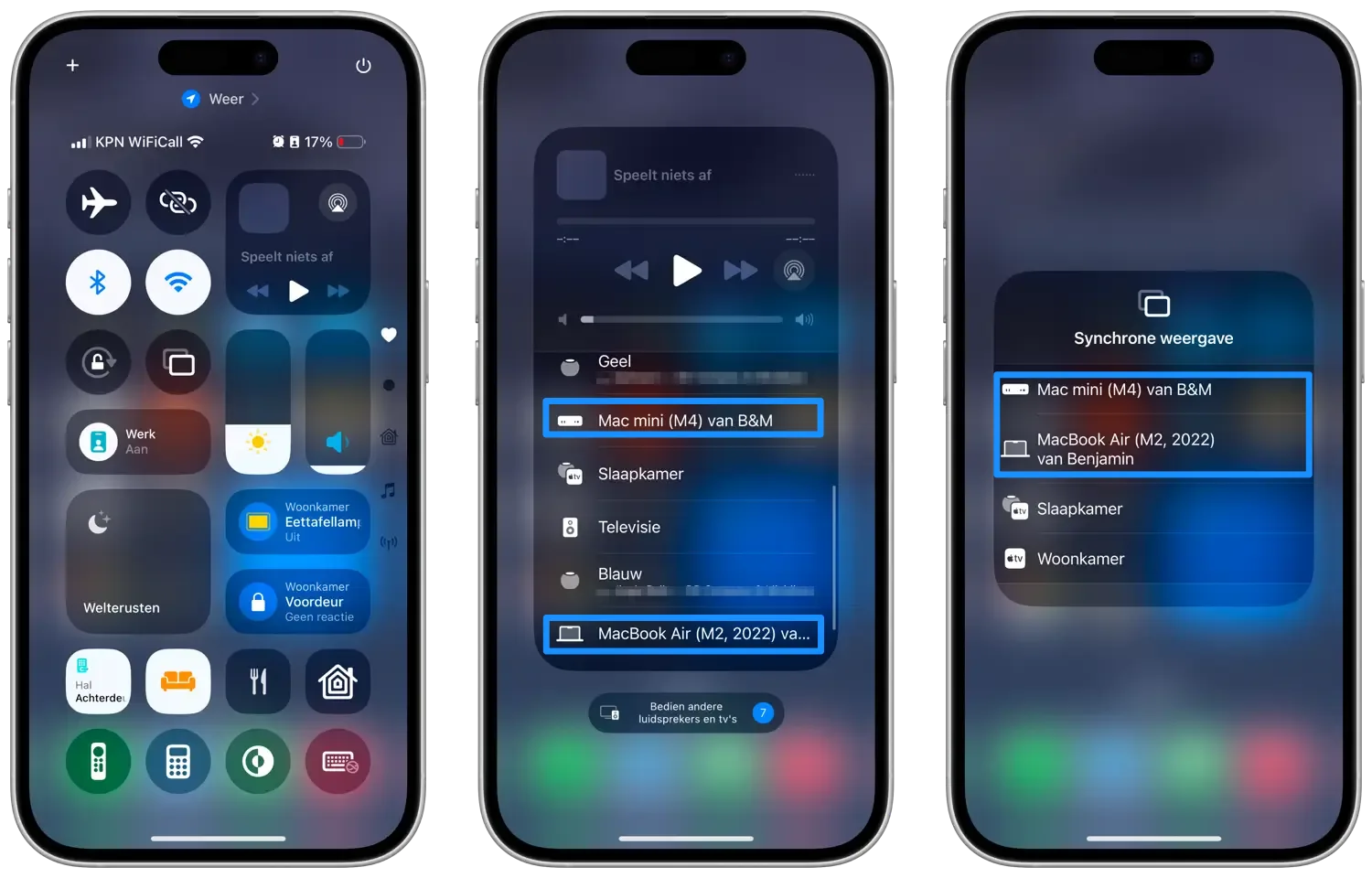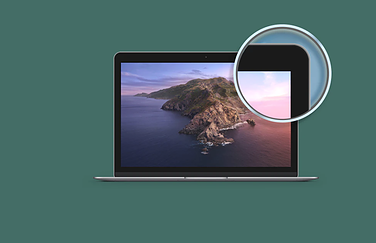Mac als AirPlay-ontvanger
AirPlay op je Apple-apparaten is al jarenlang beschikbaar. Zo kun je bijvoorbeeld met AirPlay Mirroring beelden van de Mac naar de Apple TV of naar een geschikte televisie sturen. Relatief nieuw is de mogelijkheid om het scherm van je Mac te gebruiken als AirPlay-ontvanger. Zo kun je je Mac gebruiken als extra groot scherm, om bijvoorbeeld een film af te spelen vanaf je iPhone of iPad. Hiermee krijgt de Mac dus een aantal functies waar je voorheen een Apple TV voor nodig had.
Dit zijn de mogelijkheden voor AirPlay naar de Mac
Hieronder vind je de vier belangrijkste toepassingen voor AirPlay streamen naar de Mac:
- Content van je iPhone, iPad of een andere Mac naar je Mac-scherm streamen. Dit geldt voor video’s, Keynote-presentaties, muziek en dergelijke.
- Scherm spiegelen (mirroring): Alles wat er op je iPhone of iPad te zien is verschijnt ook op je Mac, dankzij AirPlay Mirroring. Je Mac is dan een tweede scherm voor apps die dit ondersteunen, zoals Keynote en de Foto’s-app.
- Mac gebruiken als AirPlay 2-speaker. De Mac kan dienst doen als een speaker, zelfs als een extra speaker voor je multiroom audiosysteem.
- Werkt draadloos of via een kabel: AirPlay werkt zowel draadloos als via een usb-kabel. Een bekabelde verbinding kan handig zijn als je geen vertraging wil of als je geen toegang hebt tot het wifi-netwerk.
Deze Macs zijn geschikt als AirPlay-ontvanger
Je hebt geen Mac met Apple Silicon nodig om je Mac als AirPlay-ontvanger te gebruiken, want het werkt ook op enkele Intel-modellen. Deze Macs kun je als AirPlay-ontvanger gebruiken:
- MacBook 12-inch 2017
- MacBook Pro 2018 en nieuwer
- MacBook Air 2018 en nieuwer
- iMac 2019 en nieuwer
- iMac Pro
- Mac mini 2020 en nieuwer
- Mac Studio
- Mac Pro 2019
Heb je bijvoorbeeld een 24-inch iMac, dan kun je het scherm gebruiken als verlengstuk van je iPhone. En dankzij de ingebouwde speakers klinkt het ook nog eens fantastisch. Eerder was het al mogelijk om vanaf de iPhone, iPad of Mac content naar je Apple TV door te sturen. Tegenwoordig kan het ook naar een AirPlay-geschikte televisie en dus ook naar een geschikte Mac. Een extern Apple-display zoals het Studio Display, is niet geschikt als AirPlay-ontvanger.
Deze functie vereist macOS Monterey of nieuwer.
Geschikte iPhones en iPads
Ook aan je mobiele device worden eisen gesteld. Je moet beschikken over een:
- iPhone 7 of nieuwer
- iPad Pro 2017 of nieuwer
- iPad Air 2019 of nieuwer
- iPad 2018 of nieuwer
- iPad mini 2019 of nieuwer
AirPlay naar de Mac
Wil je een video vanaf je iPhone naar je Mac streamen met AirPlay, dan doe je dat als volgt:
- Veeg op je iPhone-scherm naar beneden om het Bedieningspaneel te openen.
- Tik in het mediablokje op de AirPlay knop voor het doorsturen van audio. Wil je je schermdelen, tik dan op de knop met de twee overlappende rechthoeken.
- Verschijnt je Mac in de lijst, dan kun je er meteen naartoe streamen.
- Sluit het Bedieningspaneel en ga naar de gewenste app.
Via het Bedieningspaneel kun je de synchrone weergave via AirPlay Mirroring ook weer stoppen.
Als de iPhone of iPad die wil streamen niet van jou zelf is moet je eerst toestemming geven.
Specifieke content streamen naar de Mac
In plaats van je complete scherm via AirPlay doorsturen naar de Mac kun je ook ervoor kiezen om een losse video te streamen of om vanuit een bepaalde app de content door te sturen.
- Open een geschikte app met AirPlay-support, bijvoorbeeld YouTube.
- Start een video en tik op het AirPlay-icoon.
- Kies de Mac uit de lijst met geschikte AirPlay-ontvangers.
- Tik op een willekeurige plek om de AirPlay-lijst uit beeld te krijgen en geniet van je video.
Bij YouTube moet je aangeven dat je wilt stoppen met streamen, anders blijven de video’s doorspelen op je Mac-scherm.
Als AirPlay naar Mac niet werkt
Verschijnt je Mac niet, dan ben je te ver weg of zit je niet op hetzelfde wifi-netwerk. Het kan ook zo zijn dat je probeert te streamen vanaf een toestel met een ander Apple ID. In dat geval moet de eigenaar van de Mac eerst toestemming geven dat iedereen kan streamen:
- Ga naar > Systeeminstellingen > Algemeen > AirDrop en Handoff.
- Zet de schakelaar bij AirPlay-ontvanger aan.
- Wil je dat iedereen naar jouw Mac kan streamen, dan kies je Iedereen.
- Eventueel kun je aangeven dat er om een wachtwoord gevraagd moet worden.
Je kunt ook een pop-up krijgen met de melding dat je een viercijferige code moet invoeren om het streamen te bevestigen. Deze code verschijnt op de Mac en moet worden ingevoerd op de iPhone. Dit zorgt ervoor dat alleen mensen die het Mac-scherm kunnen zien daadwerkelijk kunnen streamen. Een buurman die aan de andere kant van de muur een grapje wil uithalen heeft dus geen kans (tenzij hij via het raam naar binnen kijkt en de code snel intikt).
Lees meer tips over AirPlay:
Taalfout gezien of andere suggestie hoe we dit artikel kunnen verbeteren? Laat het ons weten!
AirPlay
AirPlay is Apple's draadloze technologie om audio en video te streamen. De huidige versie is AirPlay 2, met ondersteuning voor multi-room audio om muziek af te spelen op meerdere speakers tegelijkertijd. Er zijn steeds meer AirPlay 2 speakers en receivers en er zijn zelfs televisies met AirPlay 2. Een ander voordeel is dat je AirPlay 2-speakers kan automatiseren in HomeKit. We hebben diverse tips om je op weg te helpen!
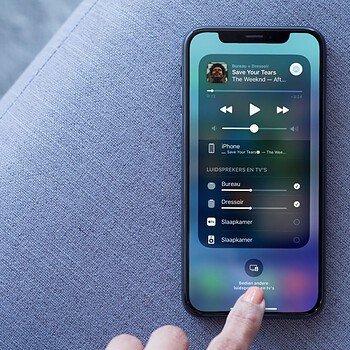
- Alles over AirPlay en AirPlay 2 [uitleg]
- AirPlay 2 televisies
- AirPlay 2 speakers en receivers
- Sonos-speakers met AirPlay 2 en Siri gebruiken
- Muziek afspelen op meerdere AirPlay-speakers
- AirPlay 2-speaker toevoegen aan HomeKit
- Automatisch muziek afspelen met AirPlay 2 speakers
- Siri en AirPlay 2: zo werkt het
- AirPlay op de Apple Watch
- Toegang geven tot AirPlay op HomePod
- AirPlay Mirroring van Mac naar Apple TV of tv
- Met AirPlay video's streamen vanaf je iPhone of iPad
- Apple TV of tv met AirPlay 2