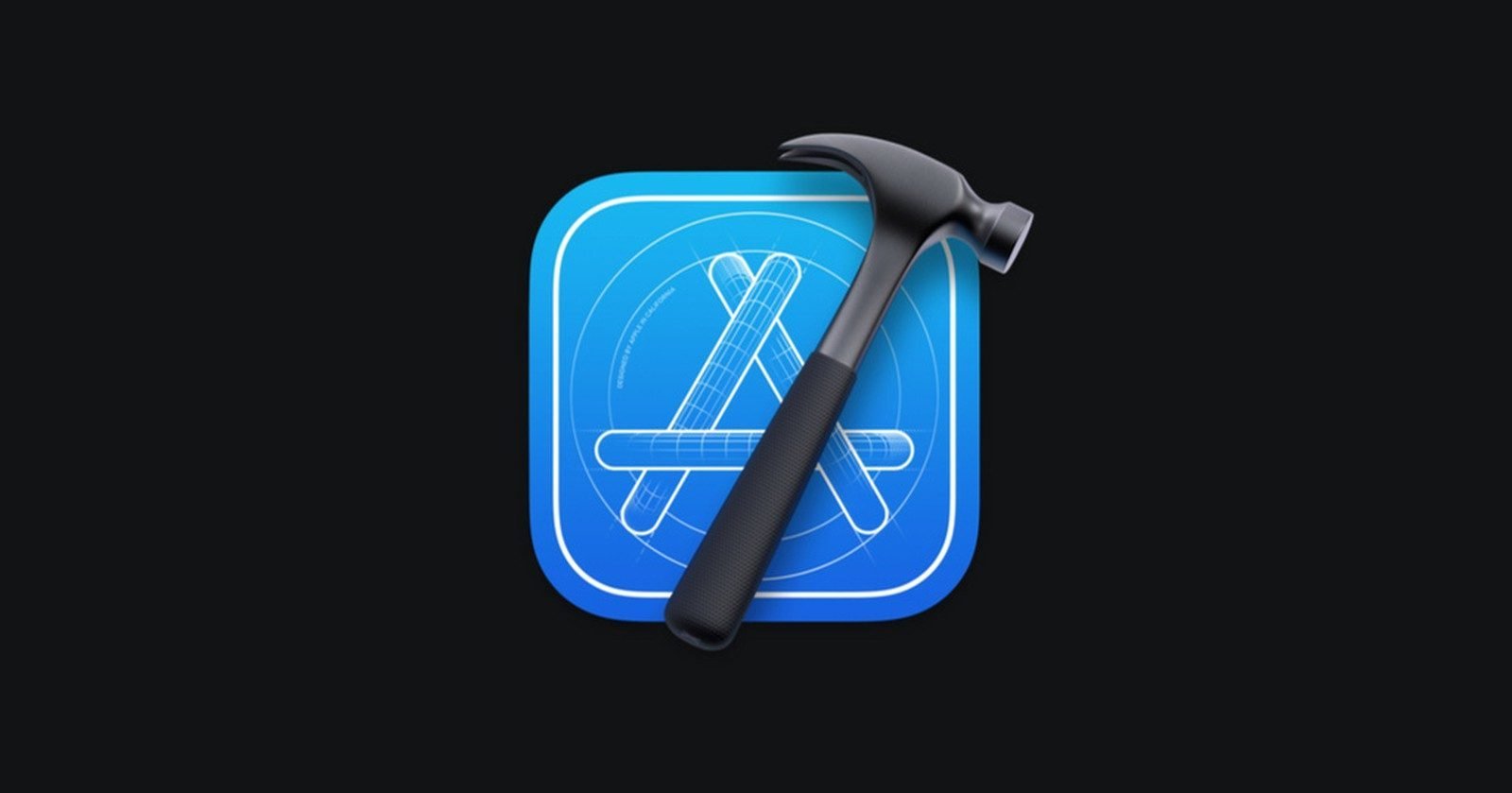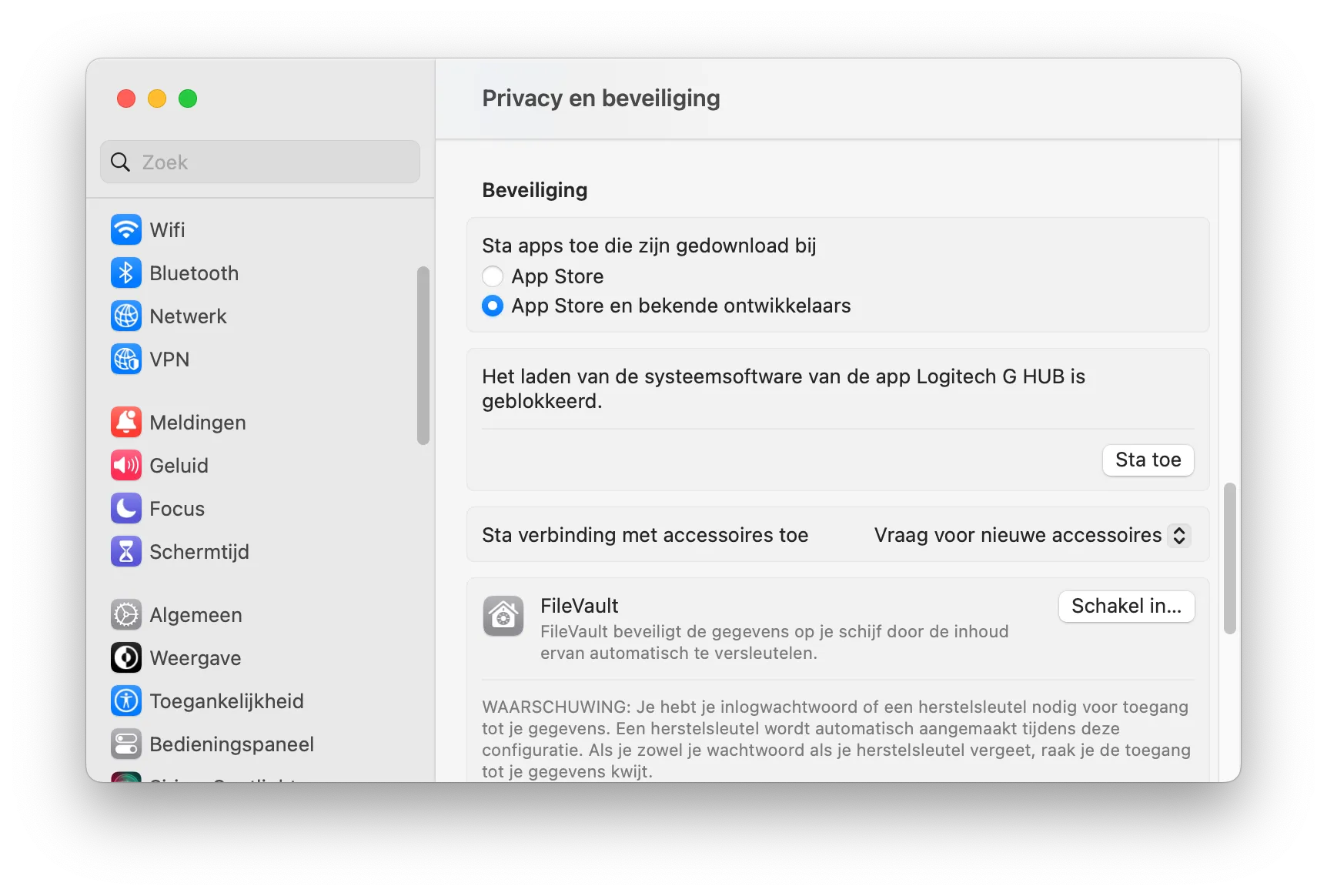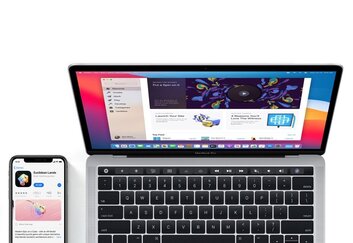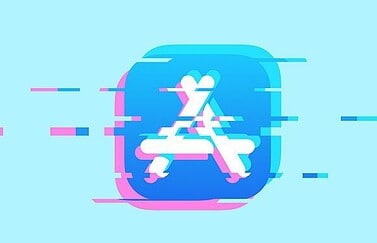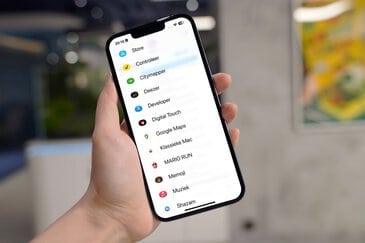Mac-software van externe ontwikkelaars installeren
Als je nieuwe software op je Mac wilt installeren, dan vind je de programma’s niet alleen in de Mac App Store. Sommige ontwikkelaars bieden hun software alleen via de eigen website aan. Het installeren van dergelijke software wordt ook wel sideloading genoemd en vereist een extra stap. macOS staat standaard namelijk alleen software toe uit de Mac App Store. Dit voorkomt dat onervaren gebruikers per ongeluk kwaadwillende programma’s binnenhalen. Wat er allemaal is toegestaan, wordt geregeld door Gatekeeper. We leggen hieronder uit hoe je de instellingen van Gatekeeper aanpast om toch apps te kunnen installeren.
Het installeren van software buiten de officiële winkel om wordt ook wel sideloading genoemd. Bij de Mac is staat Apple dit toe, bij iPhone en iPad niet. Meer hierover lees je in onze uitleg:
Software buiten de Mac App Store om installeren
Als je eenmaal weet waar deze optie staat, pas je de instellingen in een oogwenk aan. Zo kun je apps uit allerlei bronnen installeren op de Mac:
- Open Systeeminstellingen (in oudere macOS-versies kies je Systeemvoorkeuren).
- Klik op Beveiliging en privacy.
- Iets voorbij de helft van het scherm zie je onder het kopje Beveiliging de tekst: ‘Sta programma’s toe die zijn gedownload bij’.
- Kies App Store en bekende ontwikkelaars.
Als je een app via de Mac App Store kunt downloaden, is dat vaak een betere keuze. Ook zou je kunnen kiezen voor SetApp, waarbij je een vast maandelijks bedrag betaalt voor het gebruik van een grote collectie Mac-software.
Wil je apps installeren van ontwikkelaars waarvan de identiteit niet bekend is, dan kun je de beveiliging van Gatekeeper omzeilen door een commando in te voeren. Hoe dit werkt lees je in onze uitleg van Gatekeeper.
Mac-apps downloaden buiten de Mac App Store om
Nu je de instellingen goed hebt staan, kun je beginnen met het downloaden van software. Gebruik bij voorkeur apps van betrouwbare ontwikkelaars, zodat de kans kleiner is dat je met malware te maken krijgt.
Mac-computers gebruiken een disk image of .dmg-bestand voor het installeren van software. Je kunt ook een .pkg-bestand (package) of .zip (zipbestand) tegenkomen. Alle apps die je installeert, vind je terug in de map Apps. Zo installeer je Mac-software:
- Dubbelklik op het bestand dat je hebt gedownload.
- Krijg je een foutmelding omdat het bestand niet uit de Mac App Store komt, klik dan met de rechtermuisknop op het bestand en kies Open.
- Zip-bestanden worden automatisch uitgepakt. Klik op het .dmg- of .pkg-bestand.
- Volg de instructies op het scherm.
- Sleep de app naar de map Apps. Bij een .pkg bestand zal het meeste werk automatisch worden gedaan, bij een .dmg-bestand moet je soms de app handmatig slepen.
- De app is nu geïnstalleerd.
- Je kunt het gedownloade installatiebestand verwijderen als je klaar bent.
Hoe zit het met ‘notarized’ apps?
Apple wil gebruikers graag beschermen tegen kwaadaardige software. De functie Gatekeeper houdt in de gaten welke apps je mag installeren. Sinds macOS Mojave vereist Apple dat alle apps ‘notarized’ zijn. Dit is een extra stap voor ontwikkelaars die hun apps buiten de Mac App Store om willen verspreiden. Je kunt alleen apps installeren die ‘notarized’ zijn. Dit moet een extra garantie geven dat een app is gecheckt op malware.
Een ontwikkelaar die hun app via Apple’s ‘notaris’ laat controleren, dient geen verzoek in om de app met de hand te laten bekijken. Dat is wel het geval als een app in de Mac App Store wordt geplaatst. In plaats daarvan controleert een automatisch systeem tot op zekere hoogte of de code van een app in orde is. Dit biedt geen garanties, maar het is een goede eerste beschermlaag.
Bij iPhone en iPad is sideloading een stuk ingewikkelder, omdat ontwikkelaars tot nu toe verplicht zijn om de App Store te gebruiken. Er zijn wel manier om de controle van Apple te omzeilen.
Taalfout gezien of andere suggestie hoe we dit artikel kunnen verbeteren? Laat het ons weten!