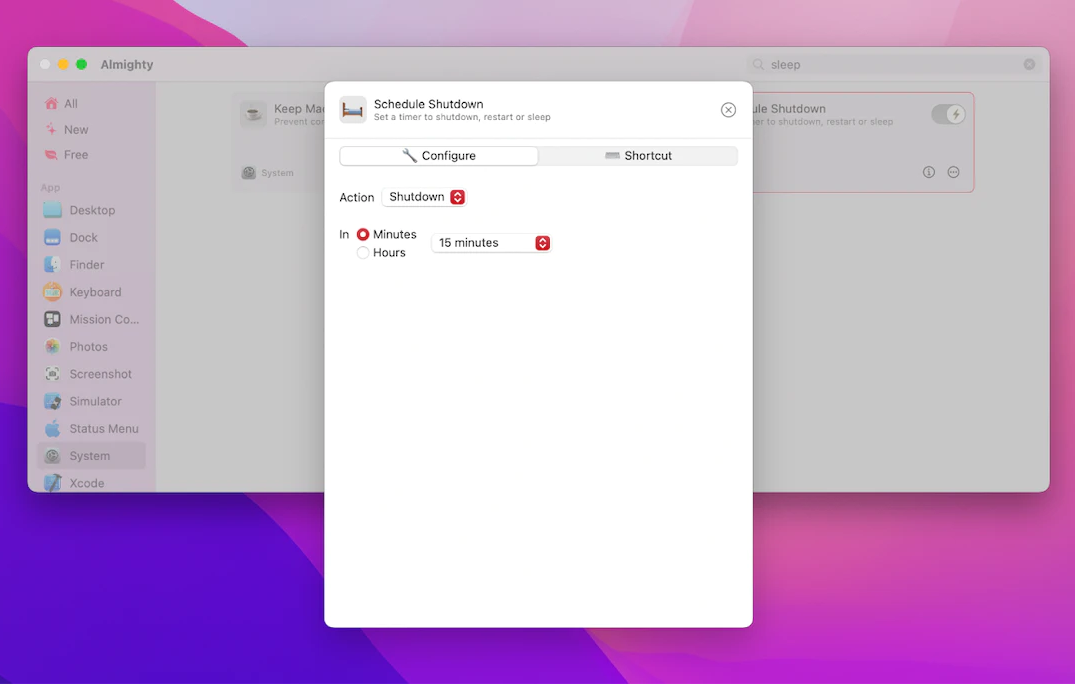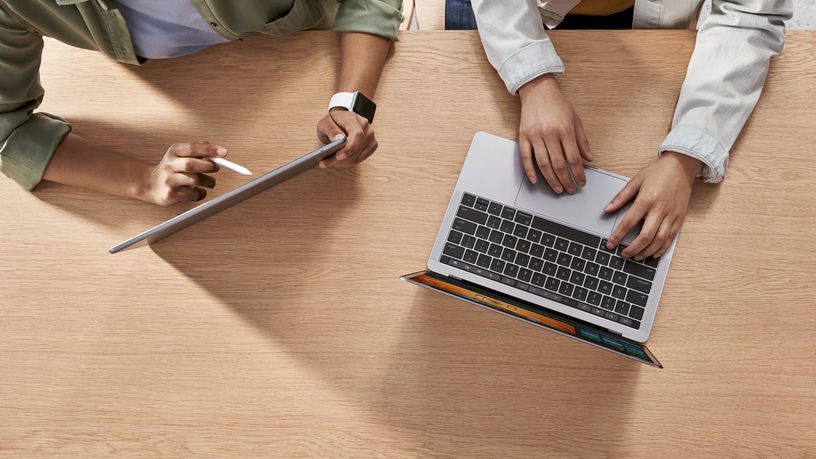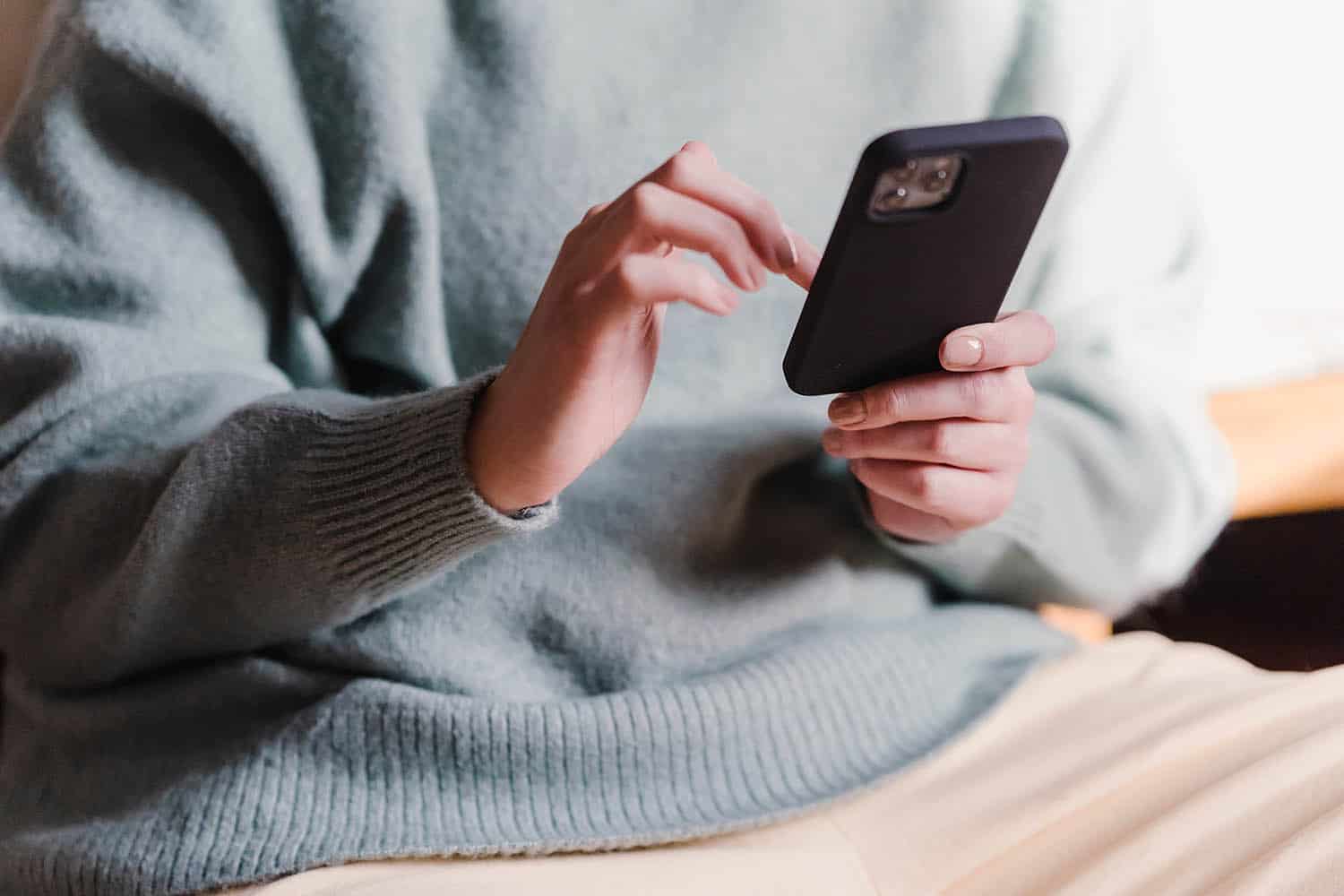Sommige mensen laten hun Mac de hele dag aan staan. Hij gaat toch automatisch in sluimerstand en er zit een wachtwoord op? Zeker, maar er blijft dan toch nog allerlei data in het geheugen staan en dat brengt risico’s met zich mee als een inbreker het op jouw sluimerende Mac heeft gemunt. Als je vrijdagmiddag stopt met werken kun je zorgen dat de Mac automatisch uitgeschakeld wordt. En op maandag ochtend staat de Mac weer fris opgestart voor je klaar. We leggen uit hoe dit werkt in macOS Ventura en in oudere macOS-versies, want daarin gaat het nét even anders.
- Schema’s maken in macOS Ventura en nieuwer
- Schema maken met apps van derden
- Schema’s maken in macOS Monterey en eerder
Voor macOS Ventura was er op de Mac een ingebouwde tool waarmee je schema’s kon maken. Deze was te vinden in Systeemvoorkeuren > Energiebeheer op de desktop en in Systeemvoorkeuren > Batterij op laptops. Hiermee kon je heel gemakkelijk een schema maken om de Mac in te schakelen en weer uit te schakelen op een bepaald tijdstip. Helaas is dit in macOS Ventura niet meer mogelijk, maar als je handig bent met de Terminal gaat het toch lukken. Te moeilijk? Dan bespreken we hoe je een schema kunt maken met apps van derden.
Mac automatisch opstarten en afsluiten sinds macOS Ventura
Om een schema te maken heb je de Terminal nodig. Het is onbegrijpelijk waarom Apple voor deze complexere werkwijze heeft gekozen, maar we hebben er nu eenmaal mee te maken. Je gebruikt hiervoor het commando ‘pmset’.
Met het volgende commando kun je de verschillende mogelijkheden van pmset bekijken:
man pmset
Hieronder volgen enkele voorbeelden:
• “Bekijk het huidige schema”
pmset -g sched
• “Annuleer het huidige schema”
sudo pmset repeat cancel
• “Maak een schema om je Mac elke maandagochtend om acht uur uit sluimerstand te halen”
sudo pmset repeat wake M 8:00:00
• “Zet de Mac over 60 minuten uit”
sudo shutdown -h +60
• “Herstart de Mac”
sudo shutdown -r
• “Zet de Mac over 15 minuten in sluimerstand”
sudo shutdown -s +15
Na het invoeren van elk commando druk je op de enter-toets om de actie te starten. Als er nog documenten met niet-bewaarde wijzigingen geopend zijn, wordt de Mac mogelijk niet op het ingestelde tijdstip in de sluimerstand gezet of uitgeschakeld.
Je kunt dus met ‘pmset’ een schema instellen voor de sluimerstand, uitschakelen, uit sluimerstand halen en inschakelen:
- ‘schedule’ is voor eenmalige gebeurtenissen
- ‘repeat’ is voor een dagelijks/wekelijks schema
Je kunt maar één paar herhalende gebeurtenissen gebruiken: eentje voor inschakelen en eentje voor uitschakelen. Het is niet mogelijk om heel complexe schema’s te bouwen.
Deze argumenten kun je meegeven:
- type: sleep, wake, poweron, shutdown, wakeorpoweron (kies er ééntje)
- date/time: “MM/dd/yy HH:mm:ss” (in 24-uurs weergave en moet tussen aanhalingstekens staan)
- time: HH:mm:ss (geen aanhalingstekens)
- weekdays: MTWRFSU (hier kun je bijvoorbeeld M of FSU kiezen)
- owner: optioneel, de persoon die een eenmalig event maakt
Hieronder vind je nog enkele andere voorbeelden. Voeg ‘sudo’ vóór de opdracht toe als je merkt dat je onvoldoende rechten hebt om het commando uit te voeren.
• “Haal de Mac automatisch uit sluimerstand op 4 juli 2023 om 13:00 uur ’s middags”
pmset schedule wake "07/04/23 13:00:00"
• “Schakel de Mac elke dag uit op dinsdag tot en met vrijdag om 17:00 uur”
pmset repeat shutdown TWRFS 17:00:00
• “Schakel de Mac in of haal deze uit sluimerstand, elke maandag om 8:00 uur ’s ochtends en zet de Mac elke avond om 20:00 uur weer uit”
pmset repeat wakeorpoweron T 08:00:00 sleep MTWRFSU 20:00:00
Als je dit proces helemaal mooi wilt maken, zou je er ook een automatisering (Shortcut) van kunnen maken, zodat je het met Siri kunt activeren.
Schema’s maken met apps van derden
Te moeilijk? Je kunt ook met apps van derden je Mac uitschakelen. Een voorbeeld daarvan is Almighty, een app die je kunt vinden in de SetApp-bundel. Hiermee kun je je Mac met één klik uitschakelen. Er zitten nog 50 andere shortcuts in voor je Mac, zoals het vergrendelen van je toetsenbord. Wij richten de aandacht nu even op het maken van een schema om je Mac uit te zetten:
- Start Almighty.
- Zoek in de app naar ‘shutdown’.
- Ga naar ‘Schedule shutdown’ en klik erop om de instellingen te openen.
- Geef aan over hoeveel minuten de Mac moet uitschakelen of leg een shortcut vast.
- Activeer de actie met je shortcut of via het menubalk-icoon van de app.
Schema’s maken in macOS Monterey en eerder
Heb je een wat oudere macOS-versie? Dan vind je de functie voor het automatisch opstarten en afsluiten van de Mac terug in de Systeemvoorkeuren.
Voer de volgende stappen uit om het opstartproces van je Mac te automatiseren:
- Ga naar > Systeemvoorkeuren en klik vervolgens op Energiestand.
- Klik rechtsonder in het voorkeurenvenster op de knop Schema.
- Nu verschijnt er een nieuw venster waarmee je een schema kunt maken om de computer te laten opstarten, sluimeren, wakker worden of afsluiten.
- Zet als eerste een vinkje bij Zet aan of schakel sluimerstand uit.
- Stel via het keuzemenu in op welke dagen je de Mac aan wilt zetten en stel het tijdstip in waarop de Mac moet opstarten.
- Wil je dat de Mac automatisch zichzelf uitschakelt of in de sluimerstand zet? Zet dan ook een vinkje bij de tweede optie. Stel vervolgens bij het eerste keuzemenu van deze optie in of je de Mac wilt herstarten, laten sluimeren, of uit wilt zetten. Stel opnieuw in op welke dagen je de Mac uit wilt zetten en stel het tijdstip in.
- Druk op ‘OK’ zodra je tevreden bent. Nu zal de Mac op iedere dag dat je hebt aangegeven opstarten of wakker worden op een bepaald tijdstip en eventueel op een later moment afsluiten of in de sluimerstand gaan.
Mac uitzetten: nodig of niet?
Is het nodig om je Mac elke avond uit te zetten? Dat hangt af van de situatie. Gaat het om een Mac die gewoon thuis staat of op een kantoor waar ’s nachts niemand komt, dan kun je de Mac in sluimerstand zetten. Tijdens een middagpauze kun je ook de Mac in sluimerstand zetten, zodat je bij terugkomst meteen weer kunt doorwerken.
Staat de Mac in een publieke ruimte en is er kans dat een kwaadwillende fysiek erbij kan, dan is het beter om de Mac volledig uit te schakelen. Bij een Mac in sluimerstand is er namelijk nog (mogelijk vertrouwelijke) data in het RAM-geheugen aanwezig en het is met een fysieke aanval via de poorten mogelijk om dit te achterhalen. In zo’n geval is het beter om de computer helemaal uit te zetten.
Ga je de Mac langere tijd niet gebruiken, dan schakel je de computer ook uit. Dit bespaart energie en levert geen extra slijtage op. Verder raden we aan om de Mac volledig uit te schakelen als je je computer in een hotelkamer laat liggen, zeker in landen met een dubieuze reputatie. Het geldt ook als je bang bent je computer uit handen te moeten geven bij een huiszoeking, inbeslagname of overval. Als de computer helemaal uit staat is er ook geen data in het RAM-geheugen meer aanwezig.
Meer tips voor je Mac nodig? Check dan eens deze!
- Ontdek welke apps energie vreten op de Mac
- 15 tips om je MacBook-batterijduur te verlengen
- Kalibreer de batterij van je MacBook
Bekijk ons complete overzicht Mac tips. Met honderden tips voor Mac bespreken we bijna elke instelling en mogelijkheid!
Taalfout gezien of andere suggestie hoe we dit artikel kunnen verbeteren? Laat het ons weten!