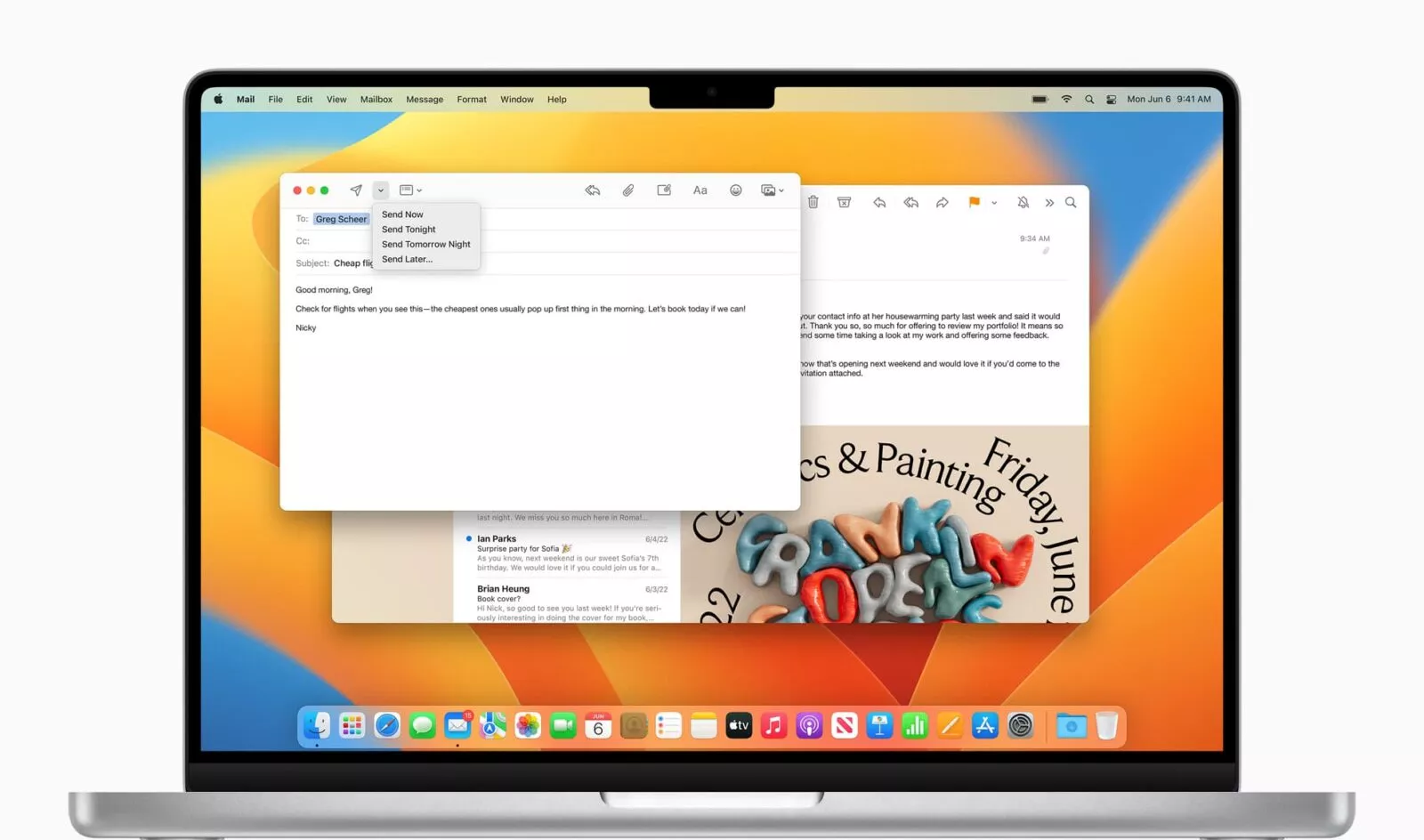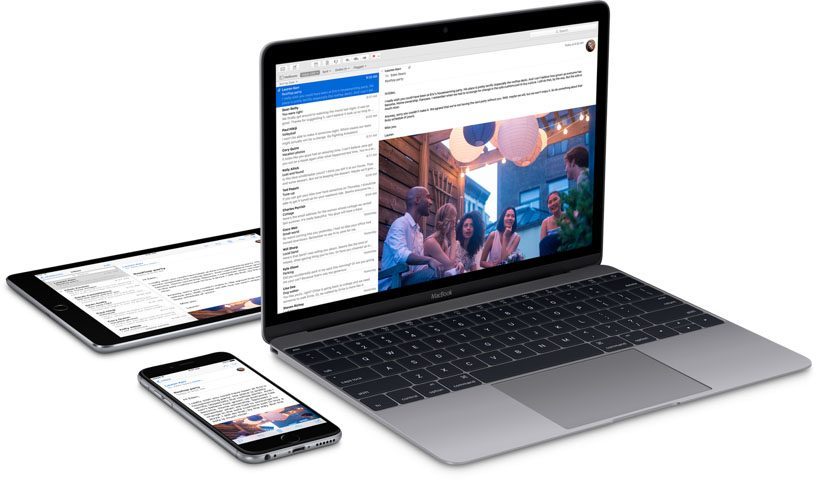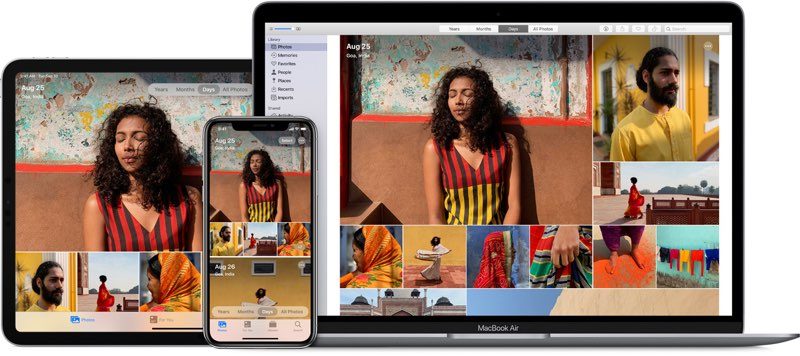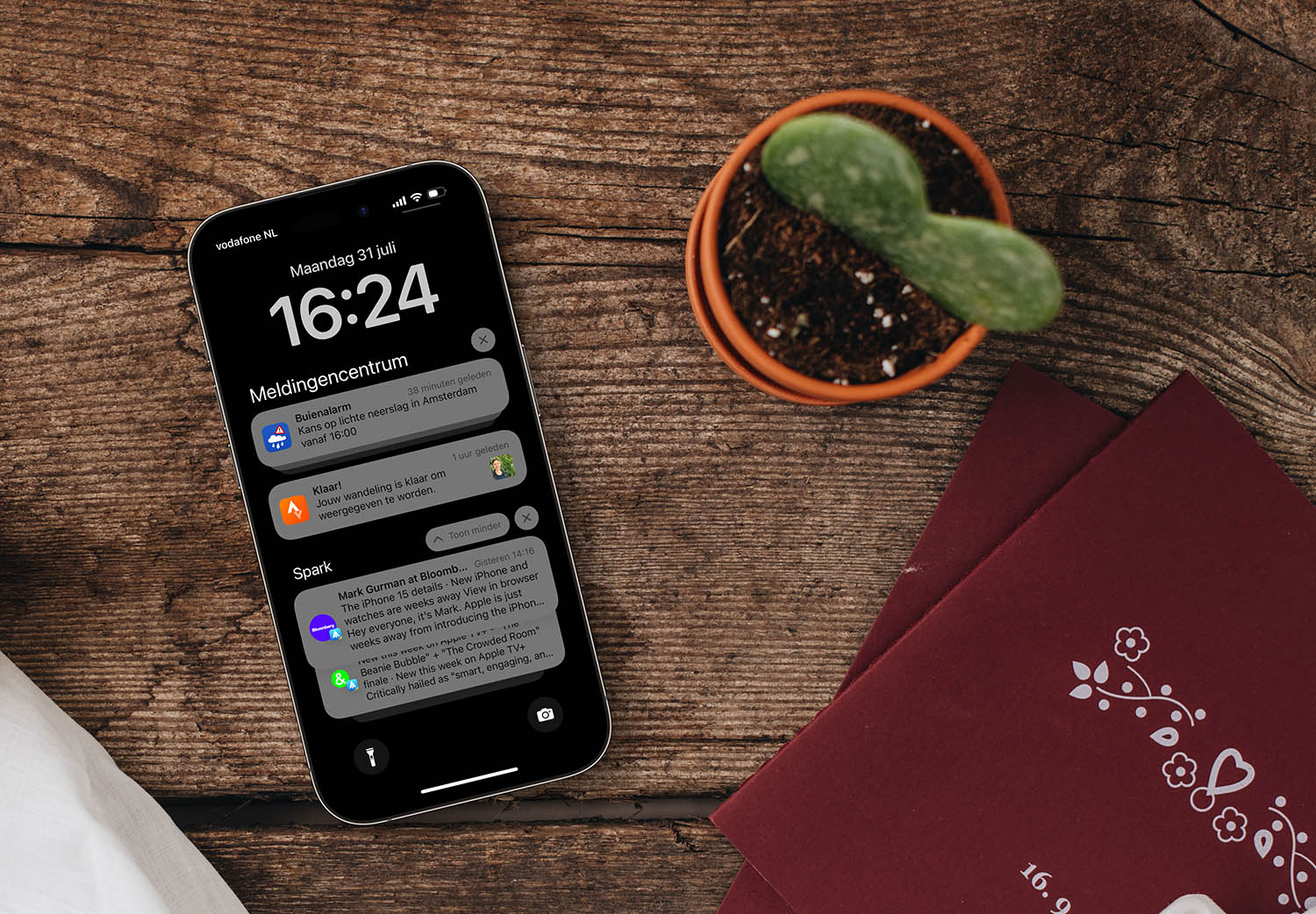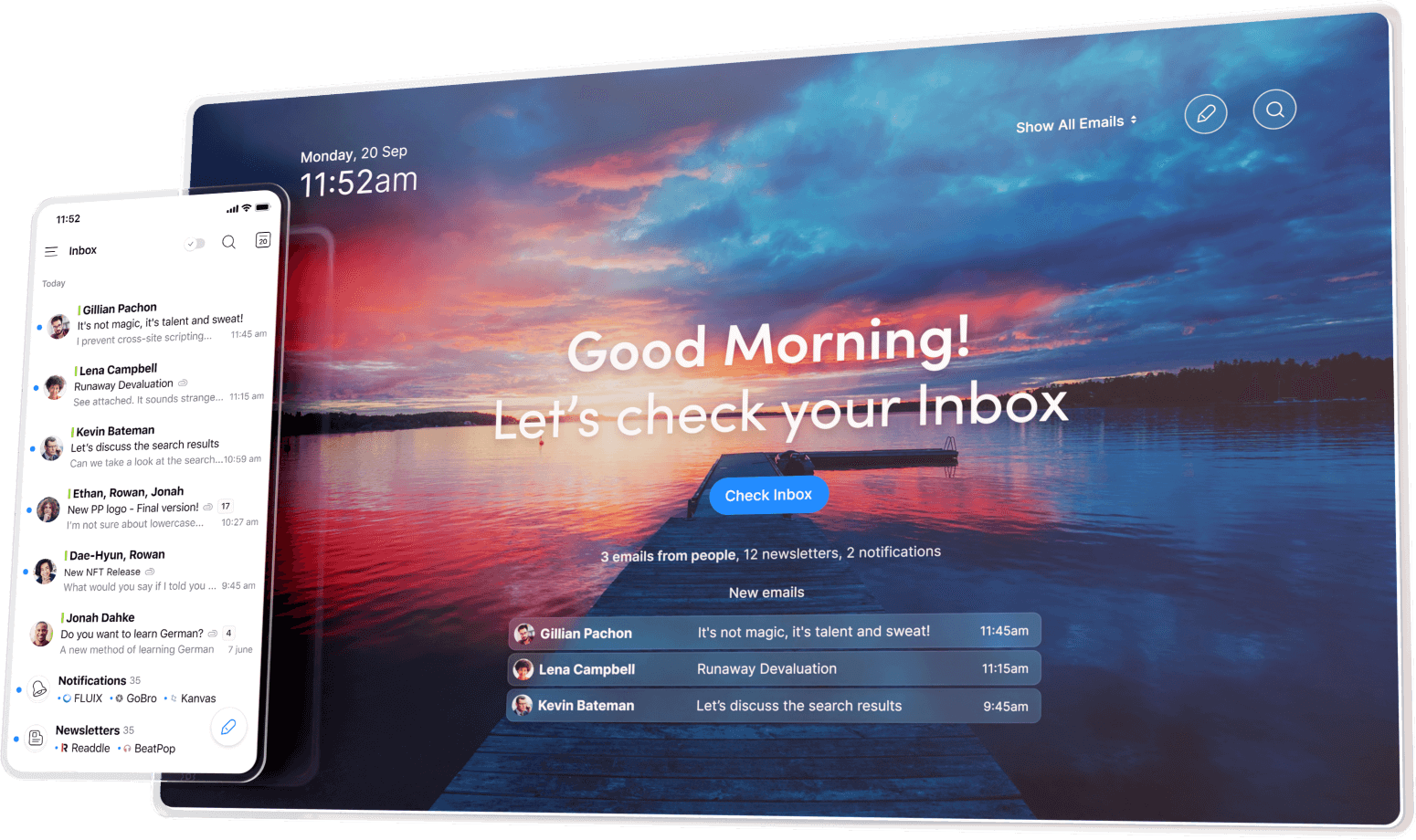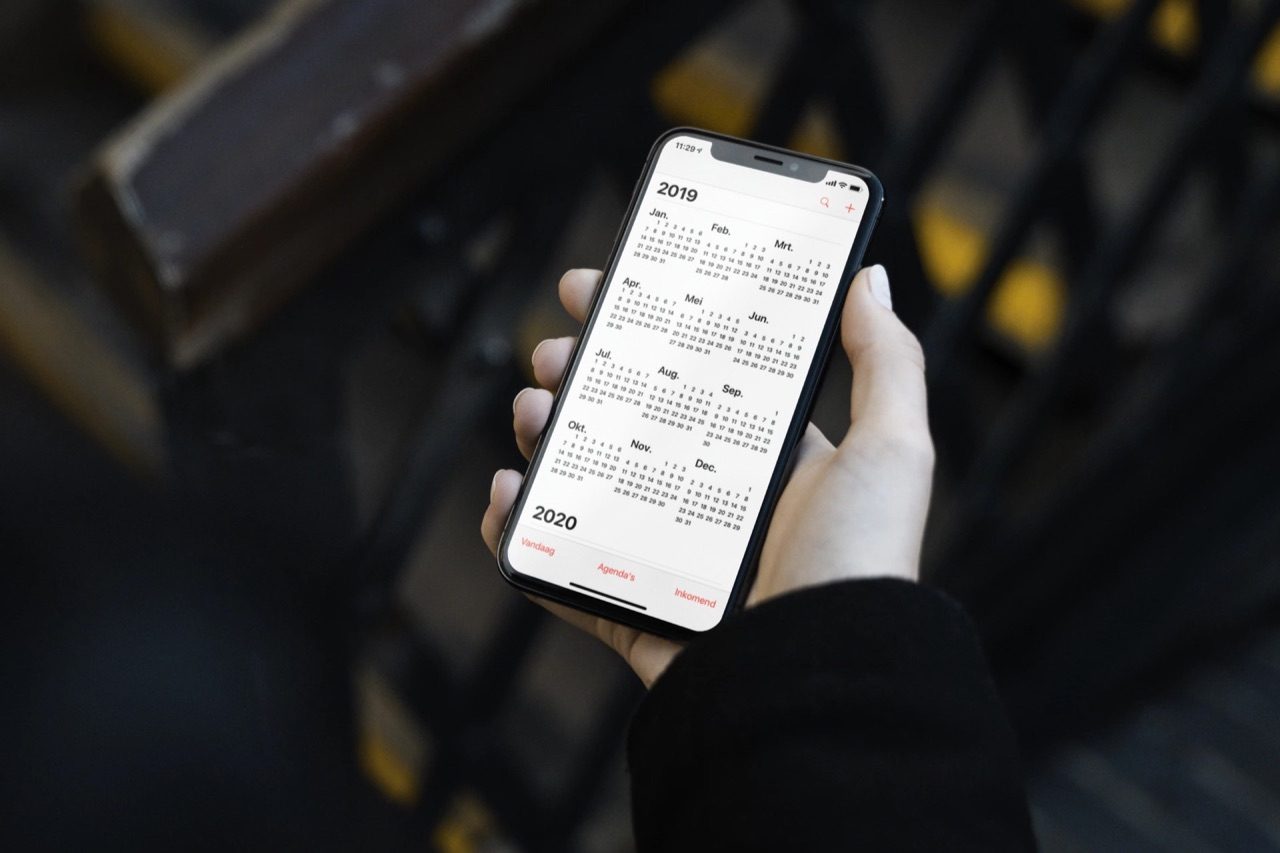Backup van Mail, Contacten en Agenda maken
Tegenwoordig heb je met diensten als iCloud en Time Machine weinig meer te vrezen: in de achtergrond wordt er altijd een backup gemaakt en kun je nooit meer iets kwijt raken, toch? Mis! Als je bijvoorbeeld het e-mailadres van je werk ook wel eens gebruikt voor persoonlijke berichten, raak je die map met persoonlijke berichten, contacten en afspraken kwijt zodra je werkmail vervalt.
Ook als je wisselt van internetprovider moet je goed oppassen dat je geen dingen kwijtraakt, zodra je geen toegang meer hebt tot het account. Daarom laten we je in deze tip zien hoe je een backup maakt van je e-mail, je contactenlijst en je agenda.
Er zijn nog meer redenen waarom het maken van een backup verstandig is. Bij het maken van een iCloud-reservekopie worden de gegevens van Mail, Agenda en Contacten niet apart geback-upt. Dat hoeft in feite ook niet, omdat deze informatie al wordt gesynchroniseerd met de servers van Apple. Wil je deze gegevens voor de zekerheid ook offline opslaan? Volg dan de stappen in dit artikel.
Backup van Mail maken
Voer de volgende stappen uit om een archief te maken van een inbox in de standaard Mail-app van Apple. Dit bestand zal worden opgeslagen in het zogenaamde mbox-formaat. Op een later moment kun je de mbox-bestanden weer in het programma Mail importeren. Of in een ander mailprogramma dat het mbox-formaat ondersteunt.
- Open Mail.
- Klik links in het venster met de rechtermuisknop op de postbus die je wil exporteren.
- Kies voor Exporteer postbus.
- Zoek een locatie waar je de backup wil opslaan en klik op Kies.
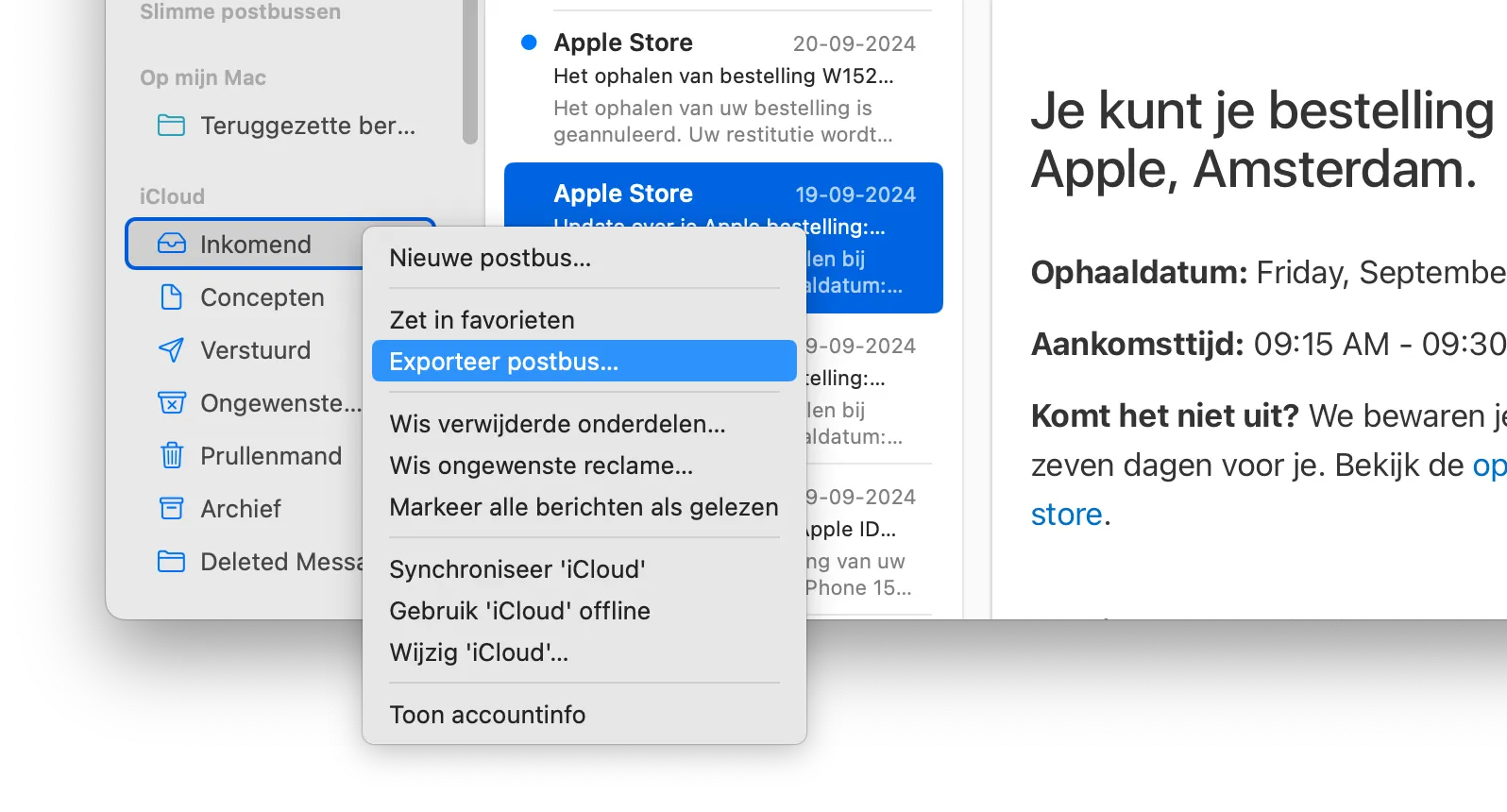
Je Mac zal nu een backup maken van de geselecteerde postbus. Dit kan afhankelijk van de grootte ervan een tijdje duren. Let er wel op, dat als je verschillende postbussen gebruikt, je iedere postbus moet archiveren.
Backup van Contacten maken
Voer de volgende stappen uit om in Contacten je adreslijst te archiveren:
- Open Contacten.
- Klik op Archief > Exporteer > Contacten-archief.
- Zoek een locatie waar je de backup wil opslaan en klik op Bewaar.
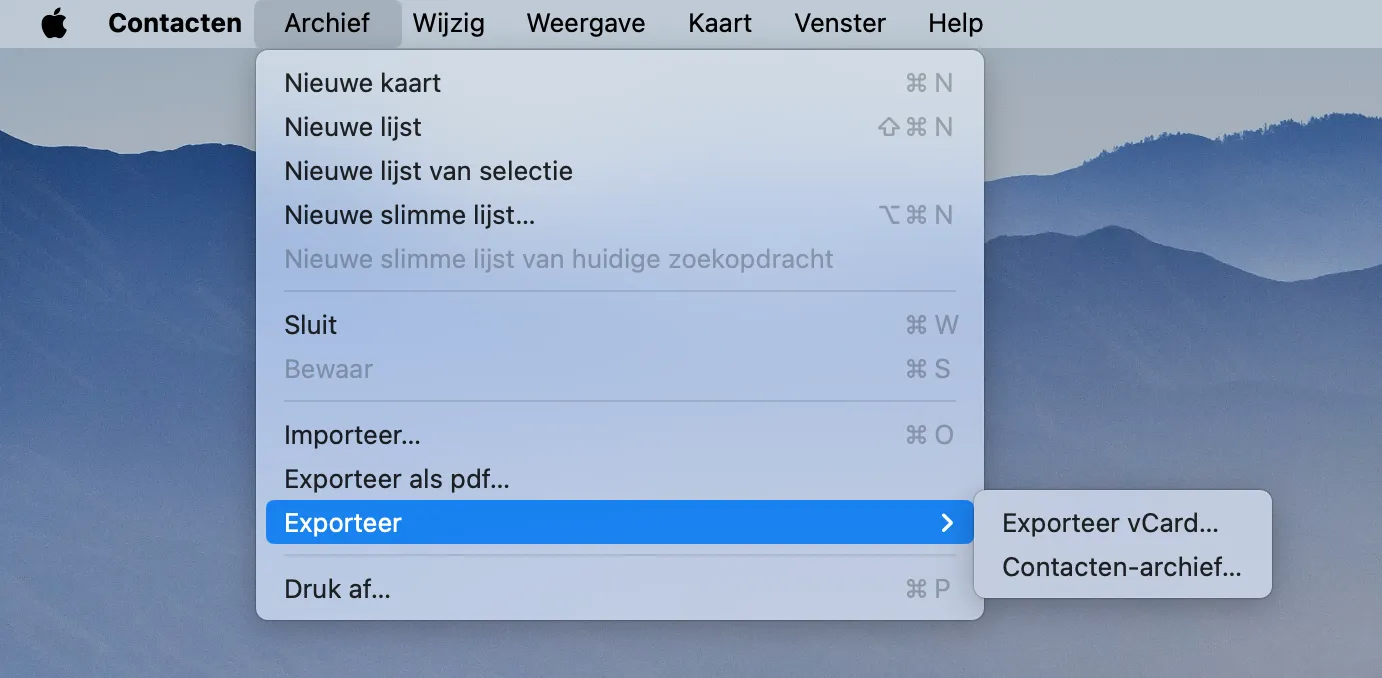
Backup van Agenda maken
Om te voorkomen dat je agenda alleen online wordt opgeslagen, voer de volgende stappen uit om je complete agenda te archiveren:
- Open Agenda.
- Klik op Archief > Exporteer > Agenda-archief.
- Zoek een locatie waar je de backup wil opslaan en klik op Bewaar.
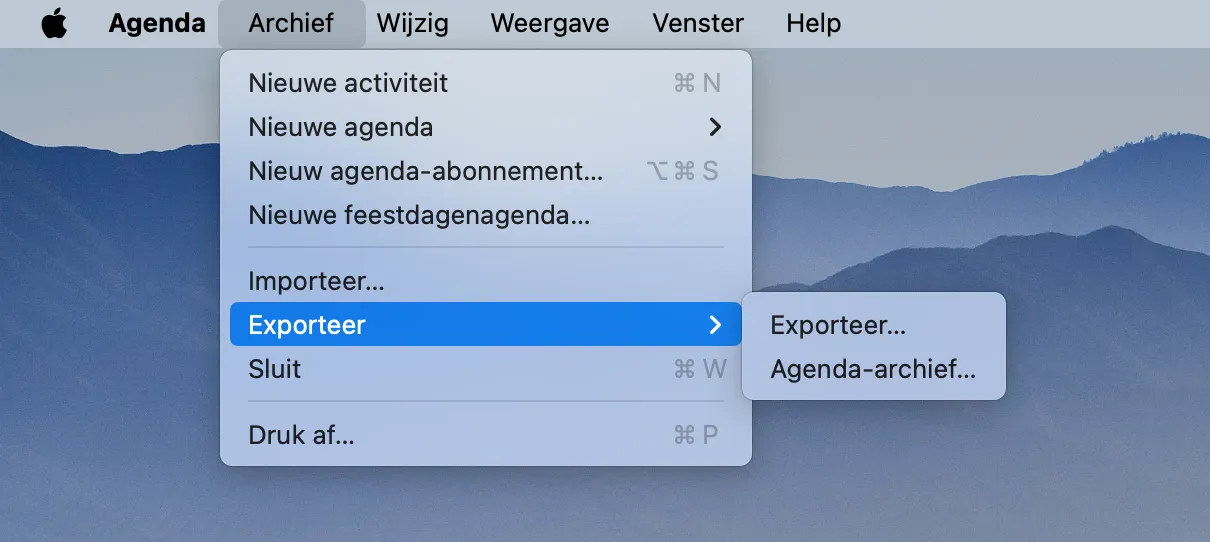
Wil je weten hoe je een extra reservekopie van je iCloud-fotobibliotheek maakt? Daarover lees je meer het onderstaande artikel.
Backups maken van Google- en Microsoft agenda’s, adresboeken en mail
Maak je gebruik van Exchange of Office 365 en staan de gegevens op een bedrijfsserver, dan kan het zijn dat je geen backup kunt maken van je mail. In dat geval kun je een lokaal mailprogramma gebruiken, zoals Mail of Outlook.
Bij Google kun je via de speciale webpagina een backup opvragen van je Google-bestanden. Je hebt de keuze uit e-mail, agenda’s, contactenlijsten, bestanden op Google Drive en meer. Kies welke informatie je wilt archiveren, waar je dit wil opslaan en Google gaat aan het werk. Je kunt ondertussen iets anders gaan doen, want Google stuurt je een e-mail wanneer het backup-bestand klaar staat om te downloaden.
Heb je een backup gemaakt van je gegevens omdat je je Mac graag wil doorverkopen? Mis dan niet ons artikel met tips om je Mac klaar voor de verkoop te maken!
Taalfout gezien of andere suggestie hoe we dit artikel kunnen verbeteren? Laat het ons weten!