
Zo maak je de Bibliotheek-map zichtbaar in Finder op de Mac
Bibliotheek-map zichtbaar maken
De Bibliotheek-map (Library) zul je niet altijd te zien krijgen als je in de Finder aan het bladeren bent. Dit komt omdat er allerlei belangrijke bestanden in staan, waar je beter vanaf kunt blijven. Je hoeft ze dan ook maar zelden te bekijken of te openen. Meestal is de Bibliotheek-map een terrein dat je niet moet betreden, maar als er problemen zijn kun je ‘m toch zichtbaar maken. We leggen we uit hoe je deze verborgen folder uit de schaduwen kunt halen.
- #1 Bibliotheek-map handmatig zoeken
- #2 Bibliotheek-map snel tonen
- #3 Bibliotheek-map altijd zichtbaar
#1 Bibliotheek-map handmatig zoeken
- Open de Finder.
- Klik op Ga > Ga naar map of gebruik de sneltoets Shift+Cmd+G.
- Vul de zoekterm ~/Bibliotheek/ of ~/Library in.
#2 Bibliotheek-map snel tonen
Klik in de Finder in de menubalk bovenaan op Ga en druk de Alt/Option-toets in. Nu verschijnt in de lijst de extra optie Bibliotheek, tussen Thuismap en Computer. Klik erop om de verborgen Bibliotheek-map te openen.
#3 Bibliotheek-map altijd zichtbaar
Als je de Bibliotheek-map altijd zichtbaar wil hebben, moet je de weergave-instellingen van de thuismap van je Mac aanpassen. We leggen het hier stapsgewijs uit:
- Open de thuismap van je Mac. Dit kan bijvoorbeeld via Finder > Ga > Thuismap.
- Ga in de menubalk naar Weergave > Toon weergaveopties. Hiermee toon je de opties voor deze specifieke map.
- Vink de optie Toon bibliotheekmap aan.
Heb je dit aangevinkt, dan is de Bibliotheek-map altijd zichtbaar in de thuismap in de Finder.
Taalfout gezien of andere suggestie hoe we dit artikel kunnen verbeteren? Laat het ons weten!
Finder
Finder op de Mac gebruik je om bestanden te bekijken en te beheren. Finder is standaard beschikbaar op elke Mac en is het kloppend hart van macOS, het besturingssysteem van de Mac. In de Finder vind je een overzicht van programma's, apps, documenten en nog veel meer. We hebben allerlei handige tips voor Finder, zodat je meer overzicht houdt.
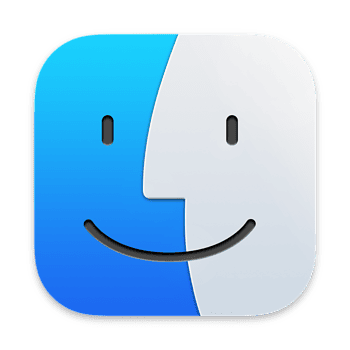
- Snelle taken uitvoeren in Finder
- Verborgen Finder-bestanden zichtbaar maken
- Finder herstarten op de Mac: zo werkt het
- Wat te doen als Finder vastloopt?
- Inzoomen in Finder op de Mac
- Tags gebruiken in Finder
- Mappen in Finder altijd bovenaan plaatsen
- Kolombreedte aanpassen in Finder
- Bibliotheek-map zichtbaar maken in Finder
- Groepen gebruiken in Finder
- Meer info over Mac-apps opvragen in de Finder
- iPhone loskoppelen uit Finder: zo doe je het veilig

