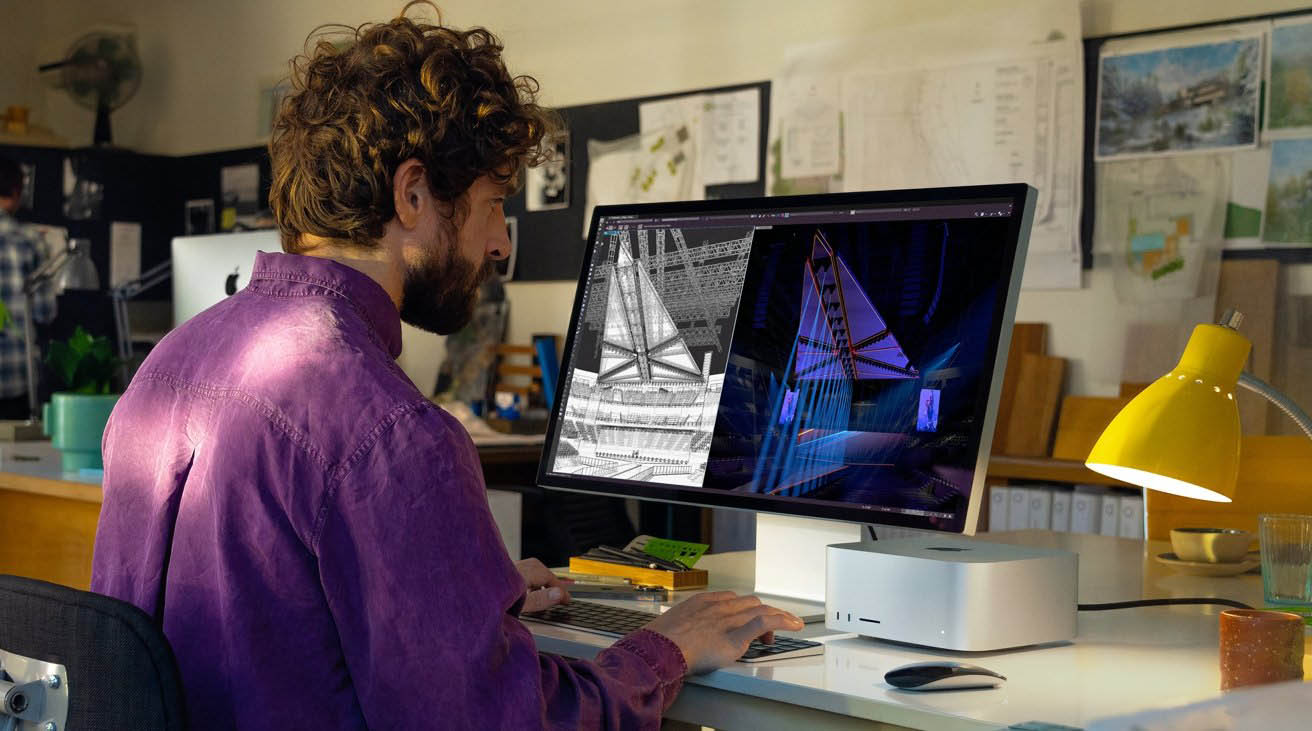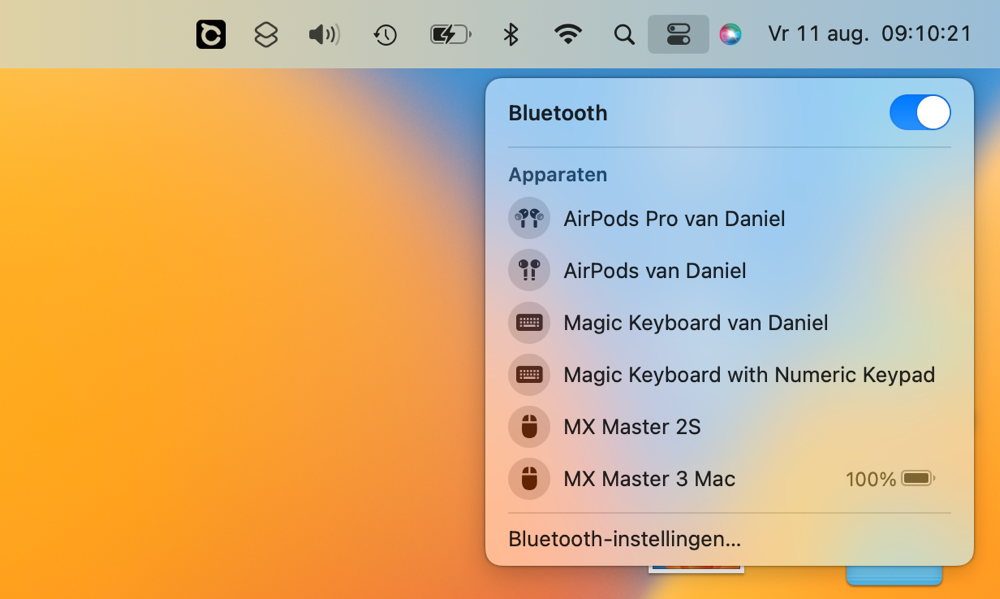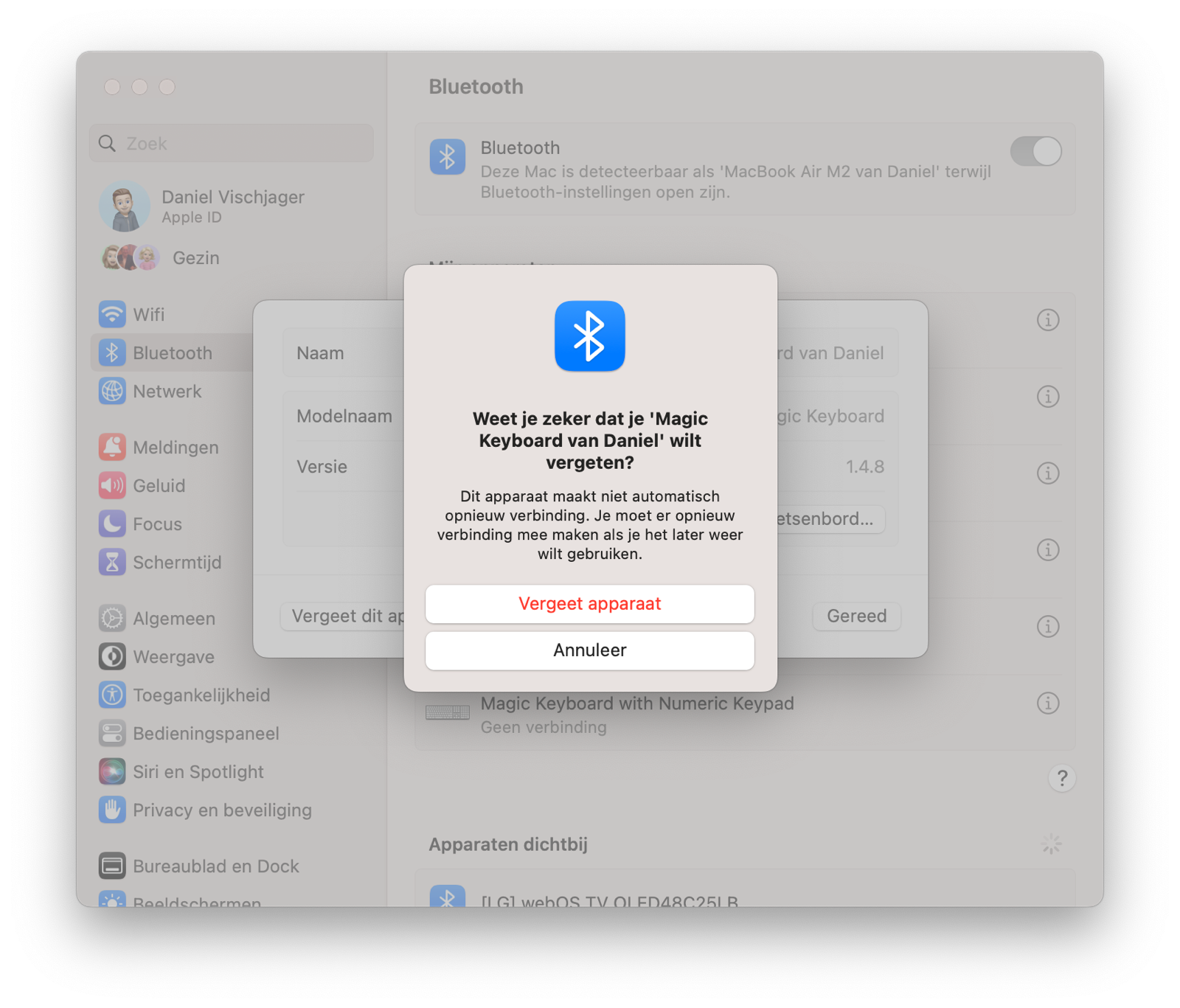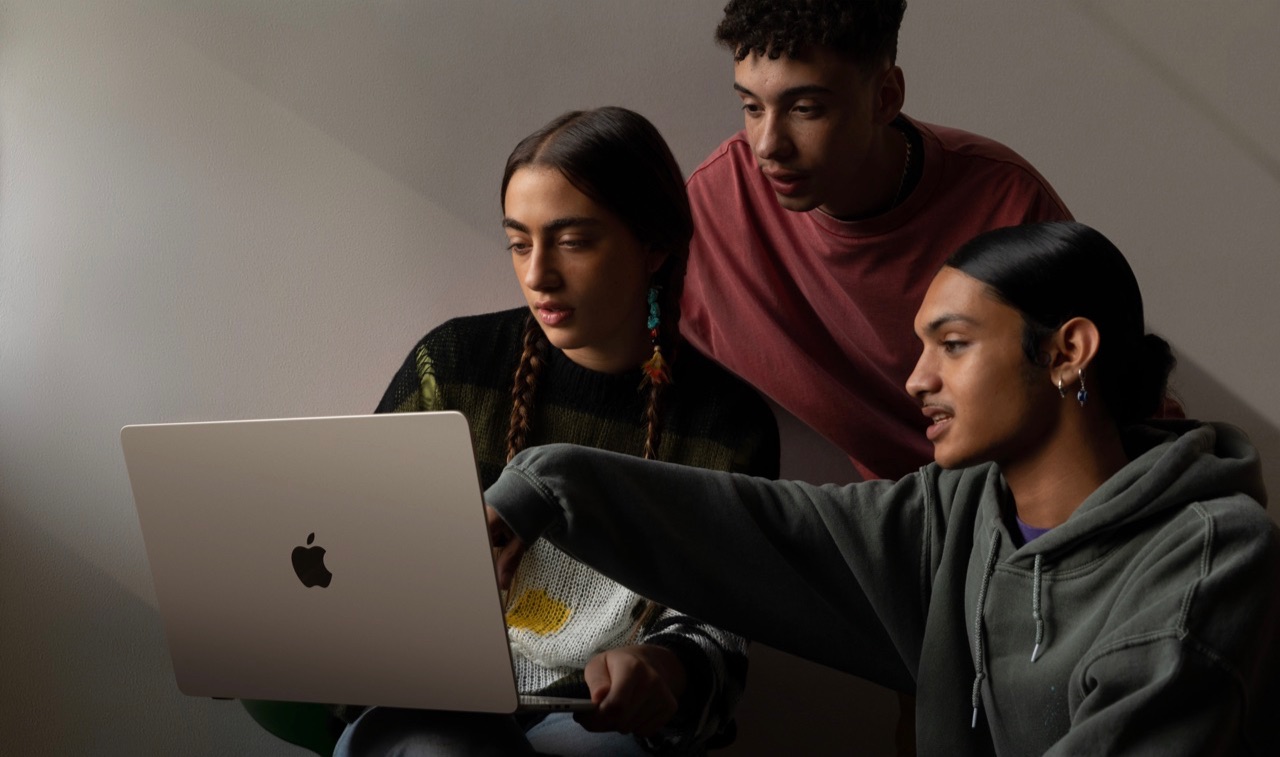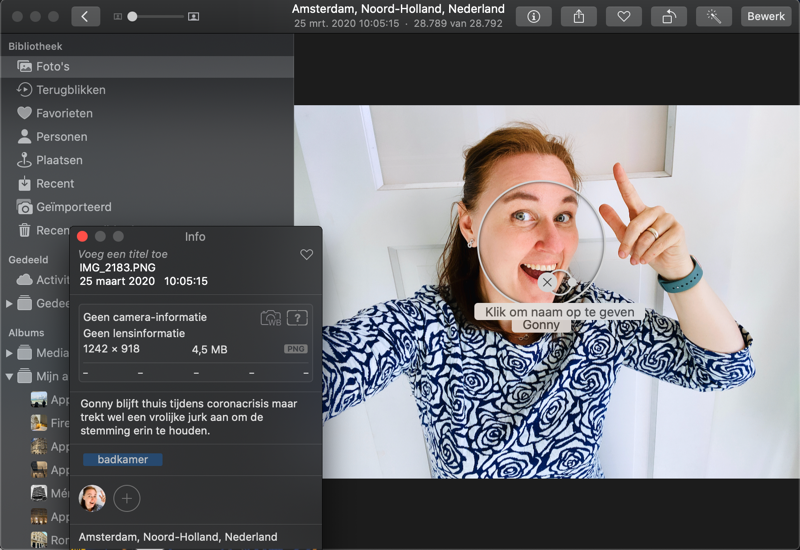Bluetooth op de Mac werkt niet goed? Probeer dit
Iedere Mac is voorzien van Bluetooth zodat je een muis, toetsenbord of koptelefoon kunt koppelen. Het is dé standaard om apparaten met je MacBook of iMac te koppelen. Bluetooth wordt gebruikt voor korte afstanden en gebruikt weinig energie. Maar soms werkt het niet, of heb je problemen met het gebruik van Bluetooth of je Mac. In dit artikel zetten we enkele tips op een rij die je gaan helpen. Je kunt ze in de aangegeven volgorde doorlopen.
- Veelvoorkomende Bluetooth-problemen
- #1 Schakel Bluetooth even uit
- #2 Breng de apparaten dichter bij elkaar
- #3 Check de batterijstatus
- #4 Herstart je Mac
- #5 Verwijder Bluetooth-apparaten die je niet nodig hebt
- #6 Koppel het Bluetooth-apparaat opnieuw
- #7 Zorg voor de nieuwste firmware
- #8 Verwijder de Bluetooth property list
- #9 Reset de Bluetooth-module
Veelvoorkomende Bluetooth-problemen op de Mac
We beginnen met de meest voor de hand liggende problemen. Dit zijn de meest voorkomende Bluetooth-problemen waar je op de Mac tegenaan kunt lopen:
- Het lukt niet om accessoires zoals een muis te koppelen.
- De Mac ziet het Bluetooth-accessoire niet.
- De verbinding valt steeds weg.
- De Bluetooth-verbinding is traag.
- Bij het luisteren naar muziek via draadloze oortjes stottert het geluid.
- Bij gebruik van muis of trackpad reageert het muispijltje te traag.
Dit zijn de oplossingen die je kunt proberen.
#1 Schakel Bluetooth even uit
Soms kan het helpen om Bluetooth even uit te schakelen. Wacht een paar seconden en schakel het daarna weer in. Dit doe je als volgt:
- Klik op het Bluetooth-icoon in de menubalk.
- Zet de schakelaar uit.
- Wacht 20 secondes en schakel Bluetooth weer in.
Je kunt dit ook doen via > Systeeminstellingen > Bluetooth.
#2 Breng de apparaten dichter bij elkaar
Lukt het niet om verbinding te maken, dan zijn de apparaten misschien te ver van elkaar verwijderd. Bluetooth werkt in ieder geval tot op zo’n 10 meter, als er geen muren of andere obstakels tussen staan. Meestal zul je de apparaten vlak bij elkaar gebruiken, zoals bij een muis of toetsenbord. Maar wil je met je Mac een smart home-apparaat aansturen dan is het goed mogelijk dat die iets verder weg staat. Probeer het eens met minder afstand. Werkt het dan wel? Dan heb je het euvel gevonden.
#3 Check de batterijstatus van je Bluetooth-apparaat
Gaat het om een muis of toetsenbord, dan is het goed mogelijk dat de batterij leeg is geraakt. Check even of de (oplaadbare) batterij voldoende opgeladen is. Tegenwoordig hoef je dankzij snelladen maar een paar minuten laden om weer een paar uur lekker te kunnen werken. Bij verwisselbare batterijen kan het nodig zijn om nieuwe AAA- of AA-penlites te plaatsen.
Als je via de menubalk op het Bluetooth-icoon klikt kun je van veel apparaten meteen de batterijstatus zien.
#4 Herstart je Mac
Als Bluetooth op de Mac niet goed werkt, krijg je een grijs icoon te zien in de menubalk. Je kunt dan geen nieuwe accessoires toevoegen en eerder gekoppelde accessoires werken niet goed. Herstart je Mac en het Bluetooth-apparaat dat problemen geeft.
#5 Verwijder Bluetooth-apparaten die je niet nodig hebt
Heb je meerdere muizen verbonden met je Mac? Dan kan dit onderling problemen opleveren. Met 7 tot 10 Bluetooth-devices zit je goed, heb je (veel) meer, dan moet je echt gaan opruimen. Vooral als je veel AirPods en andere draadloze oortjes hebt kan het snel gaan aantikken. Functies zoals AirDrop vanaf je iPhone gebruiken wel de Bluetooth-verbinding maar tellen niet mee.
Verwijder ook onnodige aangesloten hardware van je Mac, zoals dongles en labelprinters die je niet meer gebruikt.
#6 Koppel het Bluetooth-apparaat opnieuw
Heb je altijd problemen met je AirPods? Koppel ze even los en maak daarna opnieuw verbinding. Hiervoor ga je naar > Systeeminstellingen > Bluetooth en klik je op het kruisje achter het apparaat dat problemen geeft. Verwijder het device en breng daarna opnieuw de verbinding tot stand.
#7 Zorg voor de nieuwste firmware
Werkt een Bluetooth-apparaat niet goed, dan kan het nodig zijn om de nieuwste firmware te installeren. Daarin kunnen mogelijke bugs en compatibiliteitsproblemen zijn opgelost. Hoe je je devices moet updaten, verschilt per apparaat. Soms kun je het niet geforceerd doen en moet je wachten tot de update automatisch geïnstalleerd wordt. Dit geldt bijvoorbeeld voor de AirPods-firmware.
Op de Mac zou je ook de nieuwste macOS-versie geïnstalleerd moeten hebben. Staat er een macOS beta op je Mac, dan kan het ook daaraan liggen. Ga terug naar de meest recente stabiele versie van macOS als je denkt dat de beta het probleem veroorzaakt.
#8 Verwijder de Bluetooth property list
Je kunt de tijdelijke Bluetooth-bestanden uit macOS verwijderen. Deze worden bij een herstart automatisch teruggezet, dus je raakt niet in de problemen. Door de bestanden te verwijderen los je mogelijk je Bluetooth-probleem op:
- Open Finder.
- Klik op de toetscombinatie
Command + Shift + G. - Vul dit adres in: /Library/Preferences/
- Zoek het bestand ‘com.apple.Bluetooth.plist’ en verwijder dit bestand.
- Herstart je Mac.
- Ga naar > Systeeminstellingen > Bluetooth en koppel het Bluetooth-apparaat opnieuw.
#9 Reset de Bluetooth-module
Werkt helemaal niets, dan kun je ook de Bluetooth-module in je Mac resetten. Heb je macOS Monterey of nieuwer geïnstalleerd? Dan gebruik je een eenvoudig Terminal-commando. Open de Terminal-app en voer het volgende commando in:
sudo pkill bluetoothd
Herstart je Mac na het uitvoeren van dit commando.
Heb je macOS Big Sur of ouder geïnstalleerd en kun je niet verder updaten? Volg dan deze stappen om de Bluetooth-module te resetten:
- Zorg dat het Bluetooth-icoon in de menubalk aanwezig is. Is dit niet aanwezig, dan kun je het inschakelen via > Systeemvoorkeuren > Bluetooth.
- Terwijl je de knoppen
Option + Shiftingedrukt houdt klik je op het Bluetooth-icoon in de menubalk. - Klik op Stel Bluetooth-module opnieuw in.
Heb je andere Bluetooth-vragen of -problemen? Check dan onze andere tips!
- Snel verbinden met wifi-netwerken en Bluetooth-apparaten doe je zo
- Vraag Siri naar de batterijstatus van je Bluetooth-apparaten
- Zo kun je Bluetooth op de Mac inschakelen zonder muis of toetsenbord
- Heeft je Mac problemen met wifi of Bluetooth? Probeer deze oplossingen
Heb je last van WiFi-problemen op je Mac? Ook daar hebben we een tip voor!
Taalfout gezien of andere suggestie hoe we dit artikel kunnen verbeteren? Laat het ons weten!