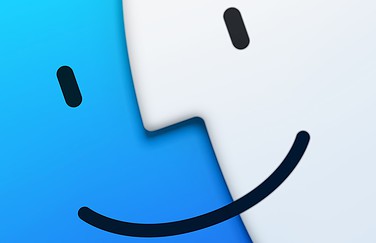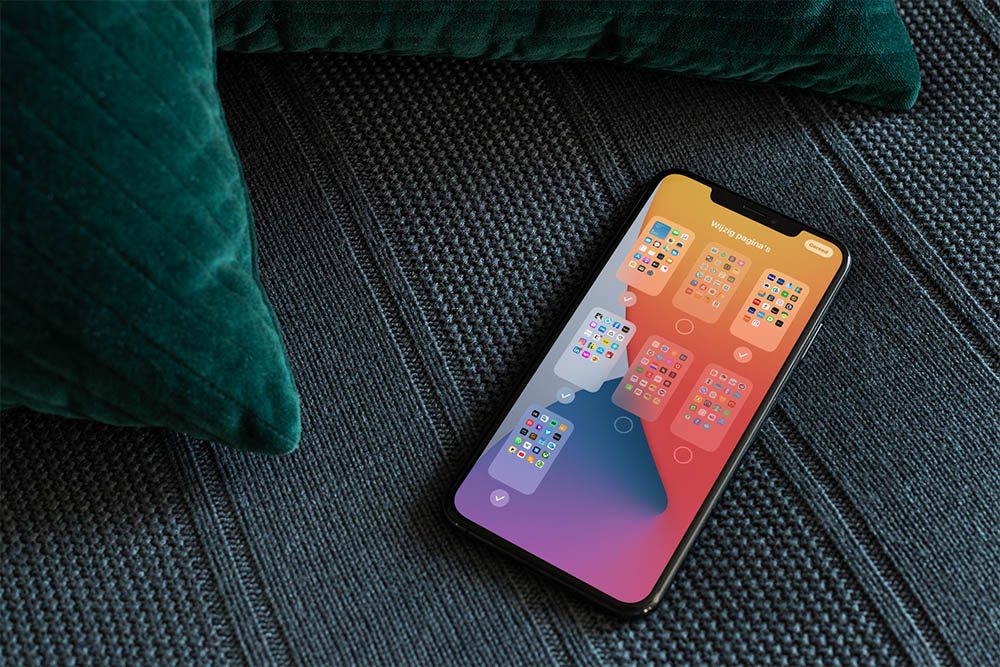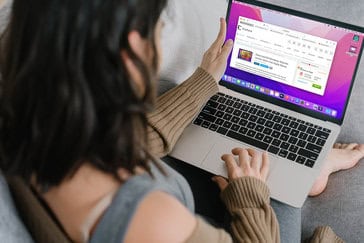Verberg icoontjes voor een schoon bureaublad op je Mac
Als je veel met aangesloten apparaten en USB-sticks werkt, verschijnen hiervoor allerlei icoontjes op je bureaublad. Dit kan vervelend zijn als je graag werkt met een schoon en opgeruimd bureaublad. In deze tip lees je hoe je allerlei standaard icoontjes van je Mac-bureaublad kunt verbergen.
Mac-bureaublad opruimen
Als je je bureaublad wilt opruimen, begin je natuurlijk met de vele bestanden die op de desktop staan. Denk aan screenshots en plaatjes die je hebt gedownload, maar die je niet meer nodig hebt. Zet belangrijke documenten in de map Documenten, sleep downloads die je nog wilt houden naar de map Downloads en gooi alles weg wat je verder niet meer nodig hebt. Ziezo, nu kun je tenminste je de wallpaper op je bureaublad weer zien.
Als je van een opgeruimd Mac-bureaublad houdt, zet je alleen bestanden op je bureaublad die je vandaag of deze week nodig hebt. De rest kan worden weggestopt in mapjes (die uiteraard niet op je bureaublad staan, maar in Documenten of op iCloud). Als dat gelukt is ga je verder met het verbergen van allerlei standaardicoontjes.
Een andere handige tip is dat je gebruik kunt maken van stapels op de Mac. Dit is een functie die in één klapt alle icoontjes op je bureaublad in gelijksoortige stapels legt. Alle afbeeldingen worden bijvoorbeeld in een stapel op elkaar gelegd en alle Pages-documenten verschijnen weer in een aparte stapel. Zodra je op een stapel klikt, wordt deze uitgeklapt zodat je het juiste bestand kan openen. Dit is een snelle manier om je bureaublad een stuk leger te maken, zonder alles weg te hoeven stoppen.
Harde schijf en aangesloten apparaten verbergen
In de instellingen van de Finder kun je zelf aangeven of aangesloten apparaten en harde schijven weergegeven moeten worden op het bureaublad van je Mac. Volg de volgende stappen om verschillende standaard icoontjes van je bureaublad te verbergen:
- Klik op een lege plek op je bureaublad of op de Finder in je dock.
- Selecteer linksboven in de menubalk Finder > Voorkeuren.
- Selecteer Algemeen en vink vervolgens de onderdelen uit die je niet op je bureaublad wil zien.
Zodra je de icoontjes voor bijvoorbeeld een aangesloten USB-stick van je bureaublad verwijderd heb, kun je hem toch nog openen via de navigatiekolom in de Finder. Via Finder > Voorkeuren > Navigatiekolom kun je selecteren welke items je daar zichtbaar wil hebben.
Taalfout gezien of andere suggestie hoe we dit artikel kunnen verbeteren? Laat het ons weten!
Finder
Finder op de Mac gebruik je om bestanden te bekijken en te beheren. Finder is standaard beschikbaar op elke Mac en is het kloppend hart van macOS, het besturingssysteem van de Mac. In de Finder vind je een overzicht van programma's, apps, documenten en nog veel meer. We hebben allerlei handige tips voor Finder, zodat je meer overzicht houdt.
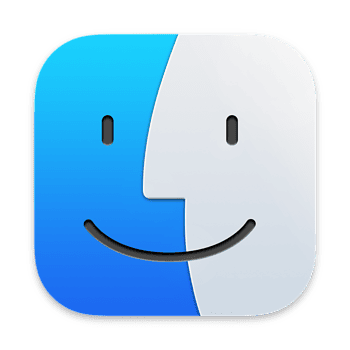
- Snelle taken uitvoeren in Finder
- Verborgen Finder-bestanden zichtbaar maken
- Finder herstarten op de Mac: zo werkt het
- Wat te doen als Finder vastloopt?
- Inzoomen in Finder op de Mac
- Tags gebruiken in Finder
- Mappen in Finder altijd bovenaan plaatsen
- Kolombreedte aanpassen in Finder
- Bibliotheek-map zichtbaar maken in Finder
- Groepen gebruiken in Finder
- Meer info over Mac-apps opvragen in de Finder
- iPhone loskoppelen uit Finder: zo doe je het veilig