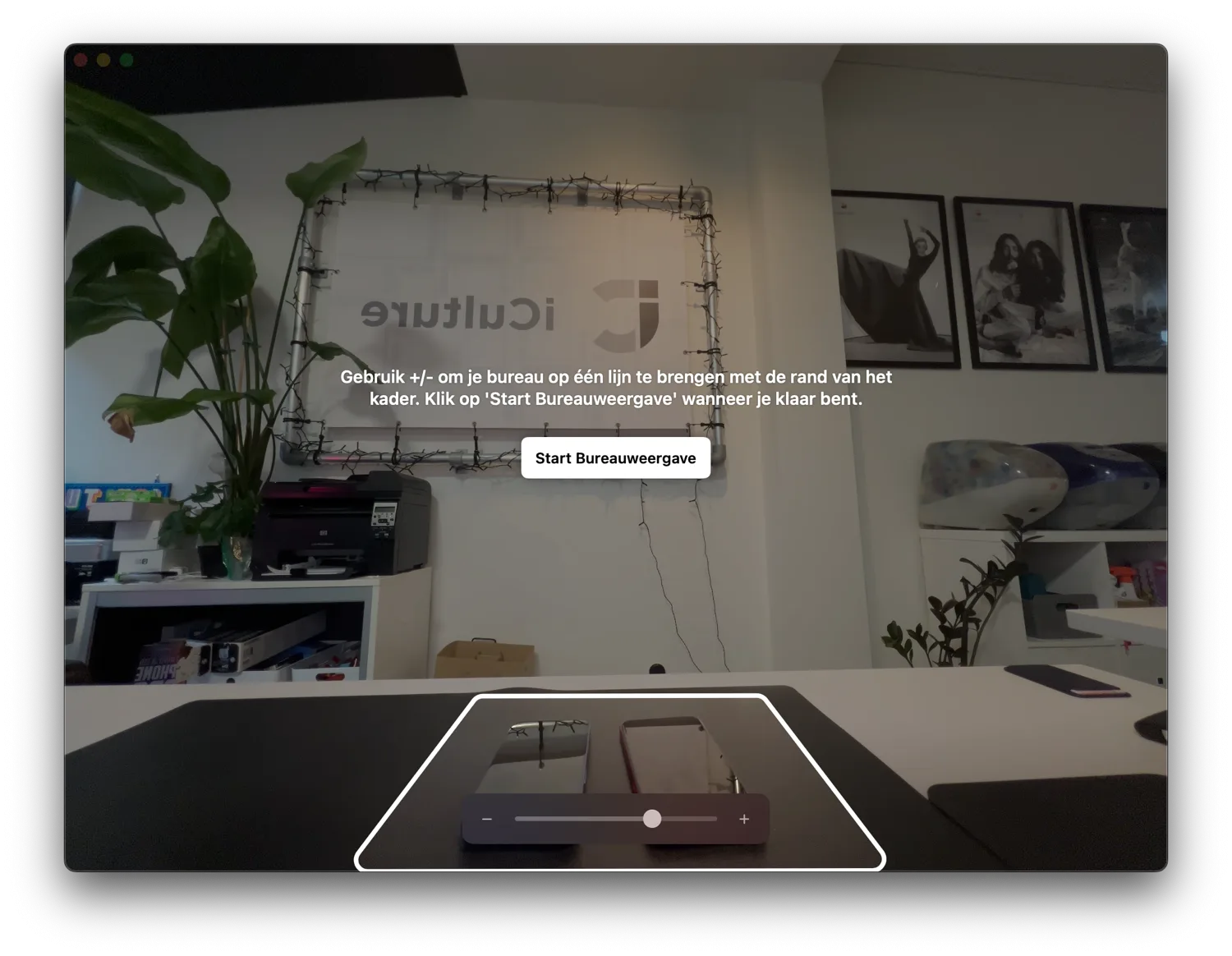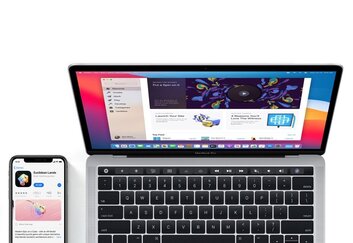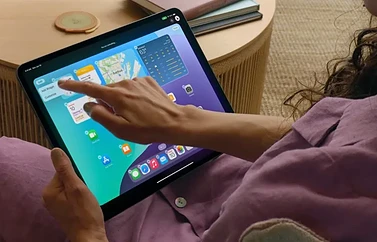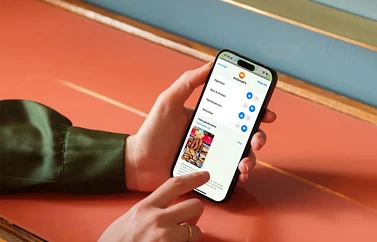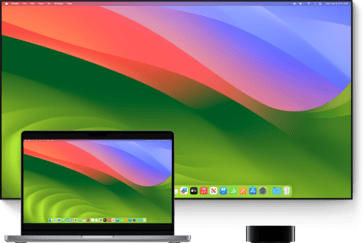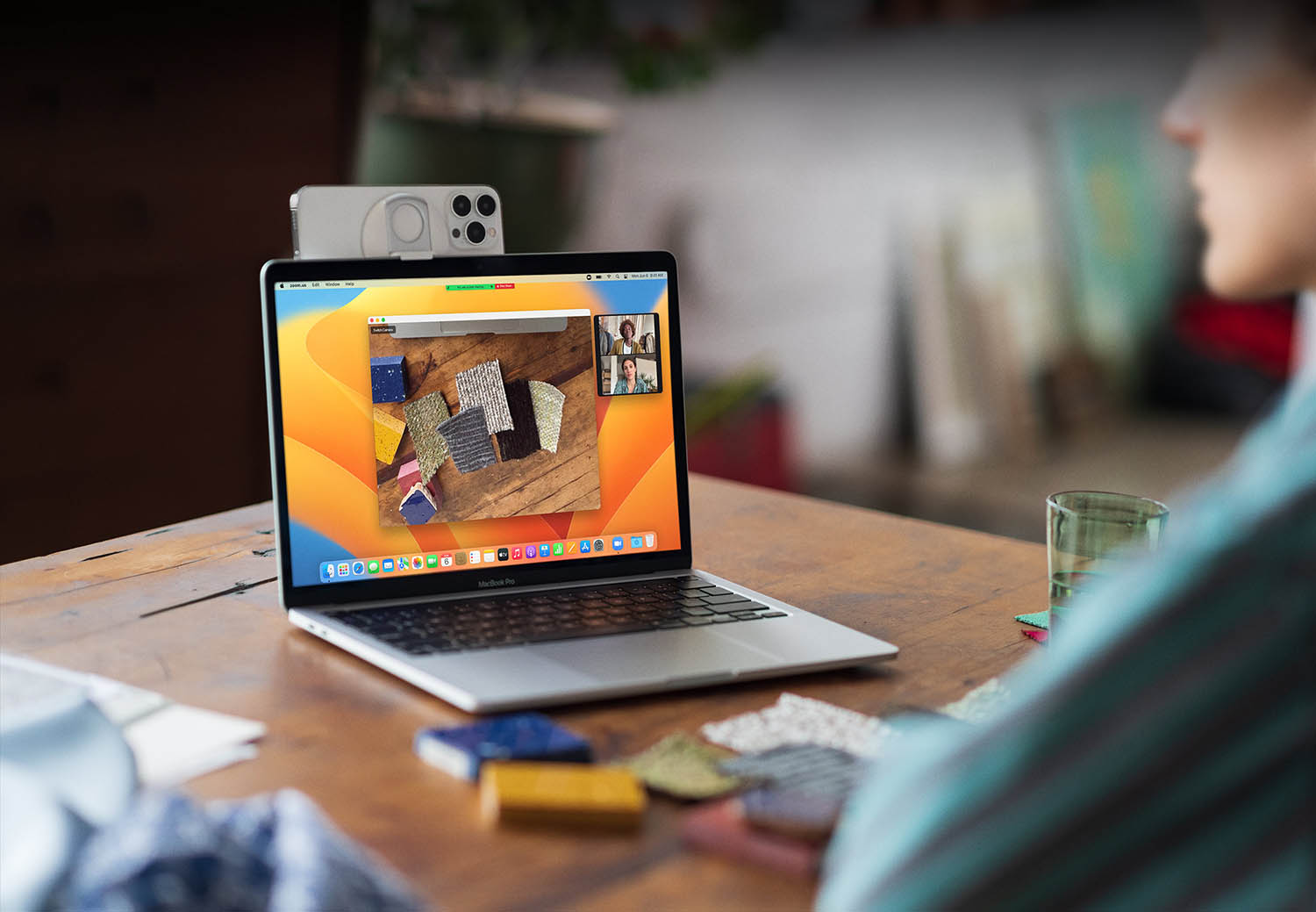
Bureauweergave op de Mac: zo kun je tijdens het videobellen een bovenaanzicht van je bureau tonen
Je kunt allerlei ingewikkelde en dure installaties kopen als je veel moet videobellen en tijdens zo’n gesprek iets wil demonstreren op je bureau, maar wist je dat dat ook gewoon standaard kan met de Mac? Of je nou wil laten zien hoe je een iPhone bedient of live een tekening wil maken met pen en papier: het kan in veel situaties van pas komen. Dit is mogelijk dankzij de Bureauweergave, in het Engels Desk View genoemd. Bureauweergave simuleert een bovenaanzicht van je bureau, dankzij de ultragroothoekcamera van de iPhone of Mac. De functie werkt in FaceTime, maar ook in andere videobelapps.
Dit heb je nodig voor de Bureauweergave op de Mac
Om de functie te kunnen gebruiken, moet je aan een aantal eisen voldoen:
- macOS Ventura of nieuwer
- Mac met geschikte camera
- iPhone 11 of nieuwer gebruiken als camera voor je Mac dankzij Continuïteitscamera
- Mac met M4-chip en ingebouwde camera (zoals iMac of MacBook Pro)
- Mac in combinatie met Studio Display
De functie werkt dus standaard met Macs met een ultragroothoekcamera zoals de M4 iMac of MacBook Pro, maar je kunt het op elke Mac gebruiken als je het combineert met een Studio Display of je iPhone als camera gebruikt. De iPhone moet een iPhone 11 of nieuwer zijn, uitgezonderd de iPhone SE (2e of 3e generatie).
De functie is mogelijk dankzij de ultragroothoeklens, die een brede kijkhoek heeft. Er wordt een uitsnede gemaakt van deze grote kijkhoek om alleen het deel van je bureau te tonen. Ook wordt het gedraaid, zodat je hetgeen wat je wil demonstreren gewoon normaal kan gebruiken, zonder dat je het naar de camera toe hoeft te draaien.
Desk View inschakelen: zo gebruik je de Bureauweergave
Om te beginnen met de Bureauweergave, is het verstandig om dit alvast juist in te stellen voordat je gaat videobellen. Volg daarom deze stappen:
- Open FaceTime of de videobelapp naar keuze.
- Klik rechtsboven in de menubalk op de groene videobelknop.
- Klik onderaan op Bureauweergave.
- Er verschijnt een scherm om de Bureauweergave te configureren. Een wit vlak geeft aan welk deel van je bureau gedeeld wordt. Je kunt dit met de schuifknop aanpassen. Kantel desnoods de camera iets of verplaats de Mac naar achteren.
- Klik op Start Bureauweergave.
- Start nu het videogesprek. Om de Bureauweergave te delen in FaceTime, hou je de cursor op het groene bolletje en klik je op de deeloptie voor het lopende FaceTime-gesprek. Om de weergave te delen in een andere app, gebruik je de ingebouwde schermdeeloptie en kies je het Bureauweergave-venster.
Hou er tijdens het gebruik wel rekening mee dat de beeldkwaliteit wat minder is, zeker als de lichtomstandigheden wat minder ideaal zijn. Het beeld kan daardoor wat korrelig zijn, omdat er een uitsnede gemaakt wordt van een groter camerabeeld. Ook kunnen sommige voorwerpen en bijvoorbeeld je handen wat vertekend over komen, omdat de camera vanuit een ongebruikelijke hoek filmt.
Taalfout gezien of andere suggestie hoe we dit artikel kunnen verbeteren? Laat het ons weten!