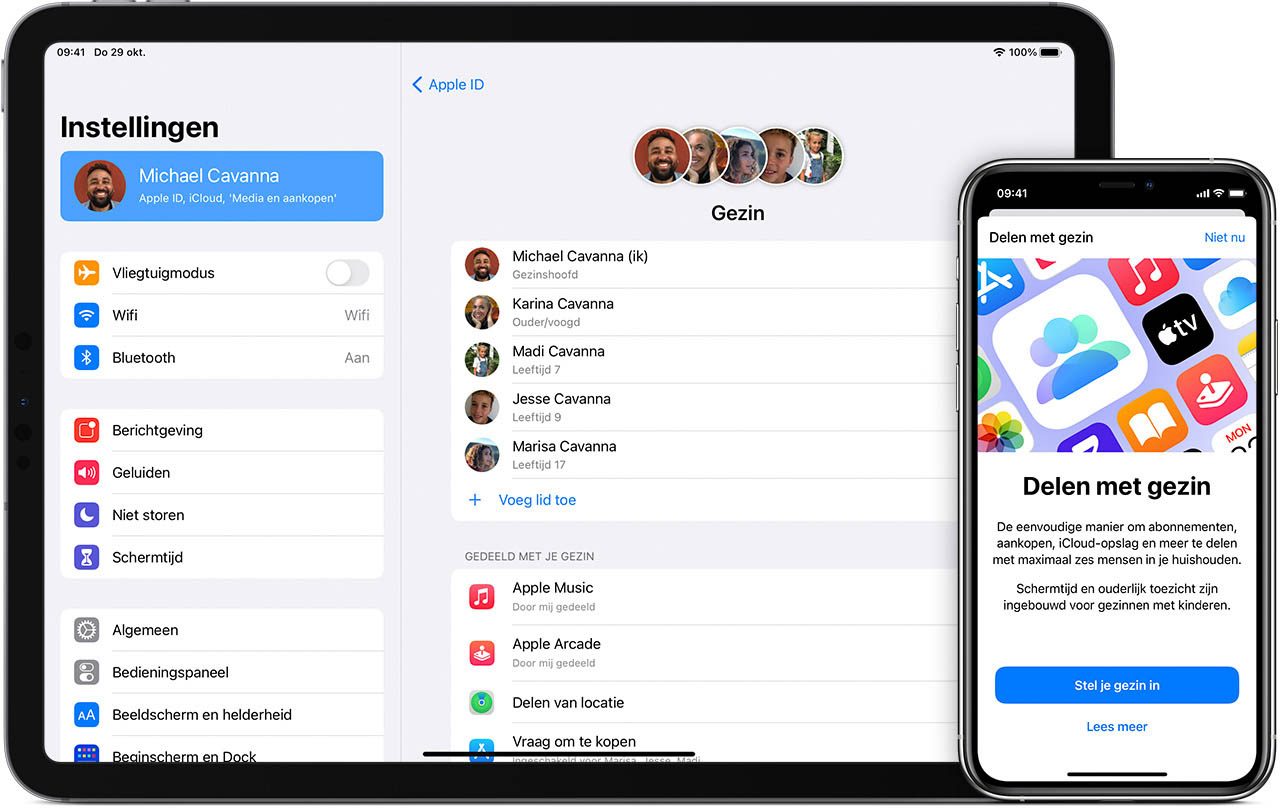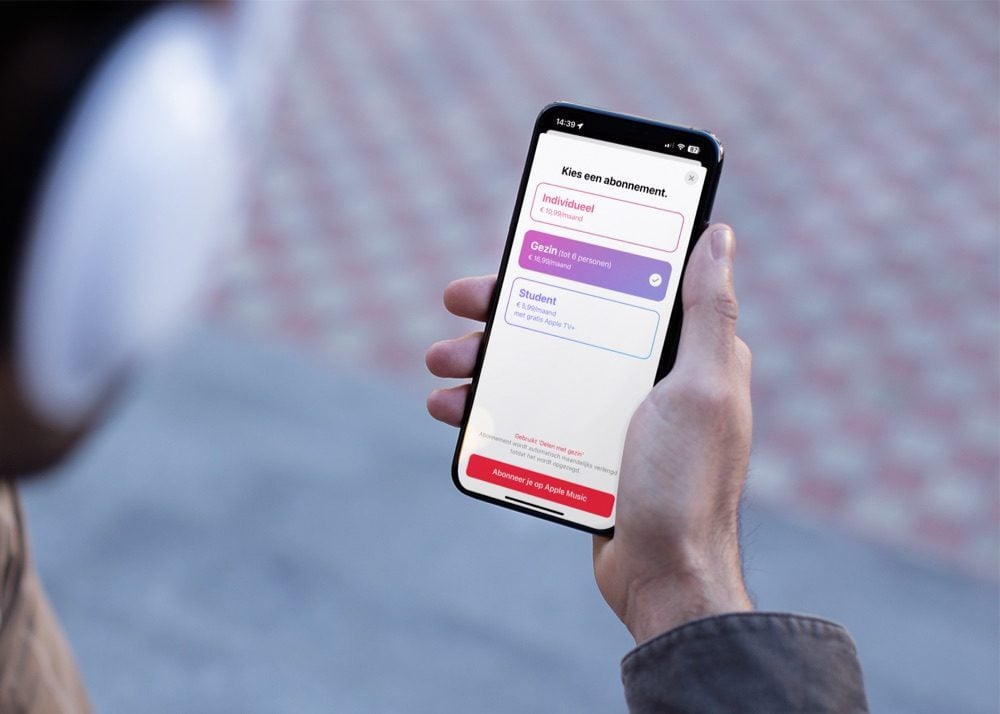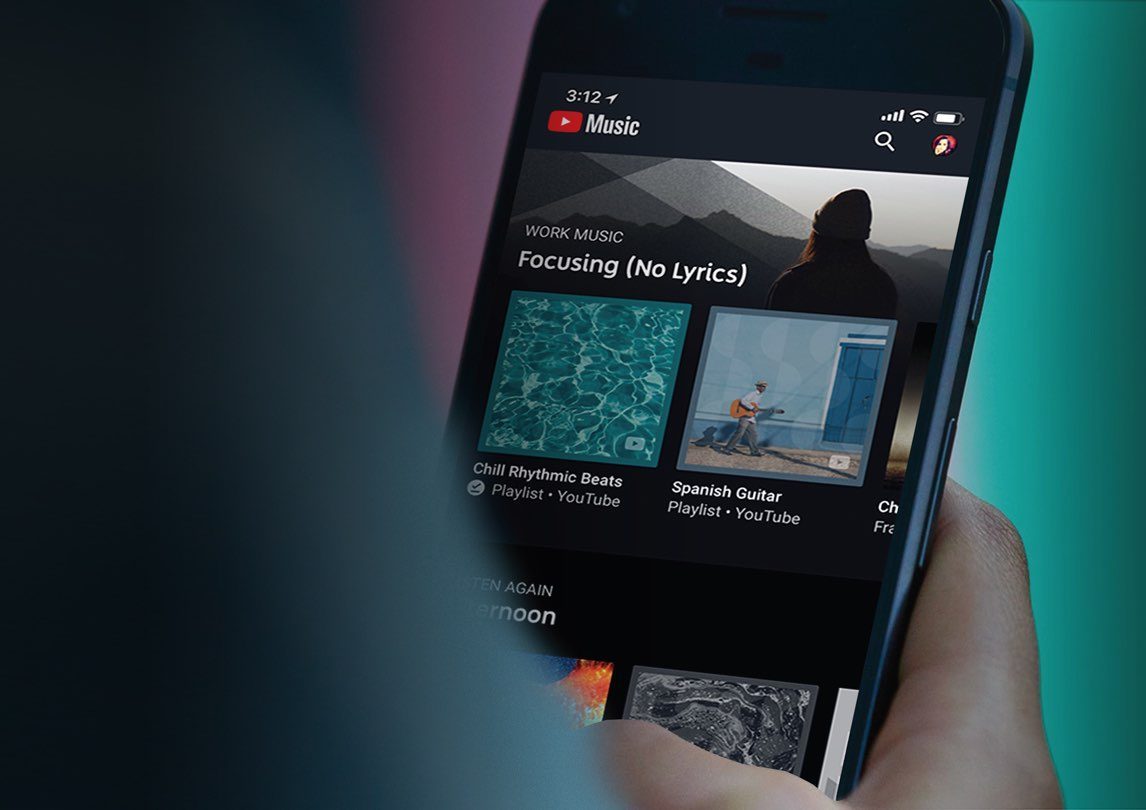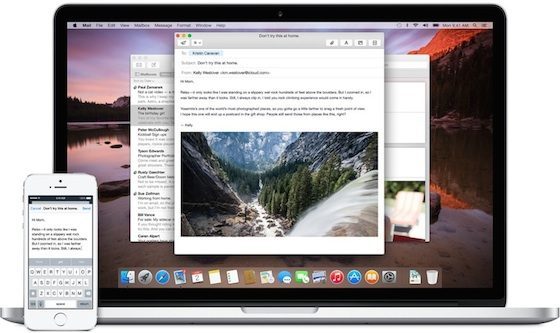Mac delen met je kinderen
Het delen van een Mac binnen een gezin kan handig zijn en is goedkoper dan voor iedereen een eigen Mac kopen. Maar hoe voorkom je dat kinderen onbeperkt gaan internetten, rondneuzen in jouw mail en op websites komen die nog niet geschikt voor ze zijn? Gelukkig zijn er een paar simpele dingen die je kunt doen om je kinderen veilig met je Mac om te laten gaan. In dit overzicht vertellen we je wat je allemaal zou kunnen doen en hoe je het aanpakt.
#1 Geef iedereen een eigen account
Wanneer je een Mac deelt met je kinderen of het hele gezin is het handig om iedereen een eigen account te geven. Op die manier is het eenvoudig om Schermtijd in te stellen, maar op die manier voorkom je ook dat je kinderen bijvoorbeeld in jouw mail of contacten kunnen kijken. Om een nieuwe account toe te voegen volg je de volgende stappen:
- Open Systeeminstellingen en ga naar Gebruikers en groepen.
- Om de instellingen aan te passen moet je eerst op het hangslot links onderin klikken en je toegangscode invoeren.
- Wanneer je nu op het plusje klikt, kun je een nieuw account toevoegen.
- Vul nu alle gegevens in van de persoon waarvoor je een account aanmaakt. We raden je aan om ieder gezinslid een eigen account te geven. Waarom dat handig is lees je verderop.
- Klik nu op Maak gebruiker aan.
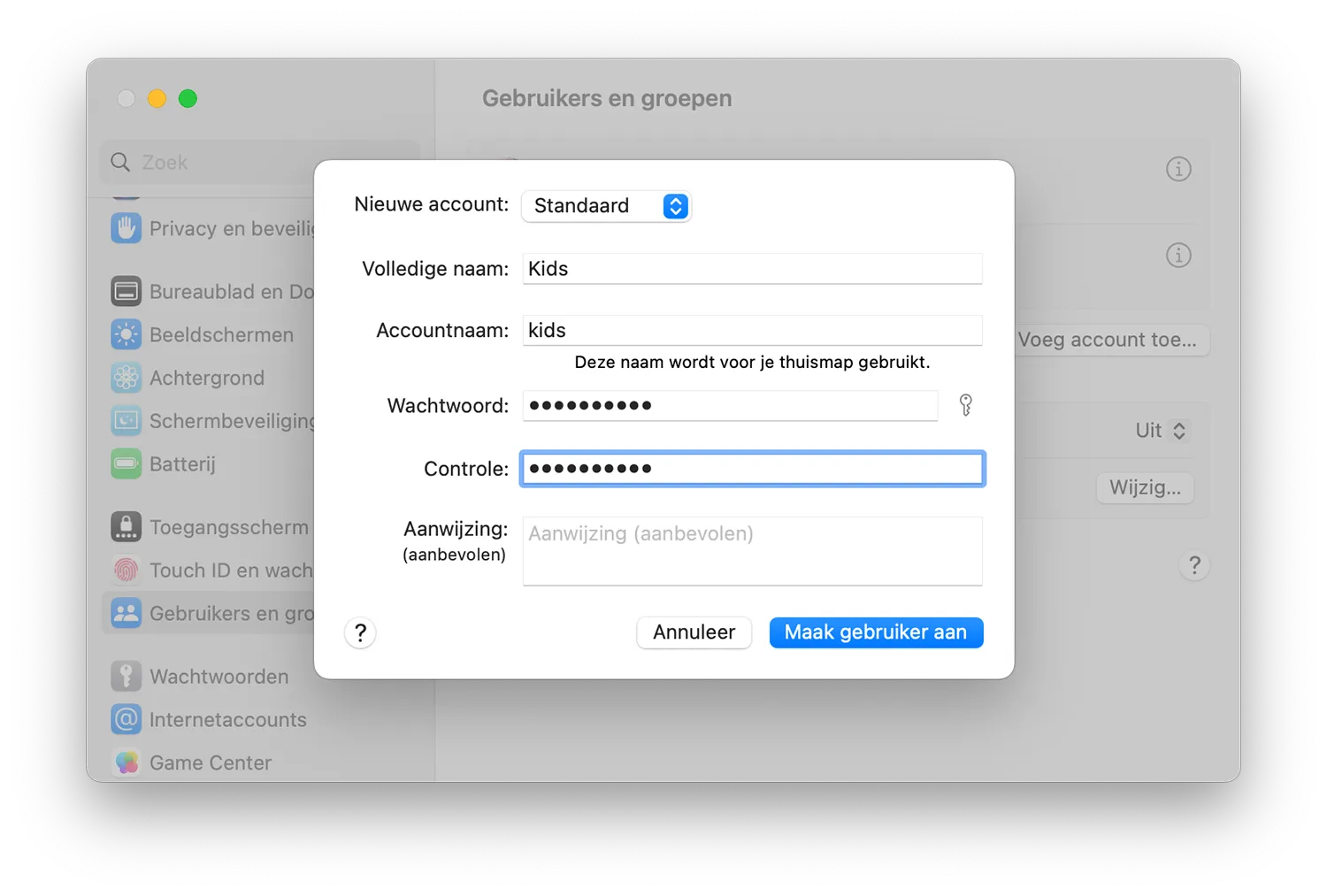
#2 Sterk wachtwoord
Het is belangrijk om ook je eigen account goed te beveiligen. Kies een sterk wachtwoord dat niet eenvoudig door je kinderen te raden is. Als zij het wachtwoord van jouw account weten, kunnen ze zelf alle instellingen wijzigen of zelfs Schermtijd uitschakelen.
Je verandert het wachtwoord van jouw account in het eerder genoemde Gebruikers en groepen-menu in de Systeemvoorkeuren. Klik op jouw account en wijzig je wachtwoord. Dit is niet hetzelfde wachtwoord als je Apple ID. Het gaat hier alleen om het wachtwoord waarmee je op je Mac inlogt.
#3 Gebruik Schermtijd
Schermtijd is een functie in macOS die ervoor zorgt dat jouw kinderen op een veilige en verantwoorde wijze gebruik kunnen maken van een Mac. Er zijn een diverse instellingen die je zelf kunt aanpassen. Zo weet je precies wat je kinderen wel en niet mogen doen op de Mac en hoe lang. Alle instellingen kun je per account aanpassen. Dit kan handig zijn wanneer iedereen een eigen account heeft. We nemen je mee langs alle instellingen:
Uitleg Schermtijd
Met Schermtijd kun je per gebruikersaccount allerlei beperkingen opleggen voor (de lengte van) het gebruik van de Mac. Je vindt de instellingen hier:
- Open Systeemvoorkeuren (Apple-logo () linksboven > Systeemvoorkeuren)
- Klik op het Delen met gezin-menu.
- Selecteer linksonder Schermtijd en open de betreffende instellingen.
- Onder de profielfoto staat de naam. Klik hierop om de gebruiker te wijzigen.
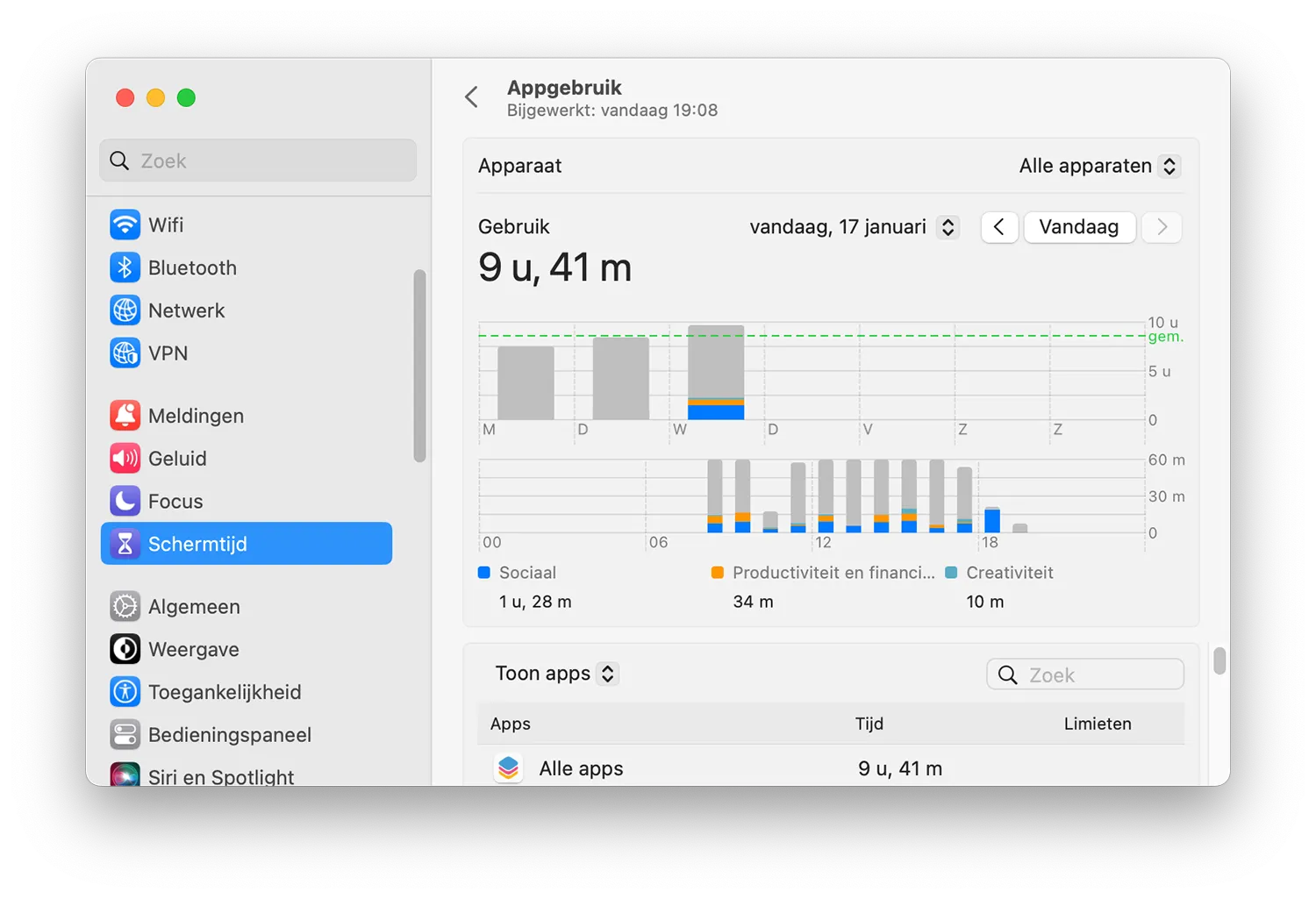
Het is belangrijk dat de gezinsleden allemaal hun eigen Apple ID hebben en deel uitmaken van jouw iCloud Gezinsdeling. Alleen het familiehoofd kan de Schermtijd-voorkeuren aanpassen. Gebruik je geen iCloud Gezinsdeling of ben je niet het gezinshoofd, dan kun je deze functie dus niet gebruiken.
Apparaatvrije tijd
Met deze instelling kun je per gebruiker aanpassen hoe lang ze de Mac mogen gebruiken. Je kunt het per dag apart bepalen of iedere dag dezelfde tijden instellen. Zo stel je bijvoorbeeld in dat je kind alleen tussen 07:00 en 20:00 op de computer mag. Je kunt het uitschakelen voor het weekend of bijvoorbeeld één dag per week je kind wat meer computertijd geven.
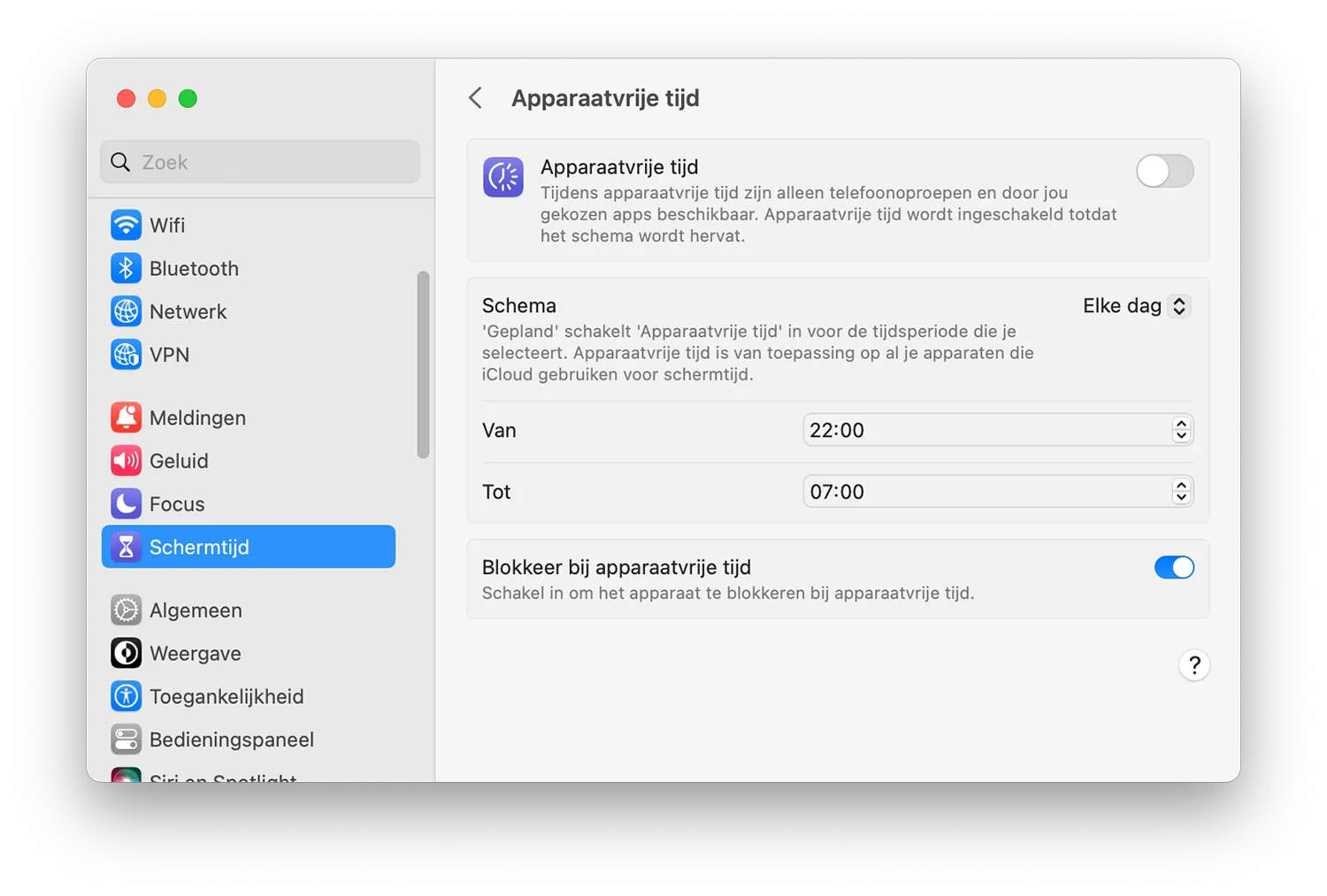
Vijf minuten voordat de apparaatvrije tijd wordt ingeschakeld komt er een melding in beeld om te waarschuwen. Zo kan er nog worden opgeslagen en gedag worden gezegd in een chat. Deze instellingen worden overigens meegenomen voor alle iCloud-apparaten waarop je kind is ingelogd.
Applimieten
In Applimieten stel je in hoe lang je kind gebruik mag maken van bepaalde apps. Dit kan worden ingedeeld in categorieën (bijvoorbeeld: Sociale media) of specifieke apps of games (bijvoorbeeld: Minecraft). Je kunt hier bovendien ook applimieten instellen voor apps op andere iCloud-apparaten van je kind.
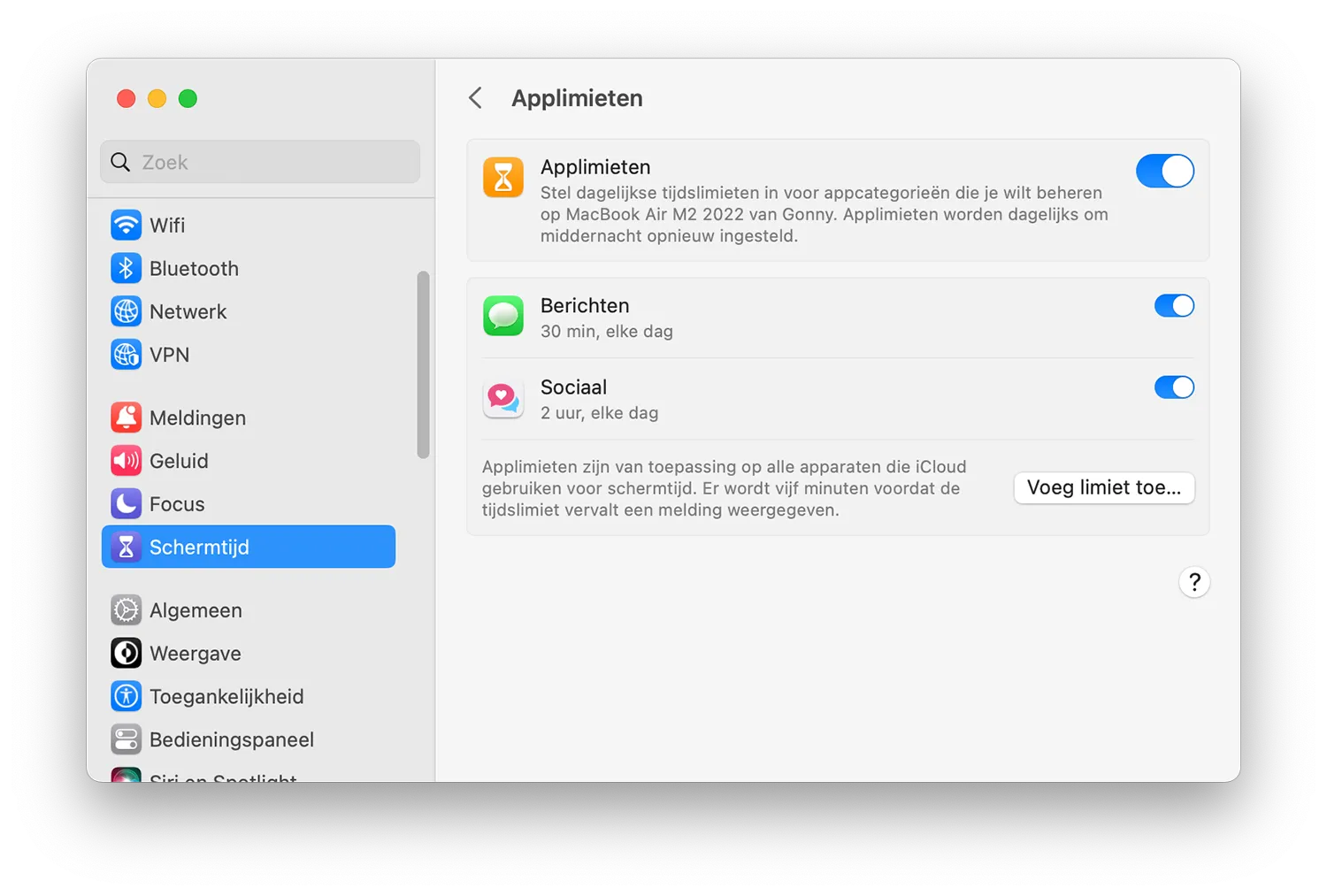
Communicatie
Hier pas je aan met wie je kind contact mag hebben. Je stelt ook in met wie er gecommuniceerd mag worden als de apparaatvrije tijd is ingeschakeld. Midden in de nacht moet hij/zij wel met jou contact op kunnen nemen, bijvoorbeeld. Je kunt instellen dat je kind alleen met contactpersonen mag chatten, of met groepen waar ten minste één contactpersoon in zit. Tijdens de apparaatvrije tijd, dus midden in de nacht, kun je specifieke contacten instellen. Uiteraard kun je de functie ook niet gebruiken als je erop vertrouwt dat er niet eindeloos wordt gechat.
Altijd toegestaan
Wil je dat bepaalde apps of websites altijd toegankelijk moeten zijn, dan kun je die instellen. Ongeacht hoe laat het is kunnen deze apps of sites worden bezocht. Dat kan bijvoorbeeld de website van de school zijn of een elektronische leeromgeving, zoals Squla. Ook een website of app met handige informatie voor elk moment kan worden toegestaan.
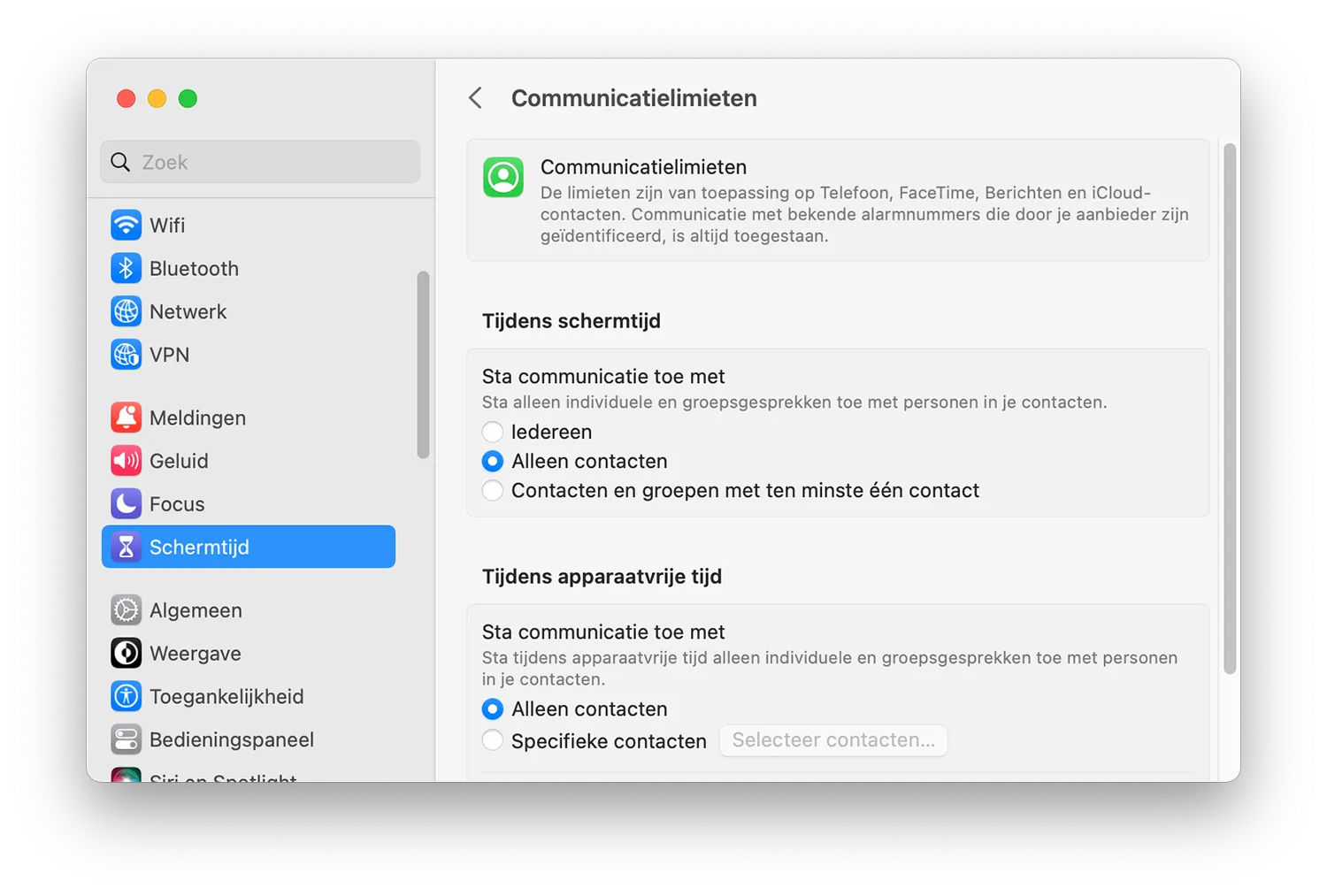
Materiaal en privacy
Van sommige websites of diensten heb je liever niet dat je kind het gebruikt. Zo kun je zelf op een verantwoorde manier je zoon of dochter leren hoe het bijvoorbeeld zit met de bloemetjes en de bijtjes. Je kunt natuurlijk nooit 100% uitsluiten dat er expliciet materiaal op het beeld verschijnt aangezien dat op meer manieren kan dan alleen speciale websites.
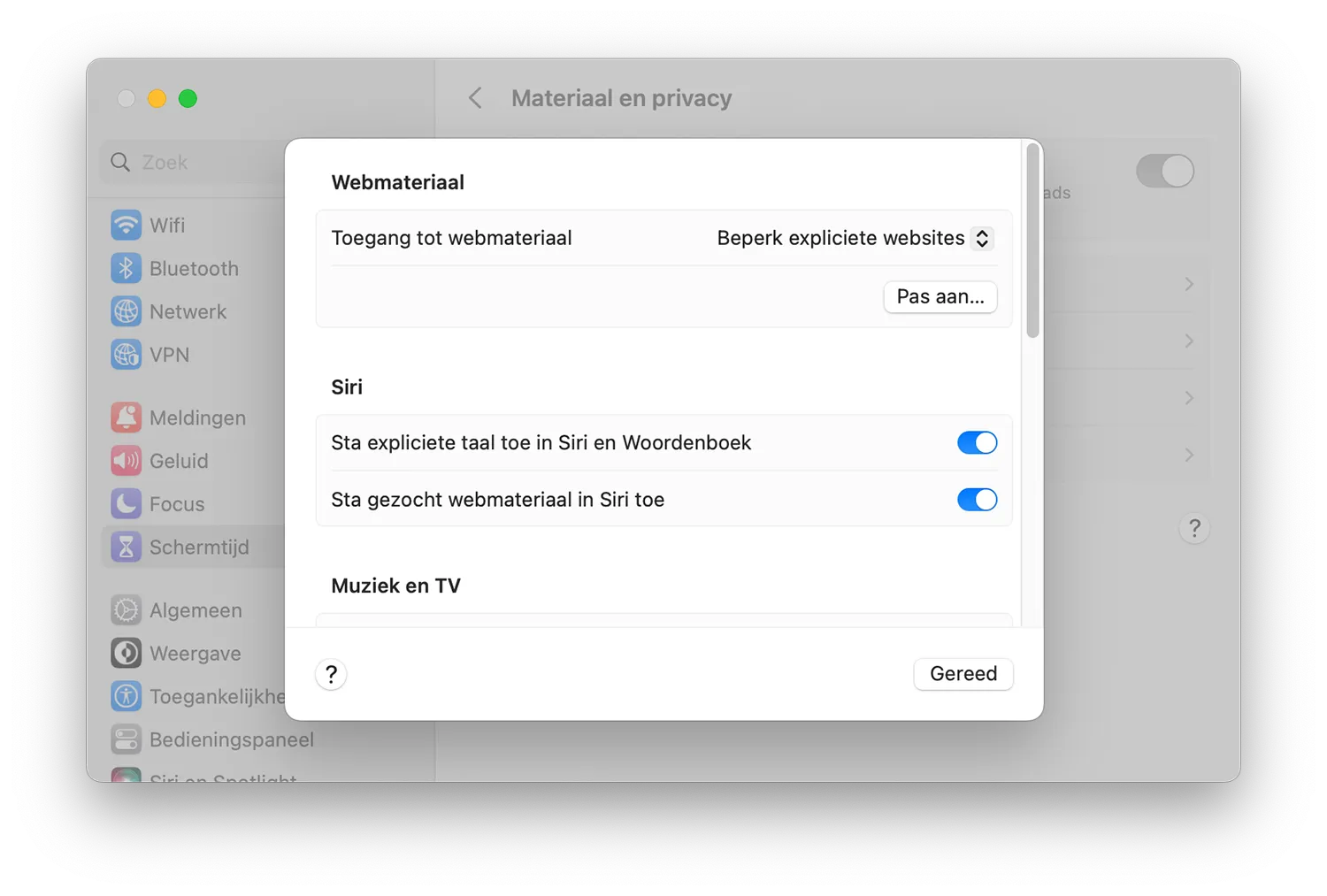
In het Materiaal en privacy-menu stel je in welke websites niet bezocht mogen worden. Je kunt het op automatisch zetten zodat je er zelf weinig voor hoeft te doen. Ken je een site die om een bepaalde reden niet bezocht mag worden, dan kun je die zelf ook invoeren. Dit geldt voor alle iCloud-apparaten van het betreffende Apple ID. Ook sommige Apple diensten en apps kunnen worden uitgesloten, zoals AirDrop of de iTunes Store.
Met deze tips kom je een heel eind. Maar delen met je gezin hoeft lang niet altijd een beperking te betekenen! Lees bijvoorbeeld hier hoe je Apple Music kunt delen met je gezin! Iedereen heeft dan zijn eigen bibliotheek.
Taalfout gezien of andere suggestie hoe we dit artikel kunnen verbeteren? Laat het ons weten!