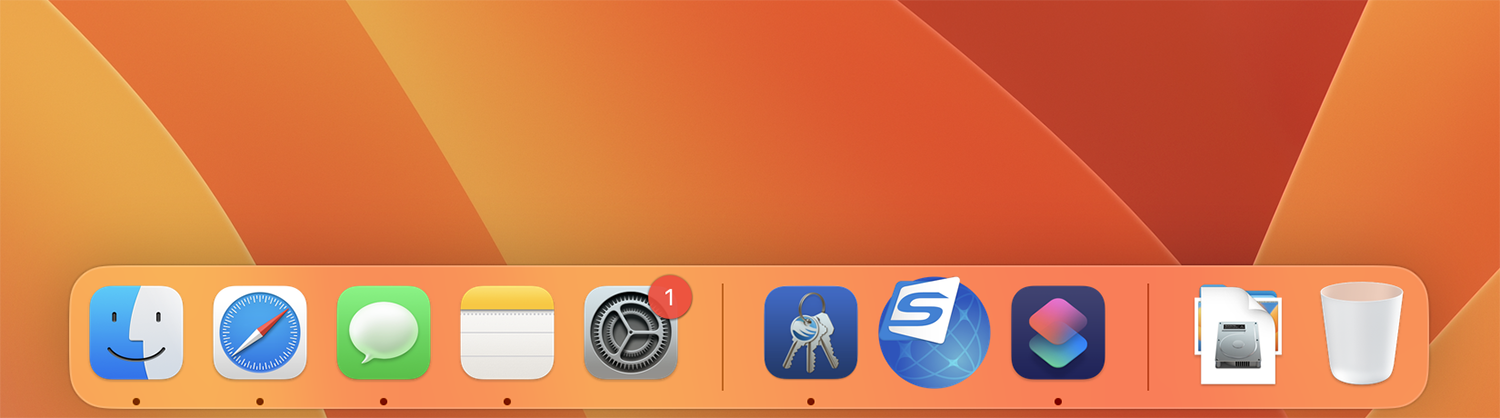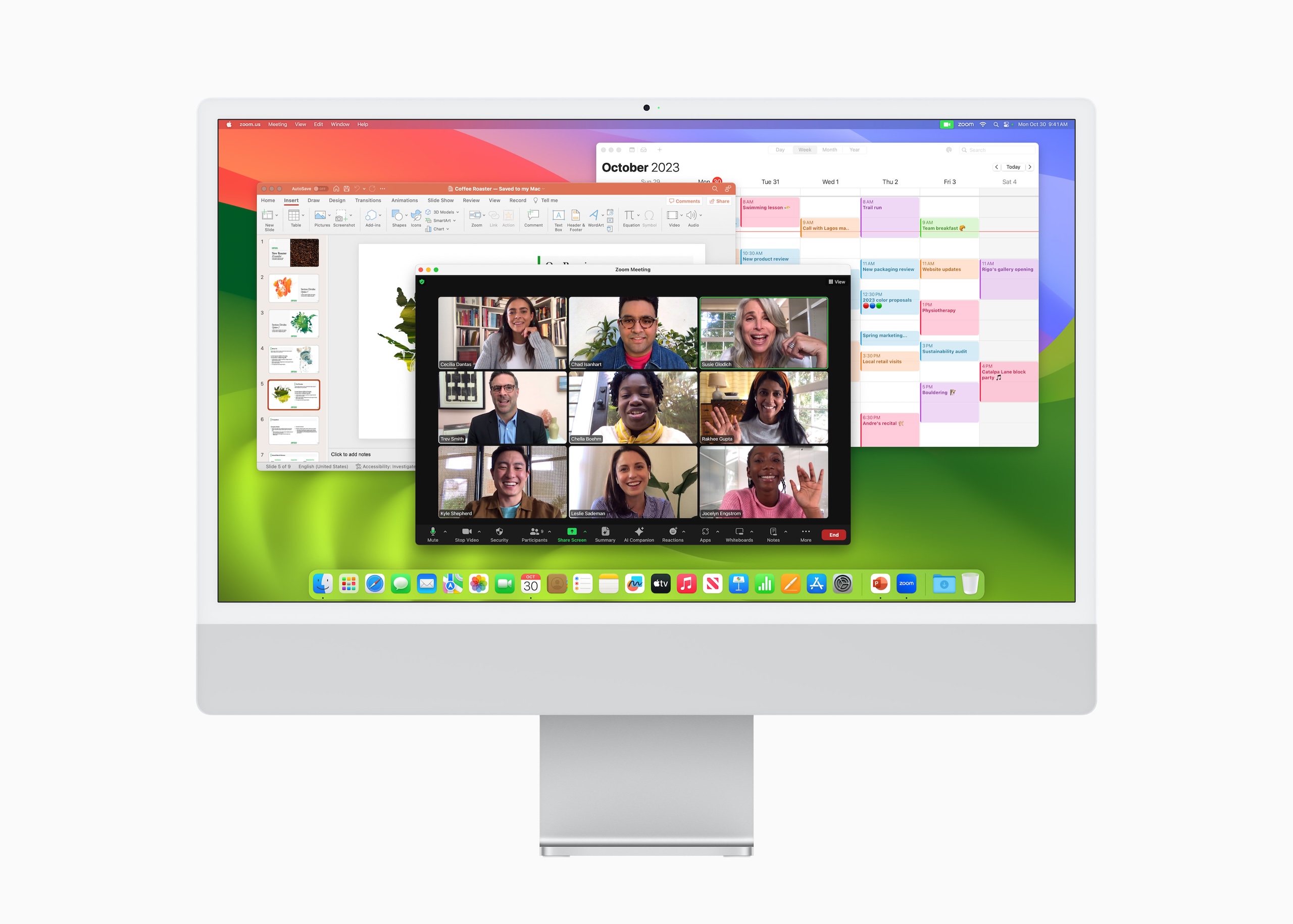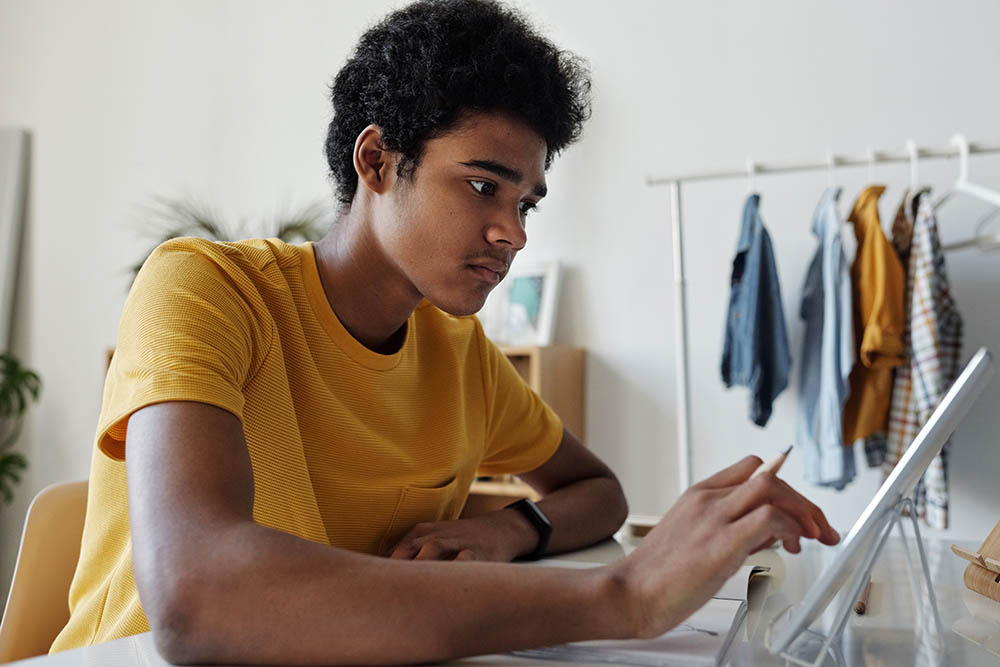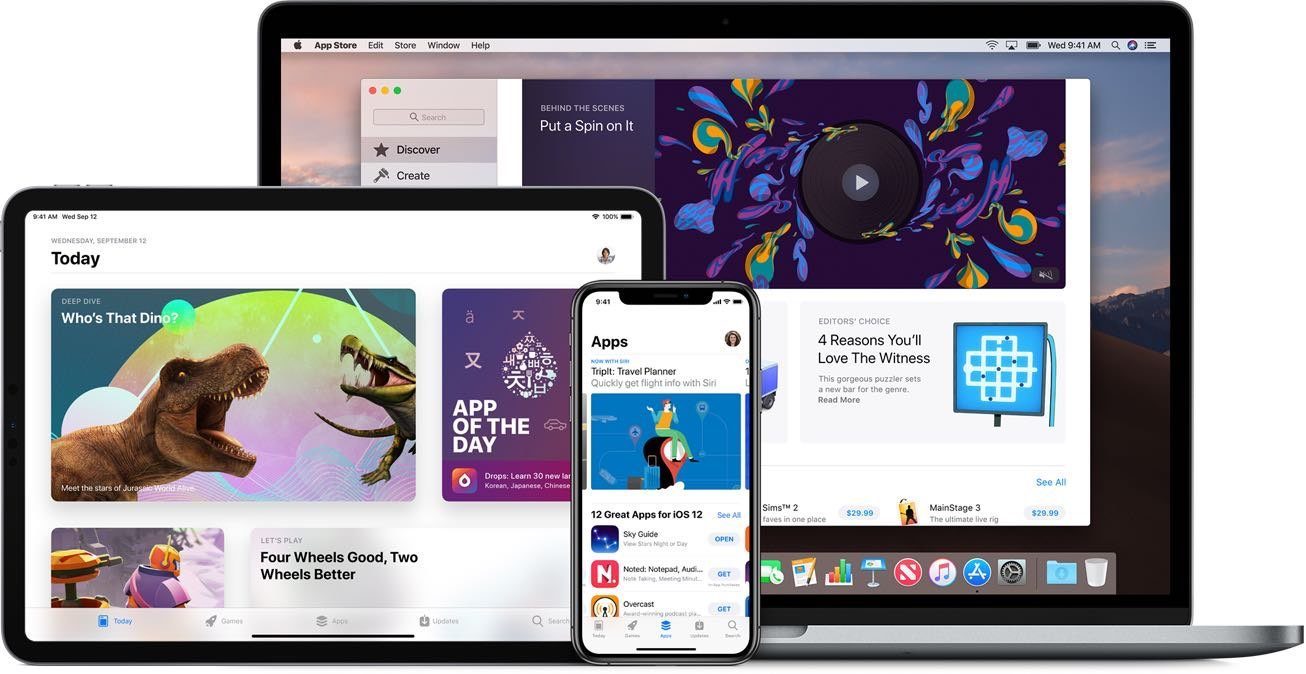Alleen actieve apps in je Mac Dock
Het Dock van de Mac kun je naar eigen voorkeur inrichten. Als je veel programma’s gebruikt wordt het Dock al snel onoverzichtelijk, met al die icoontjes. Met de tips uit dit artikel ga je je Mac Dock opruimen en krijg je alleen actieve programma’s te zien in het Dock.
Mac Dock: alleen actieve apps tonen
Als je veel apps gebruikt verandert je Dock al snel in een druk lijstje met appiconen. Je kunt daar iets aan doen, door alleen actieve programma’s in je Dock zichtbaar te maken. De rest wordt verborgen.
Dit werkt als volgt:
- Open het programma Terminal via Programma’s > Hulpprogramma’s > Terminal.
- Tik de volgende opdracht in de commandoregel en druk op Enter. Maar pas op: het is sinds macOS Mojave niet zo makkelijk om dit weer ongedaan te maken. Bovendien worden de instellingen voor interactieve hoeken gereset.
defaults write com.apple.dock static-only -bool TRUE; killall Dock
Het Dock zal nu automatisch herstarten, waarna alleen de actieve programma’s worden getoond. Zoals je ziet is de lijst met appicoontjes in het Dock nu een stuk korter geworden:
Een nadeel van het feit dat je alleen actieve iconen te zien krijgt, is dat je niet langer documenten naar de icoontjes kunt slepen. In macOS is het erg handig dat je vanuit de Finder een bestand (bijvoorbeeld een plaatje) naar een appicoon kunt slepen, waarna de betreffende app meteen opent.
Om in macOS Mojave weer de standaard instelling voor de Dock te krijgen, tik je in de Terminal het volgende commando in:
defaults delete com.apple.dock; killall Dock
In macOS High Sierra en ouder kan je wel makkelijk terugkeren. Wanneer je het ongedaan wilt maken, tik je precies hetzelfde commando maar in plaats van TRUE gebruik je FALSE, dus als volgt:
defaults write com.apple.dock static-only -bool FALSE; killall Dock
Mac Dock: apps opruimen
Er zijn natuurlijk nog meer manieren om je Dock overzichtelijker te maken. Kijk eens kritisch naar alle appiconen die je in het lijstje hebt staan. Een deel ervan gebruik je maar heel zelden, dus die kun je verwijderen. Dit werkt als volgt:
- Zet de cursor op het icoon dat je uit het Dock wilt verwijderen.
- Houd je vinger op de muisknop en sleep omhoog.
- Het icoon verdwijnt nu met een plofwolkje, maar is niet van de Mac verdwenen.
Je kunt via Programma’s de app weer terugvinden. Ook kun je apps op een andere manier openen, bijvoorbeeld via Launchpad of Spotlight (het loepje rechtsboven).
Mac Dock: mappen maken
Wil je alle programma’s wel onder handbereik houden, maar wil je ze wat meer ordenen? Dan is het goed om te weten dat je in het Dock ook mappen kunt gebruiken. Standaard staan er al een aantal mappen in de lijst, namelijk Downloads en Programma’s. Sleep je favoriete mappen met apps er naartoe, waarbij ze ook bijvoorbeeld website-snelkoppelingen en documenten kunnen bevatten.
We hebben nog meer handige tips over het Mac Dock, bijvoorbeeld over het Dock terugzetten naar de oorspronkelijke instellingen of het veilig verwijderen van programma’s van de Mac.
Taalfout gezien of andere suggestie hoe we dit artikel kunnen verbeteren? Laat het ons weten!