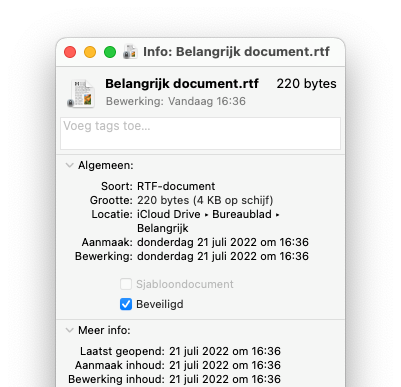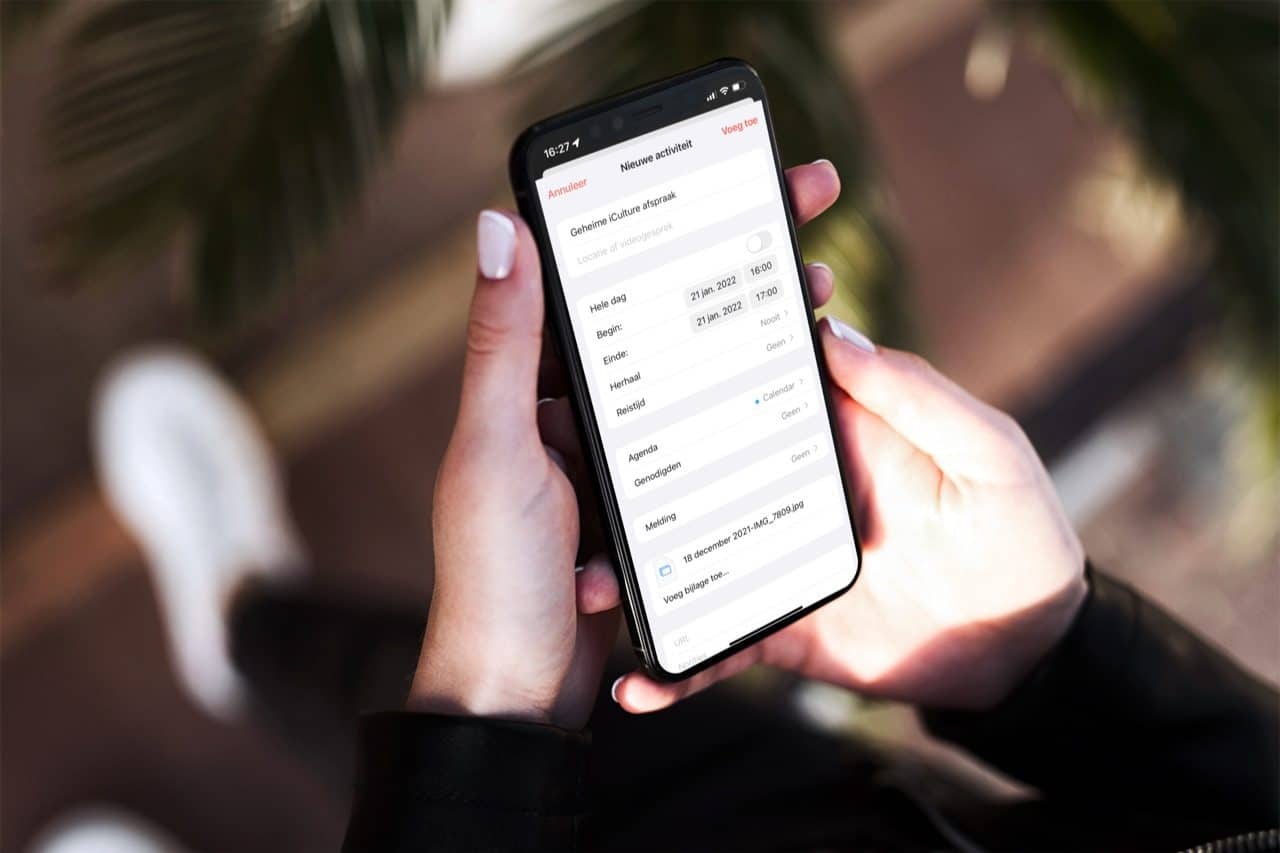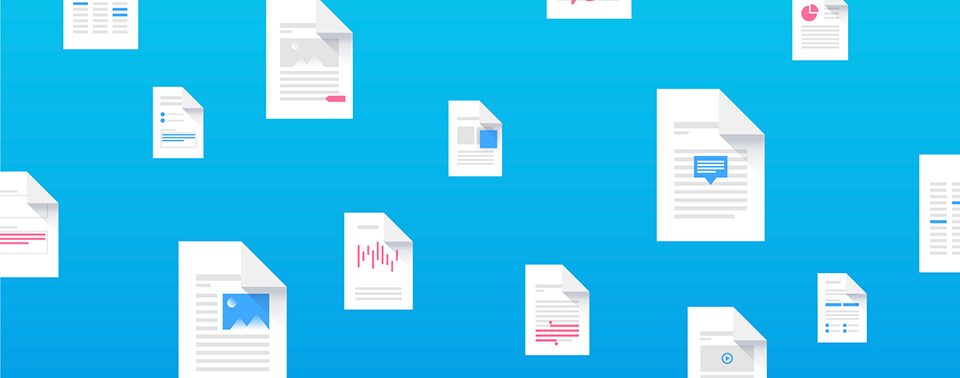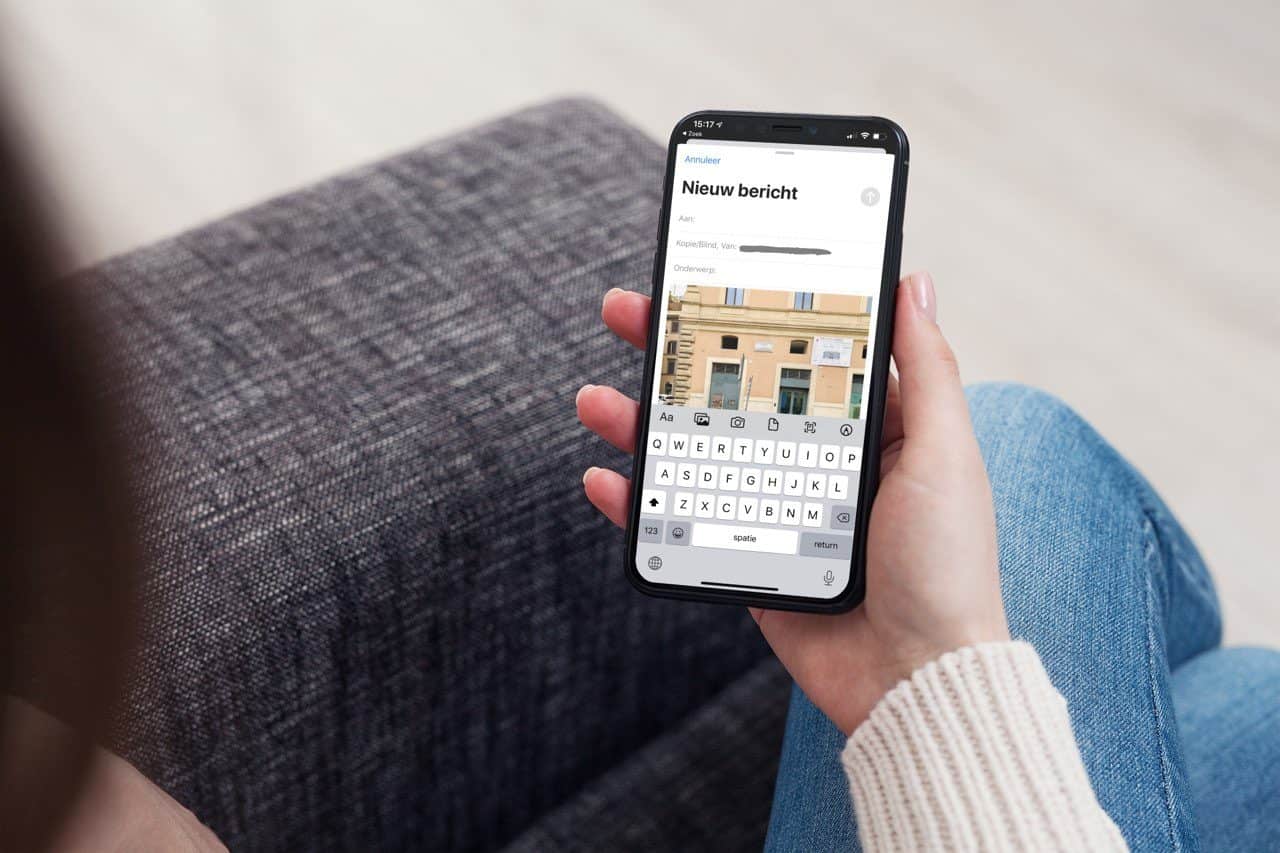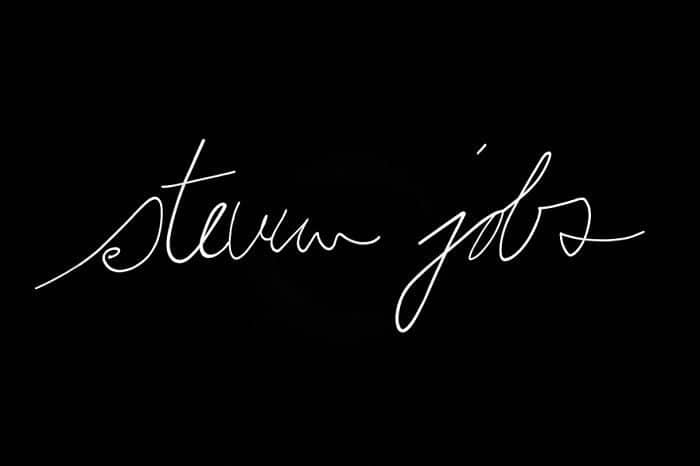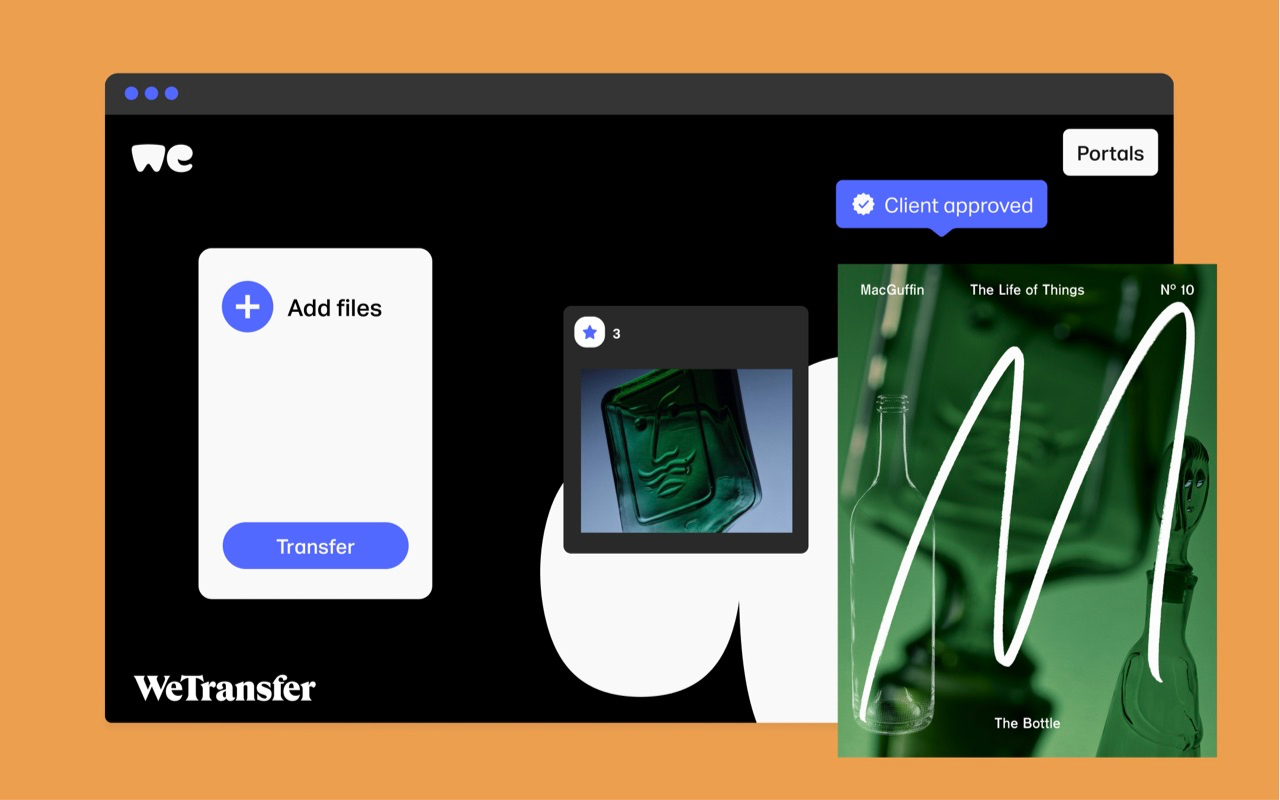Zo voorkom je wijzigingen in belangrijke documenten op de Mac
Documenten beveiligen op de Mac
Er kunnen allerlei redenen zijn waarom je een bestand wil beveiligen tegen wijzigingen. Je wilt bijvoorbeeld voorkomen dat de automatische bewaarfunctie van software aanpassingen doet. Of je wilt het bestand in een gedeelde map bewaren, maar wilt voorkomen dat anderen wijzigingen doorvoeren.
Dit kan bijvoorbeeld het geval zijn bij een document dat je als standaard template gebruikt. Of een afbeelding waarvan je niet wilt dat deze wordt bewerkt, zoals een portretfoto die je zakelijk gebruikt. Zo’n bestand kun je beveiligen zodat er niet per ongeluk iets kan worden gewijzigd. Ook voorkom je dat een bestand per ongeluk wordt verwijderd.
Bestanden wijzigingen en verwijderen voorkomen op de Mac
Het is aan te raden om deze tip toe te passen op bestanden die je écht wil beveiligen. En niet voor bestanden die je regelmatig moet aanpassen. Dat kost namelijk extra moeite als je ze hebt beveiligd. Zo kun je een bestand op de Mac beveiligen tegen wijzigingen:
- Ga in de Finder naar het bestand dat je wilt beveiligen.
- Klik met de rechtermuisknop op het bestand.
- Selecteer Toon info of druk op
Command + I. - Vink het vakje Beveiligd aan.
Dat is alles! Vanaf nu is het bestand beveiligd, zodat je het wel kunt openen en bekijken, maar niet wijzigen en bewerken. Als je het toch probeert te wijzigen, krijg je een melding dat het bestand beveiligd is. Vervolgens krijg je drie opties:
- Dupliceren (wijzigingen doorvoeren in een kopie)
- Ontgrendelen (toch wijzigingen doorvoeren)
- Annuleren (niet bewerken)
In plaats van ontgrendelen, zou je ook het bestand via de hierboven genoemde stappen weer niet-beveiligd kunnen maken, zodat je altijd wijzigingen kunt doorvoeren. Je kunt ook nog een stap verder gaan en voorkomen dat mensen de inhoud van een map kunnen zien. Hierover hebben we een aparte tip geschreven. Bekijk in onze aparte tip hoe mappen met een wachtwoord beveiligen op de Mac werkt.
Taalfout gezien of andere suggestie hoe we dit artikel kunnen verbeteren? Laat het ons weten!