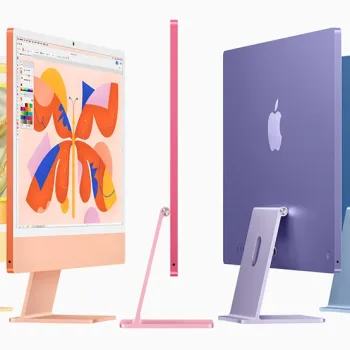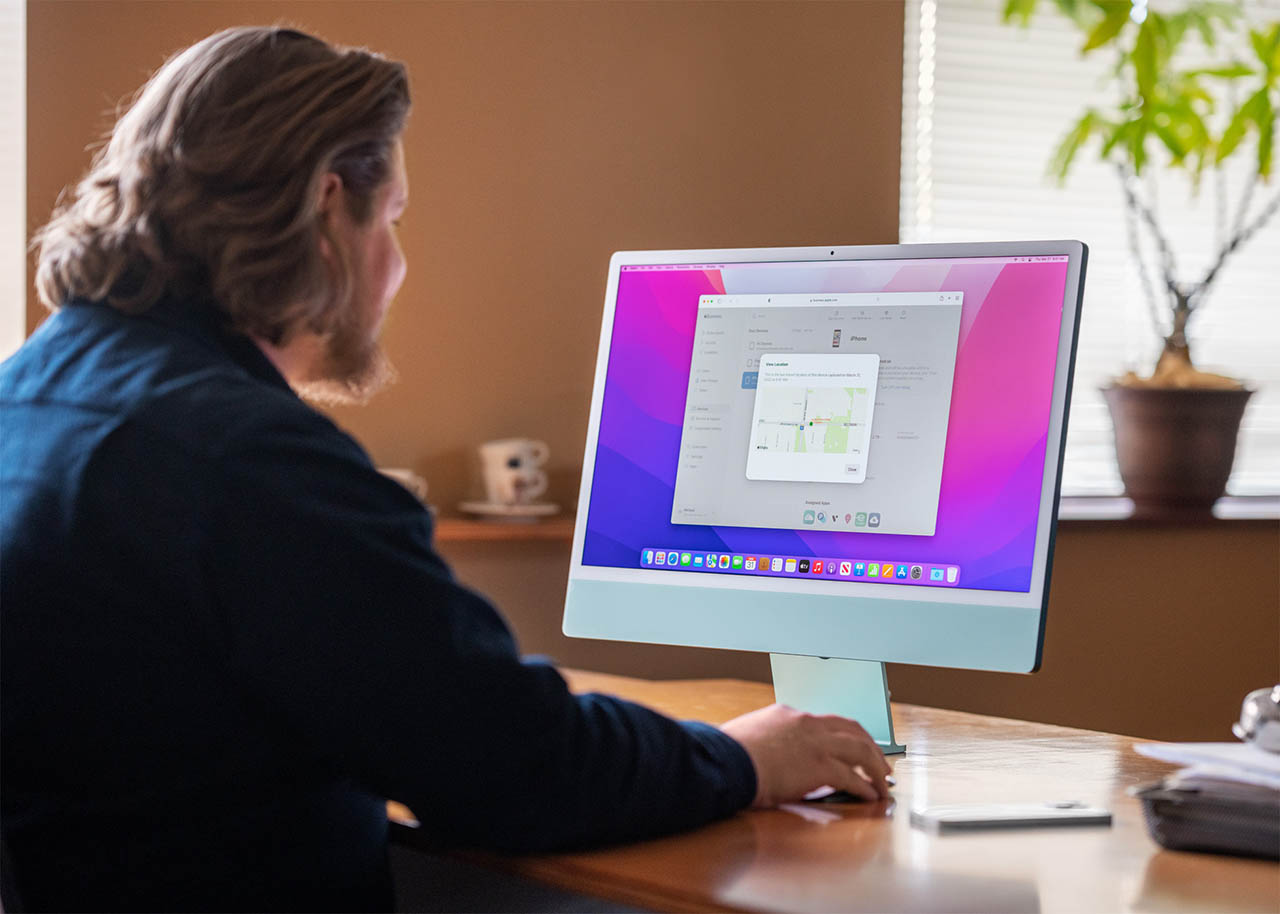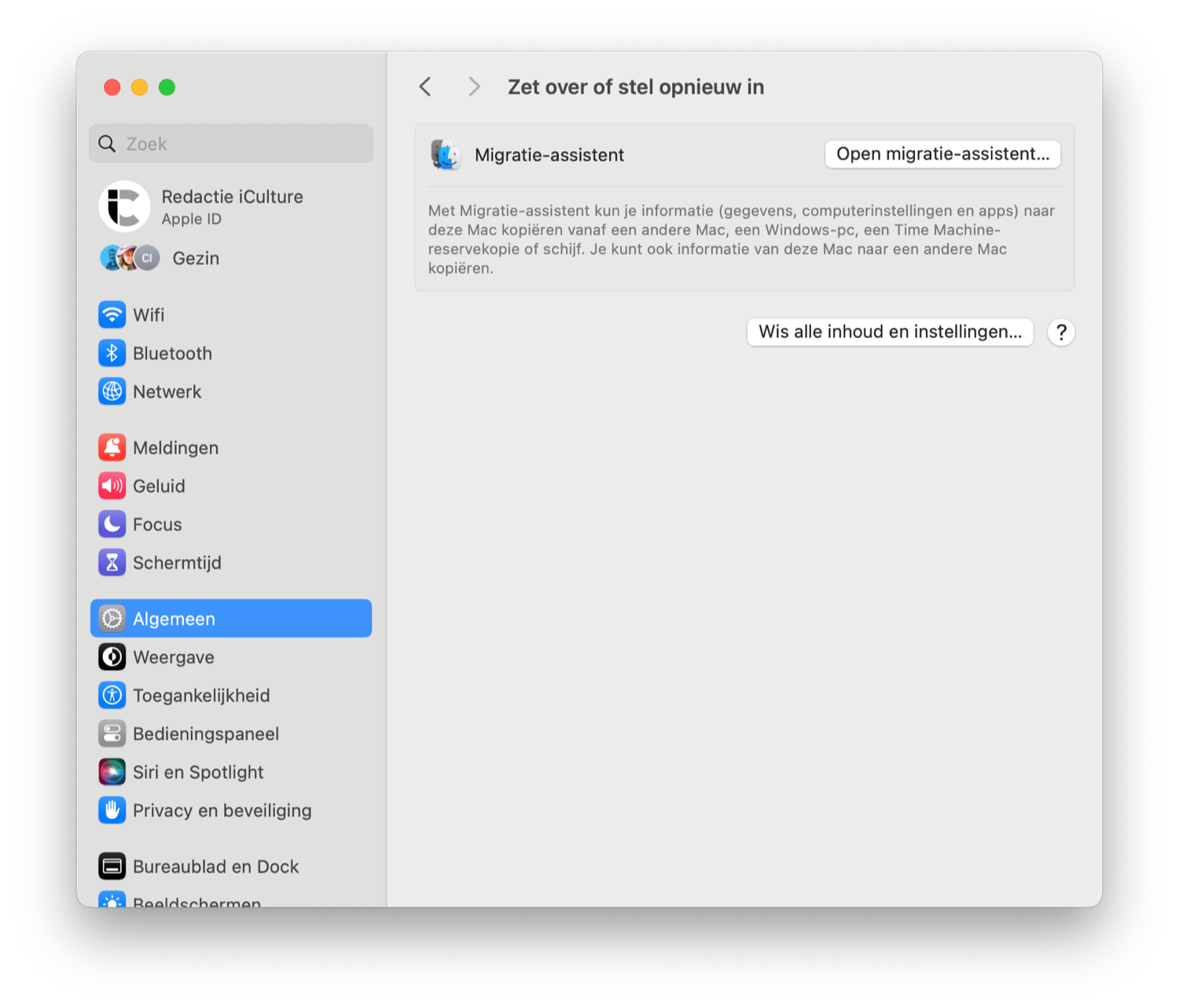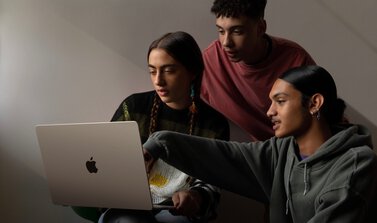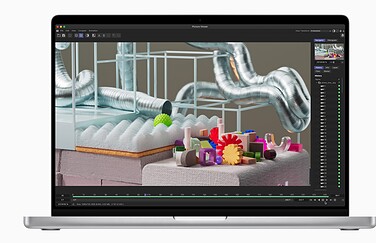Mac naar fabrieksinstellingen
Een Mac gaat lang mee en levert tweedehands vaak nog behoorlijk wat op. Ooit komt er een moment dat je je Mac aan iemand anders gaat geven of voor een leuk prijsje hebt verkocht. Hoe zorg je dan dat je Mac naar fabrieksinstellingen teruggaat en dat alles wordt gewist? Dit zijn de stappen waarmee je zeker weet dat de nieuwe eigenaar geen problemen ondervindt en ook geen gegevens van jou heeft.
- Welke uitleg geldt voor mij?
- Mac met T2-chip of Apple Silicon
- Oudere Macs zonder T2-chip of Apple Silicon
Hoe werkt fabrieksinstellingen terugzetten op mijn Mac?
Het resetten van een Mac met Apple Silicon of een T2-chip werkt anders dan je misschien van vroeger kent. Als je in het najaar van 2020 of later een Mac hebt gekocht, heb je waarschijnlijk Apple Silicon. De T2-chip bestaat echter al iets langer. Je kunt op Apple’s website checken of je een T2-chip hebt. Bij twijfel over je Mac type raadpleeg je ons artikel over MacBook-modellen of Mac desktopmodellen.
Mac met Apple Silicon of T2-chip naar fabrieksinstellingen
We adviseren om vooraf te updaten naar minimaal macOS Monterey. Dit vereenvoudigt het proces van resetten en bovendien kun je een Mac dan makkelijker doorverkopen. De nieuwe eigenaar hoeft dan niet eerst een grote update te installeren. Na het updaten volg je deze stappen:
- #1: Proces starten
- #2: Backup maken en wissen starten
- #3: Mac activeren
#1: Proces voor fabrieksinstellingen terugzetten starten
Sinds macOS Monterey is het eenvoudiger geworden om een Mac te wissen. Je begint met deze stappen:
- Open de Systeeminstellingen-app.
- Ga naar Algemeen > Zet over of stel opnieuw in > Wis alle inhoud en instellingen. Zie je deze optie niet, ga dan verder naar de uitleg voor oudere Macs.
- De Wisassistent wordt geopend. Vul het beheerderswachtwoord in om door te gaan.
Je hebt nu de Wisassistent opgestart. Nu gaan we door met de volgende stap in het proces.
#2: Backup maken en beginnen met wissen
Na het invullen van je beheerderswachtwoord in de vorige stap is de Wisassistent klaar voor gebruik. Volg nu deze stappen:
- Mogelijk wordt er gevraagd of je een Time Machine-backup wil maken. Klik op Open Time Machine als je dit wil doen. Wil je dit niet, klik dan op Ga door.
- Je ziet nu welke gegevens allemaal worden gewist. Akkoord? Klik op Ga door.
- Als er wordt gevraagd om je Apple ID in te voeren, doe je dit. Daarna klik je op de rode knop getiteld Wis alle inhoud en instellingen.
- Je Mac wordt herstart. Het kan even duren tot dit klaar is. Wordt er tijdens het proces gevraagd om een Bluetooth-muis of Bluetooth-toetsenbord te koppelen? Doe dit dan. Als het binnen 30 secondes niet lukt, schakel je het accessoire uit en in.
Alle inhoud en instellingen zijn nu gewist van je Mac. Je bent bijna klaar met het terugzetten van de fabrieksinstellingen!
#3: Mac activeren
De laatste stap in het proces is om je Mac weer te activeren. Dat is zo gebeurd, maar je hebt er wel een internetverbinding voor nodig. Volg deze stappen:
- Als je Mac weer is opgestart, klik je rechtsboven op het Wifi-symbool. Verbind met een netwerk.
- Zodra de verbinding is gelegd, wordt je Mac geactiveerd. Klik daarna op Herstart.
- Na het herstarten kun je je Mac instellen als nieuw. Verkoop je de Mac door? Dan kun je hem gewoon uitschakelen en aan de nieuwe eigenaar geven.
Oudere Mac met Intel terug naar fabrieksinstellingen
Hoe je je oudere Mac met Intel-processor naar fabrieksinstellingen terugzet lees je in de volgende stappen. Dit is bedoeld voor Macs zonder T2-chip. Lees hierboven hoe je erachter komt welke Mac je hebt. We beginnen met het maken van de allerlaatste backup voordat de Mac geheel wordt gewist. Je kunt ook kiezen voor het klonen van je harddisk, als je op een later moment met dezelfde bestanden verder wilt gaan. Daarna is het tijd om uit te loggen bij diverse diensten en vervolgens ga je je schijf wissen. De nieuwe eigenaar kan daarna een schone installatie uitvoeren, waarbij de Mac aanvoelt alsof ‘ie net uit de doos kwam.
Hier is sprake van 5 stappen:
- #1: Backup maken
- #2: Overal uitloggen
- #3: Mac in herstelmodus zetten
- #4: Schijf wissen
- #5: macOS herinstalleren
#1: Backup maken
Onderstaande stappen gelden voor Macs met Intel-processor en zonder T2-chip. Voordat je je Mac van de hand doet, wil je wellicht nog een allerlaatste backup met Time Machine, zodat je zeker weet dat je niets kwijtraakt:
- Ga naar > Systeemvoorkeuren > Time Machine.
- Selecteer een externe schijf en maak de backup.
Je kunt natuurlijk ook de bestanden en mappen van je bureaublad en Documenten naar een usb-stick kopiëren als dit de enige plek is waar je bestanden bewaart. Lees onze gids met geschikte externe SSD’s voor je Mac. Deze zijn lekker snel en betrouwbaar.
Wat je ook kunt doen is een app zoals SuperDuper of Carbon Copy Cloner gebruiken om de inhoud van je harde schijf of SSD te kopiëren naar een externe schijf. Dit zorgt ervoor dat je later nog steeds toegang hebt tot al je oude bestanden. Sla je alle bestanden op iCloud of een andere online opslagdienst op, dan kun je deze stap overslaan. Later kun je met de kloon een nieuwe Mac inrichten.
#2: Uitloggen bij diverse diensten
Wil je de Mac zelf blijven gebruiken, dan kun je verder naar stap 3, het wissen van je schijven. Ga je de Mac verkopen of wegdoen, dan zul je je eerst nog moeten afmelden bij diverse diensten zoals iCloud en iMessage.
Zo werkt het:
- Zorg dat je Mac op het internet is aangesloten.
- Log uit bij iCloud. Dit doe je via > Systeemvoorkeuren > Apple ID. In de linkerkolom open je het Overzicht-menu. Klik onderin op Log uit. Je hoeft geen kopie van gegevens te bewaren als hierom wordt gevraagd. Je gaat de Mac immers toch wissen.
- Log uit bij iMessage. Open de Berichten-app en open de instellingen ervan via Berichten > Voorkeuren in de menubalk. Bij het iMessage-tabblad klik je op Log uit.
- Vervolgens verwijder je je Mac uit het supportprofiel en iCloud. Log in op iCloud.com/settings met je Apple ID en klik op de Mac die je wil wissen. In de zojuist verschenen lijst klik je op het kruisje.
- Koppel je Mac los van je Apple ID. Ga naar deze webpagina, log in met je Apple ID en navigeer naar Apparaten. Selecteer de Mac en klik op Verwijder Mac.
- We zijn bijna klaar! Navigeer naar de webpagina om je supportprofiel te beheren (die vind je hier). Blader naar Bekijk je apparaten, log in met je Apple ID en kijk of jouw Mac hier nog wordt genoemd. Zo niet, dan is de Mac al losgekoppeld van je Apple ID.
- Waarschijnlijk is je Mac nog gemachtigd in de Muziek-app. Open de Muziek-app en klik in de menubalk op Account > Machtigingen > Trek machtiging voor deze computer in. Wacht tot je een bevestiging hebt gekregen. Je hoeft niet af te melden voor Apple Music.
- Ten slotte koppel je alle Bluetooth-accessoires los die je zelf houdt. Dit doe je via Systeemvoorkeuren > Bluetooth.
Het kan ook nodig zijn om je Mac af te melden voor diensten zoals Adobe Creative Cloud en Microsoft Office. Software zoals Photoshop mag je vaak maar op één of twee computers gebruiken. Ga je de Mac niet meer zelf gebruiken, dan meld je het beste de computer af.
#3 Opstarten met macOS Recovery
We zetten nu de Mac in herstelmodus. Ons advies is om deze uitleg op een ander apparaat te openen, want je kunt je Mac tijdens het herstellen niet gebruiken om iCulture te lezen. Zo ga je te werk:
- Ga naar > Herstart.
- Druk tijdens het herstarten op
Command + R. - Houd beide toetsen ingedrukt tot je de herstelmodus ziet.
- Indien gevraagd log je in met je beheerdersaccount.
#4: Schijf wissen
De volgende stap is het veilig wissen van de schijf. Dit werkt als volgt:
- Uit het rijtje opties open je Schijfhulpprogramma.
- Selecteer de gewenste schijf in de linkerkolom (deze staat meestal bovenaan) en klik op Wis bovenin het menu.
- Als naam kun je ‘Macintosh HD’ hanteren en als indeling APFS kiezen.
- Klik op Wis of Wis volumegroep. Voer je Apple ID en wachtwoord in als hierom wordt gevraagd.
- Wacht tot de schijf is gewist en sluit het Schijfhulpprogramma.
#5: macOS opnieuw installeren
En dan nu het laatste deel. Als de schijf is gewist, installeer je macOS opnieuw met de volgende stappen:
- Klik op Installeer macOS opnieuw > Ga door.
- Kies een opstarschijf (meestal ‘Macintosh HD’) en klik op Installeer.
- Nadat de installatie klaar is start je je MacBook opnieuw op.
- Wacht tot jouw MacBook opnieuw is opgestart.
We adviseren hierna om het NVRAM te resetten. Dit is de kers op de taart voor het compleet terugzetten van de fabrieksinstellingen van je Mac. Volg de stappen in onze tip om dat goed te doen.
Taalfout gezien of andere suggestie hoe we dit artikel kunnen verbeteren? Laat het ons weten!
iMac
De iMac is Apple's alles-in-één desktopcomputer. De iMac bestaat uit een scherm met een voet waarin de computer ingebouwd zit. De iMac is ideaal om thuis of op kantoor te gebruiken. Het nieuwste model is de 24-inch iMac uit 2024 met M4-chip en een kleurrijk design. Het M4-model biedt betere specificaties, vernieuwde kleuren, camera met Middelpunt en een optie voor glas van nanotextuur. Het is de opvolger van de M3 iMac uit 2023. De iMac 2024 is nog het enige iMac-model dat in Apple's assortiment zit. Alles over de iMac, een Mac-desktop kopen en desktop Macs vergelijken lees je hier.