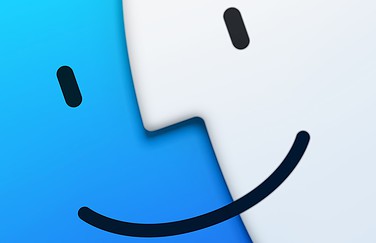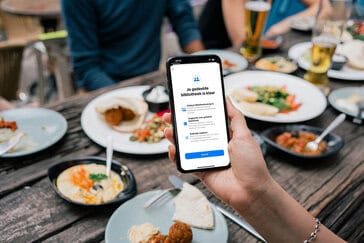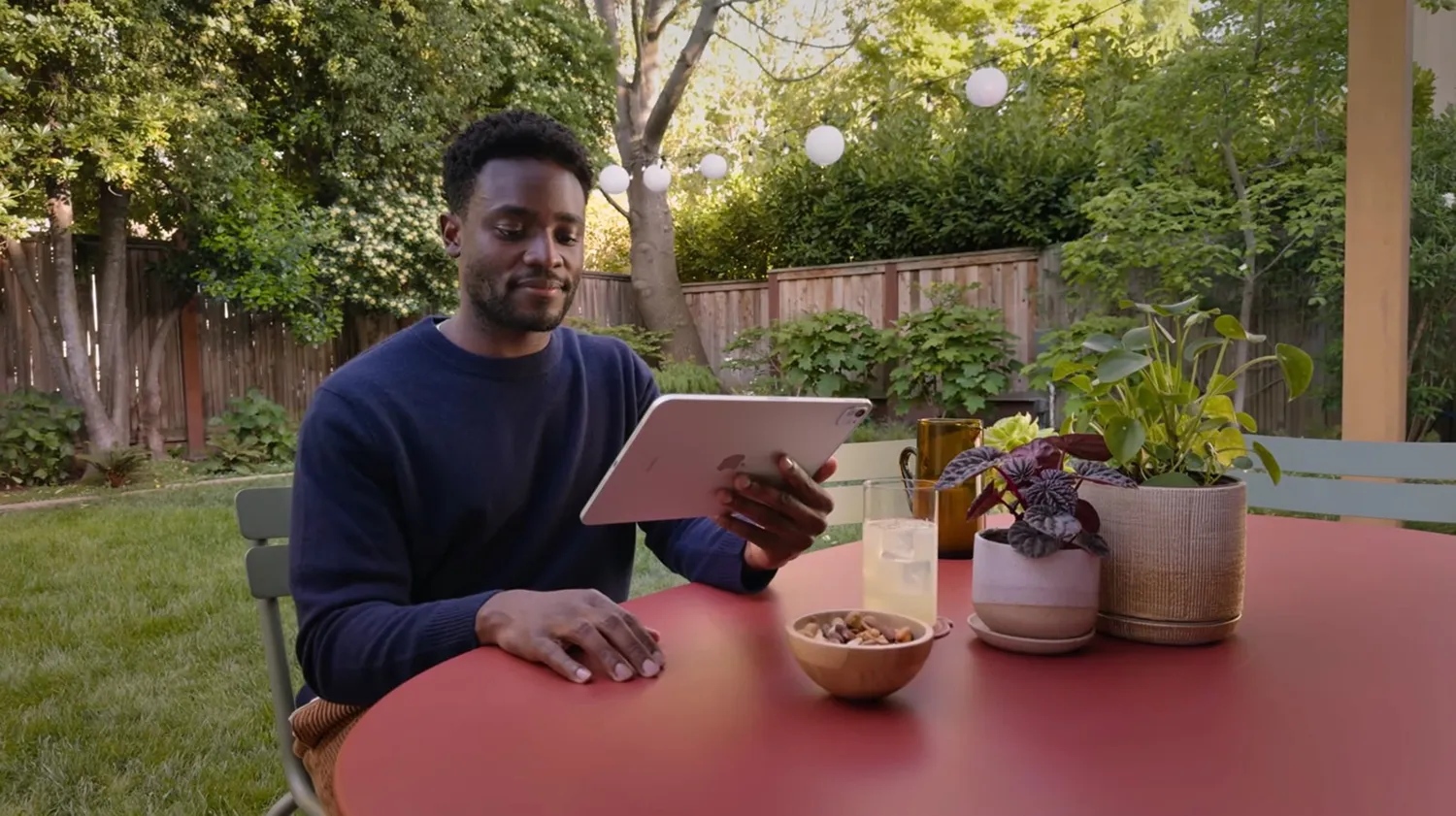Finder herstarten op de Mac
Het komt niet vaak voor, maar soms wordt Finder erg traag of loopt het programma helemaal vast. Dat is verdraaid onhandig, want als Finder niet te gebruiken is worden de simpelste taken opeens onmogelijk, zoals het openen van een venster. Door het herstarten van Finder kun je je probleem oplossen. In deze tip tonen we je 5 verschillende manieren waarop je dat kunt doen.
Methode 1: Finder herstarten via het dock
Je kunt Finder herstarten met een verborgen optie in het dock van macOS. Druk de Option-toets in en Ctrl-klik (of rechts-klik als je die optie hebt ingesteld) op het Finder-icoontje in het dock. Hierdoor verschijnt de optie ‘Start opnieuw’. Dit is de reset-knop van Finder waarmee je het programma meteen weer aan de praat krijgt als het is vastgelopen.
Methode 2: Finder herstarten forceren via -menu
Je kunt ook het stoppen van Finder forceren via het -menu als het programma nog steeds actief is. Dit is handig wanneer Finder is vastgelopen en je niet meer uit het programma komt.
- Klik op een Finder-venster om de app actief te maken.
- Houd de Shift-toets ingedrukt.
- Druk linksboven in de menubalk op het -icoontje.
- Kies de optie Forceer stop van Finder.
Je kunt ieder programma in macOS op deze manier geforceerd stoppen, zolang je het maar actief hebt. Klik op het Finder-icoontje om het programma weer op te starten.
Methode 3: Alt+Cmd+Esc
Dit is de sneltoets voor het geforceerd sluiten van programma’s. Als je Alt+Cmd+Esc indrukt, verschijnt er een nieuw venster waarmee je alle programma’s van macOS kunt forceren om te stoppen.
In dit lijstje staat ook de Finder van macOS. Als je die selecteert, verandert de knop ‘Forceer stop’ meteen in ‘Start opnieuw’. Klik op deze knop om Finder geforceerd te stoppen en daarna opnieuw te openen.
Je vindt deze optie ook door op > Forceer stop te klikken vanuit een willekeurig ander programma.
Methode 4: Finder stoppen met Activiteitenweergave
In het standaard hulpprogramma Activiteitenweergave kun je ieder proces in macOS stoppen, dus ook het programma Finder.
- Open het programma Activiteitenweergave.
- Klik op de kolom ‘CPU’.
- Hier zie je een enorme lijst met processen.
- Blader naar Finder. Dit gaat het makkelijkst als je de namen alfabetisch sorteert.
- Klik op het kruis-knopje linksboven om het programma te stoppen.
Hier vind je niet alleen de mogelijkheid om Finder geforceerd, maar ook normaal te stoppen. Bij een normale stop moet je het programma daarna weer handmatig opstarten. Bij een geforceerde stop gebeurt dit automatisch.
Bovendien probeert Finder bij een normale stop vooraf al zijn taken af te ronden, wat nodig kan zijn om bijvoorbeeld corrupte bestanden te voorkomen. Bij een geforceerde stop kijkt Finder nergens naar, laat alles vallen en herstart de software.
Methode 5: Finder stoppen met Terminal
Tot slot kun je Finder uiteraard ook geforceerd stoppen via het programma Terminal. Open het programma Terminal via de map Hulpprogramma’s en typ het volgende commando in:
killall Finder
Maak geen typfouten, want anders weigert Terminal iets uit te voeren. Druk daarna meteen op Enter. Dit Terminal-commando forceert een herstart van het programma Finder.
Meer tips voor Finder
Hieronder vind je meer tips voor Finder:
- Loopt Finder op je Mac vast? Zo los je het op!
- Zo maak je de Finder op de Mac overzichtelijker door in te zoomen
- Quick Actions: snelle taken uitvoeren in de Finder op de Mac
- Verborgen Mac-bestanden zichtbaar maken in Finder
- Zo plaats je mappen altijd bovenaan in de Finder op de Mac
- Zo pas je de kolombreedte van een Finder-venster aan
Taalfout gezien of andere suggestie hoe we dit artikel kunnen verbeteren? Laat het ons weten!
Finder
Finder op de Mac gebruik je om bestanden te bekijken en te beheren. Finder is standaard beschikbaar op elke Mac en is het kloppend hart van macOS, het besturingssysteem van de Mac. In de Finder vind je een overzicht van programma's, apps, documenten en nog veel meer. We hebben allerlei handige tips voor Finder, zodat je meer overzicht houdt.
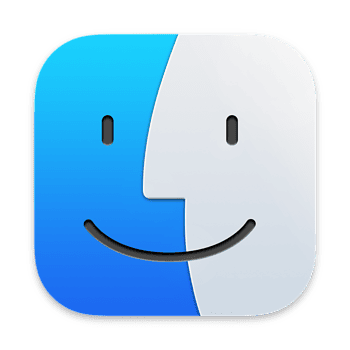
- Snelle taken uitvoeren in Finder
- Verborgen Finder-bestanden zichtbaar maken
- Finder herstarten op de Mac: zo werkt het
- Wat te doen als Finder vastloopt?
- Inzoomen in Finder op de Mac
- Tags gebruiken in Finder
- Mappen in Finder altijd bovenaan plaatsen
- Kolombreedte aanpassen in Finder
- Bibliotheek-map zichtbaar maken in Finder
- Groepen gebruiken in Finder
- Meer info over Mac-apps opvragen in de Finder
- iPhone loskoppelen uit Finder: zo doe je het veilig