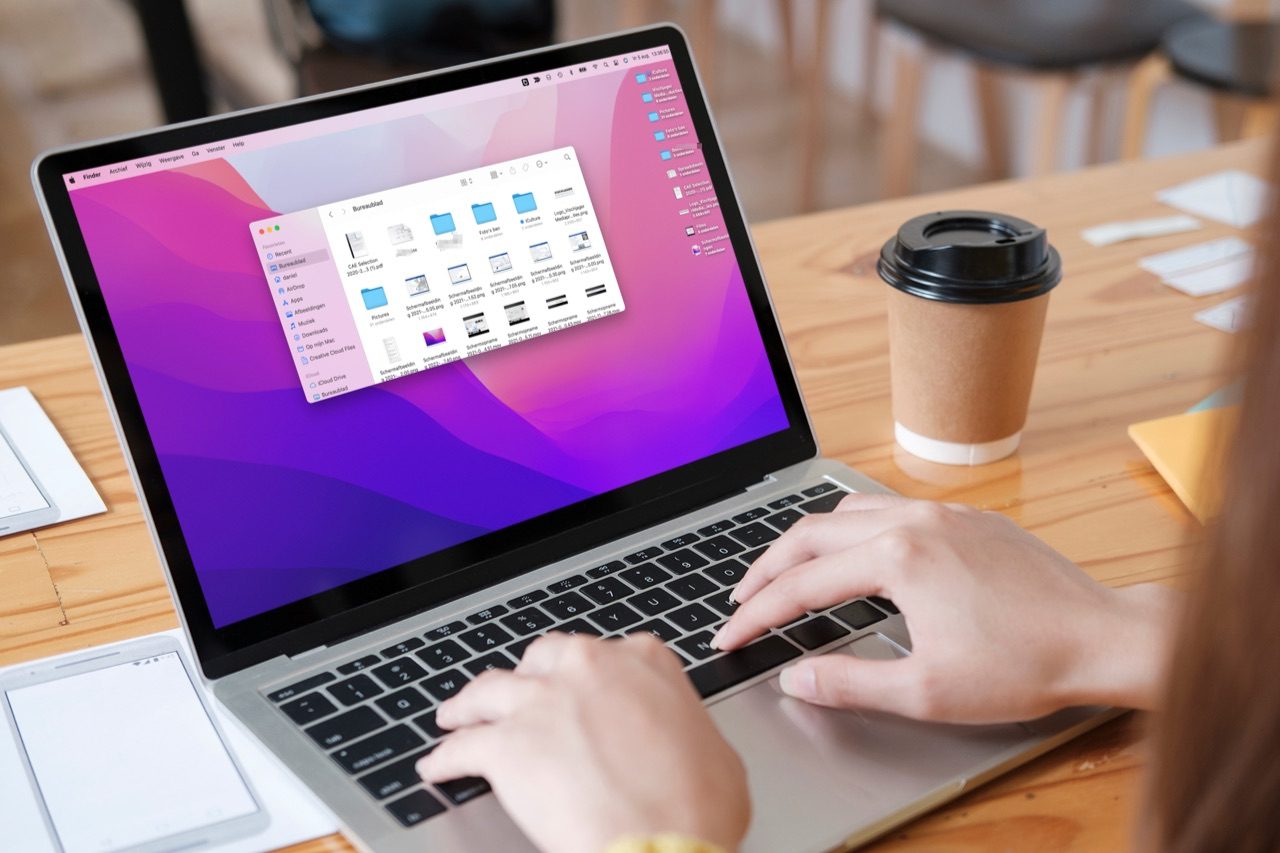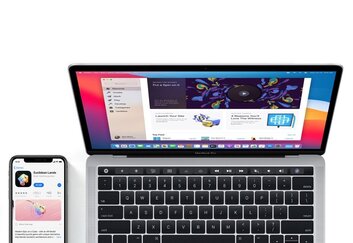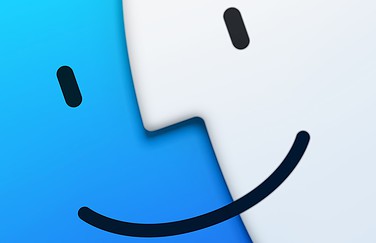Finder vastgelopen? Dit kun je doen
Als Finder is vastgelopen of niet goed reageert, betekent dat nog niet dat je bestanden kwijtraakt. Zat je echter middenin een proces van bestanden overzetten, dan raden we aan om niet te snel geforceerd af te sluiten. Het kan zijn dat er een tijdelijke hapering is opgetreden en dat het zich vanzelf oplost. Hieronder ontdek je wat je kunt doen als de Finder niet meer reageert.
#1 Finder opnieuw opstarten
De makkelijkste manier om een vastgelopen Finder opnieuw op te starten is met een simpele toetscombinatie. Zo dus:
- Ga in het menu naar > Forceer stop of druk op
Option + Command + Escapeom alle actieve apps te tonen. - Selecteer Finder en klik op Start opnieuw.
Omdat Finder altijd actief dient te zijn, kun je het niet permanent afsluiten. Hij zal dus meteen weer opnieuw worden gestart. Bij andere software verschijnt de knop Forceer stop.
#2 Finder geforceerd afsluiten met Activiteitenweergave
Deze manier van Finder opnieuw opstarten vergt wat meer moeite dan de stappen hierboven, maar het werkt wel.
- Open Activiteitenweergave (bijvoorbeeld via Spotlight).
- Zoek en selecteer Finder in de lijst van alle lopende processen.
- Klik op het kruisje in de taakbalk.
- Bevestig dat je Finder geforceerd wil stoppen.
#3 Uitloggen en opnieuw inloggen
Werken de bovenstaande methodes niet? Probeer dan eens uit te loggen om vervolgens weer in te loggen. Als je deze tip leest op de Mac waar Finder is vastgelopen, zorg er dan voor de zekerheid voor dat je deze tip terug kunt vinden als je bent uitgelogd. Gebruik hiervoor bijvoorbeeld een ander apparaat.
- Klik linksboven op het -menu.
- Klik vervolgens op Log [gebruiker] uit.
- Log opnieuw in met eventueel je wachtwoord of Touch ID.
#4 Verwijder corrupt Finderbestand met Terminal
Werkt niets wat hierboven staat? Dan is er wellicht sprake van een corrupt bestand. Met Terminal kun je deze hardhandig wegwerken zonder Finder te hoeven gebruiken. Doe dit alleen als je de bovenstaande opties hebt geprobeerd.
- Open Terminal (bijvoorbeeld via Spotlight).
- Tik het onderstaande commando in:
sudo rm ~/Library/Preferences/com.apple.finder.plist
- Druk op enter en voer eventueel je wachtwoord in.
- Start hierna je Mac opnieuw op.
Heb je na deze methode(s) Finder weer aan de praat gekregen? Mooi! Misschien is het dan nu tijd om jouw Finder eens te personaliseren met onze tips. Lees hier hoe je Finder overzichtelijker maakt door te zoomen. Als het niet is gelukt en Finder nog niet reageert, adviseren we om contact met Apple te zoeken.
Taalfout gezien of andere suggestie hoe we dit artikel kunnen verbeteren? Laat het ons weten!
Finder
Finder op de Mac gebruik je om bestanden te bekijken en te beheren. Finder is standaard beschikbaar op elke Mac en is het kloppend hart van macOS, het besturingssysteem van de Mac. In de Finder vind je een overzicht van programma's, apps, documenten en nog veel meer. We hebben allerlei handige tips voor Finder, zodat je meer overzicht houdt.
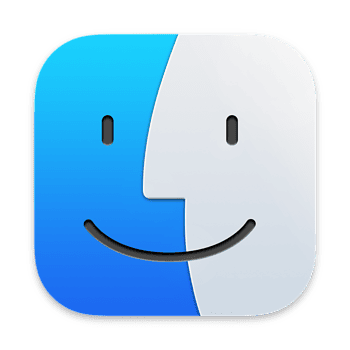
- Snelle taken uitvoeren in Finder
- Verborgen Finder-bestanden zichtbaar maken
- Finder herstarten op de Mac: zo werkt het
- Wat te doen als Finder vastloopt?
- Inzoomen in Finder op de Mac
- Tags gebruiken in Finder
- Mappen in Finder altijd bovenaan plaatsen
- Kolombreedte aanpassen in Finder
- Bibliotheek-map zichtbaar maken in Finder
- Groepen gebruiken in Finder
- Meer info over Mac-apps opvragen in de Finder
- iPhone loskoppelen uit Finder: zo doe je het veilig