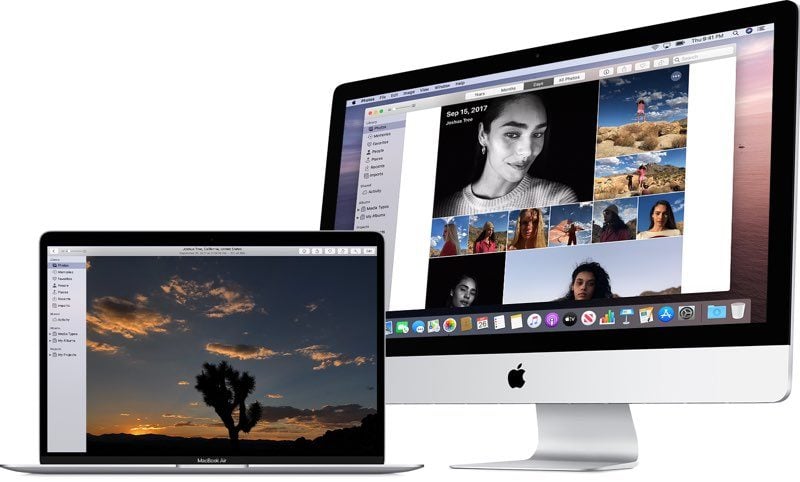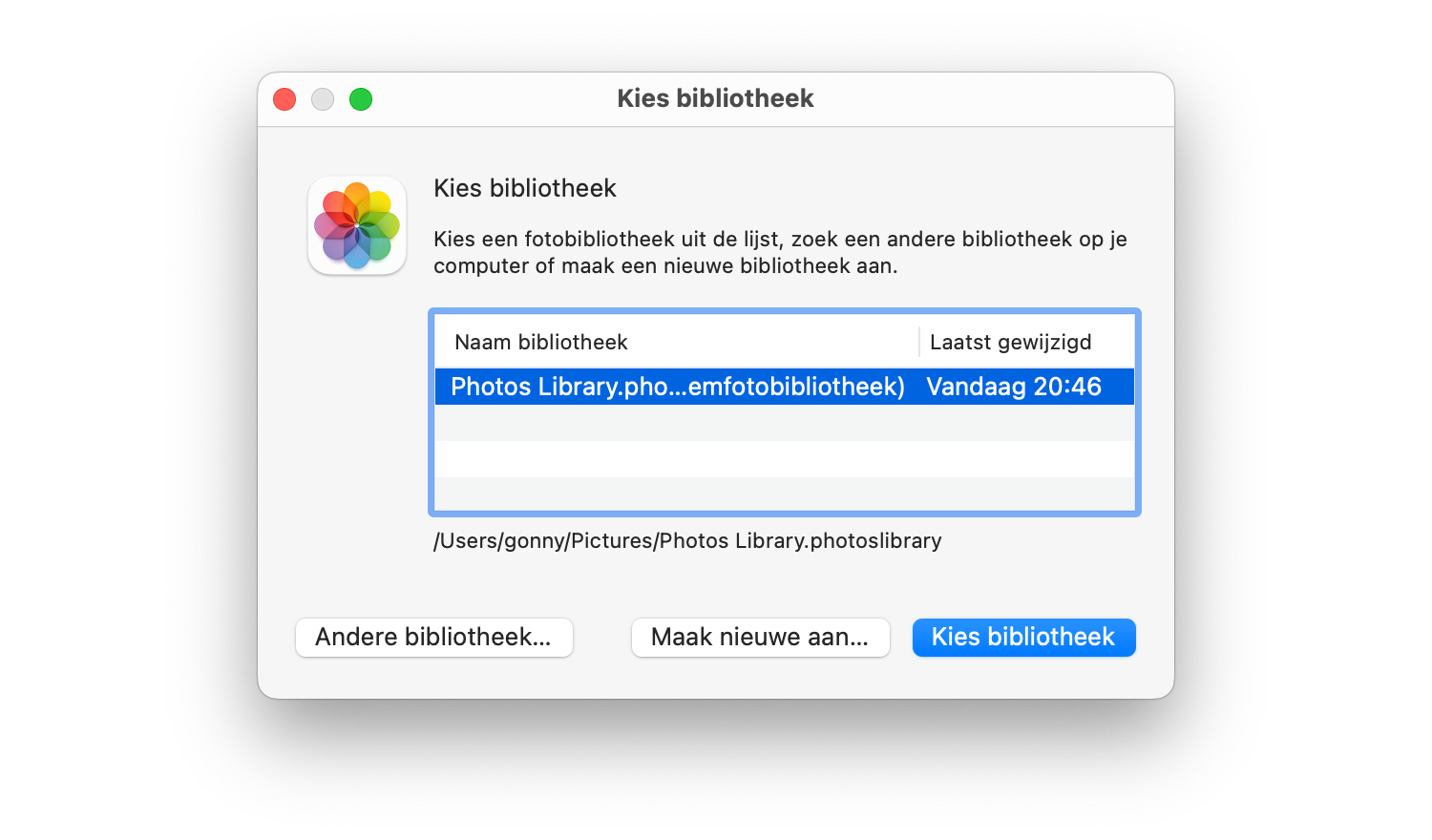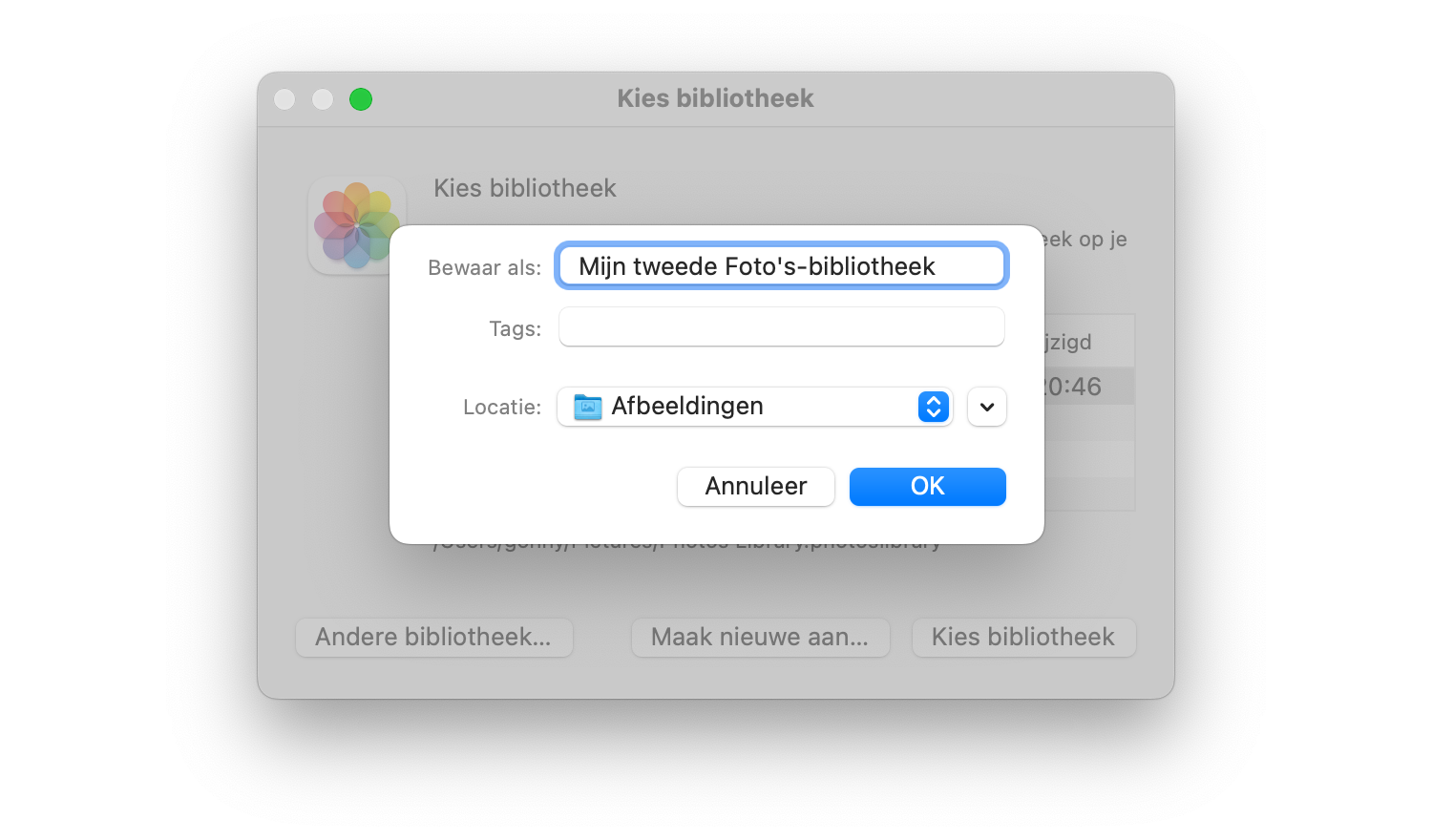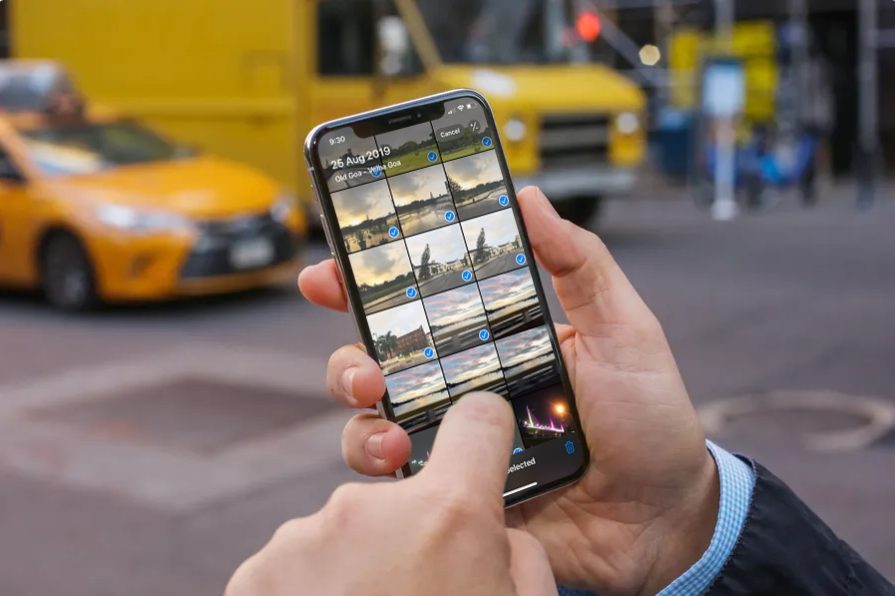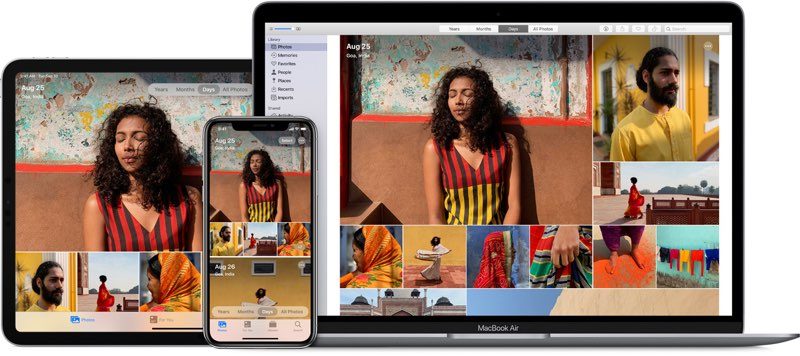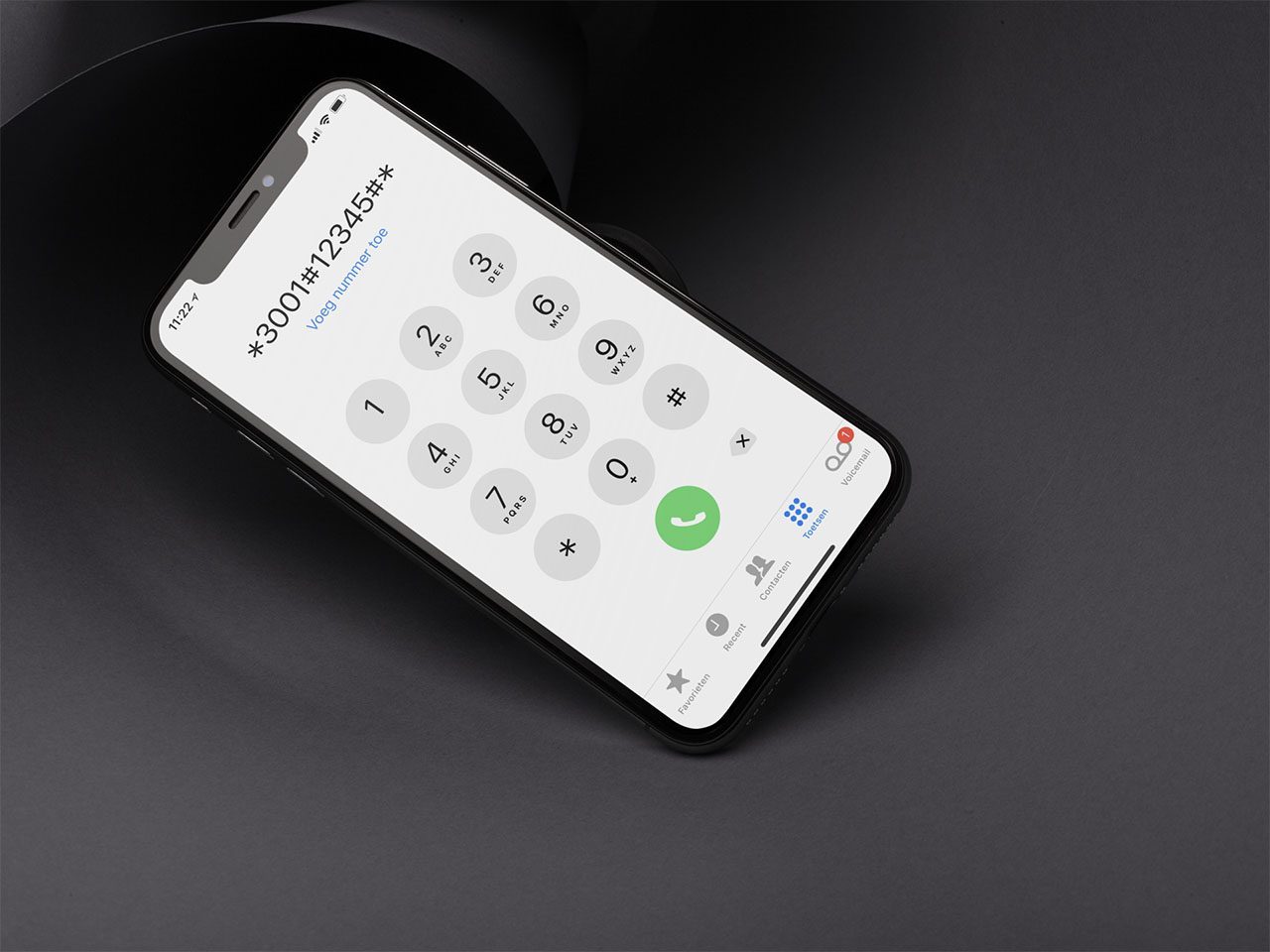Meerdere fotobibliotheken op de Mac
Het is niet voor iedereen handig om één centrale fotobibliotheek op de Mac te hebben. Sommige mensen willen hun iPhone-foto’s scheiden van de foto’s die ze met een spiegelreflexcamera hebben. En er zijn ook mensen die de fotobibliotheek liever op een externe schijf hebben. Dit is allemaal mogelijk. Het enige wat je hiervoor hoeft te doen in Foto’s op de Mac is te wisselen van bibliotheek. In deze tip leggen we uit hoe meerdere fotobibliotheken op de Mac werkt.
- Nieuwe fotobibliotheek maken
- Fotobibliotheek wisselen
- Meerdere fotobibliotheken en iCloud
- Meer tips voor de Foto’s-app
Nieuwe fotobibliotheek maken op de Mac
Het hebben van meerdere fotobibliotheken kan handig zijn als je ze voor heel verschillende doeleinden gebruikt. Bijvoorbeeld mooie reisreportages die je gescheiden wilt bewaren van je dagelijkse kiekjes. Of misschien ben je professioneel fotograaf en wil je je zakelijke fotocollectie apart houden van de andere foto’s. In de Foto’s-app op de Mac kun je gelukkig meerdere fotobibliotheken maken en beheren. De optie is alleen wat meer verborgen. Wellicht heb je het over het hoofd gezien en wist je niet dat de mogelijkheid bestond.
Allereerst gaan we beginnen met het maken van een nieuwe fotobibiotheek, naast de bestaande.
Dit zijn de stappen:
- Sluit Foto’s voor de Mac af.
- Herstart het programma met de Option-toets ingedrukt.
- Nu verschijnt het venster Kies bibliotheek.
- Klik onderin het venster op de optie Maak nieuwe aan.
- Geef deze nieuwe bibliotheek een naam.
- Klik op Locatie als je de fotobibliotheek op een externe schijf wilt maken.
- Druk vervolgens op OK.
- Foto’s voor Mac opent met een lege bibliotheek.
Er zijn een paar dingen om rekening mee te houden. Zo kun je geen foto’s van de ene bibliotheek naar de andere verhuizen. Ook kun je op de Mac maar één bibliotheek gebruiken voor het synchroniseren van Foto’s met iCloud.
Wisselen van fotobibliotheek met Foto’s op de Mac
Standaard zal Foto’s voor de Mac altijd opstarten met de laatst geopende fotobibliotheek die je geselecteerd hebt. Wil je wisselen van fotobibliotheek? Voer dan de volgende stappen uit:
- Sluit Foto’s voor de Mac af.
- Herstart het programma met de Option-toets ingedrukt.
- Nu verschijnt het venster Kies bibliotheek.
- Selecteer de gewenste bibliotheek en klik daarna op Kies bibliotheek.
- Foto’s voor de Mac opent de gewenste fotobibliotheek.
Meerdere fotobibliotheken en iCloud
Hoewel je meerdere fotobibliotheken op de Mac kunt hebben, kun je maar één met iCloud synchroniseren. Foto’s in de iCloud-fotobibliotheek hebben als pluspunt dat ze tussen meerdere devices gesynchroniseerd worden en in iCloud te vinden zijn. Je hebt dus automatisch backups en kunt er altijd bij – desnoods via een willekeurige browser op een willekeurige computer.
Heb je meerdere fotobibliotheken, dan kun je het volgende doen:
- Albums en mappen maken: Door je foto’s te ordenen in albums en mappen kun je een hele boomstructuur maken, zodat elke foto in de juiste map zit. Alles over Foto’s-mappen en -albums lees je in een aparte tip.
- Fotobibliotheken samenvoegen: Dit is de meest eenvoudige oplossing, al heb je er wel speciale software voor nodig, zoals PowerPhotos.
- Meerdere accounts maken: Je iCloud-fotobibliotheek is gekoppeld aan je Apple ID. Maak je meerdere Apple ID’s aan, dan kun je ook meerdere iCloud-bibliotheken hebben. Je moet dan wel steeds in- en uitloggen. Het is soms wat ingewikkeld, maar het kan wel.
- Gebruik andere clouddiensten voor foto’s: Je kunt je andere fotocollectie bij Google Foto’s neerzetten. Ook bij Google kun je maar één collectie hebben, maar dat kan een heel andere zijn dan die je bij iCloud hebt staan.
Meer tips voor de Foto’s-app
Taalfout gezien of andere suggestie hoe we dit artikel kunnen verbeteren? Laat het ons weten!