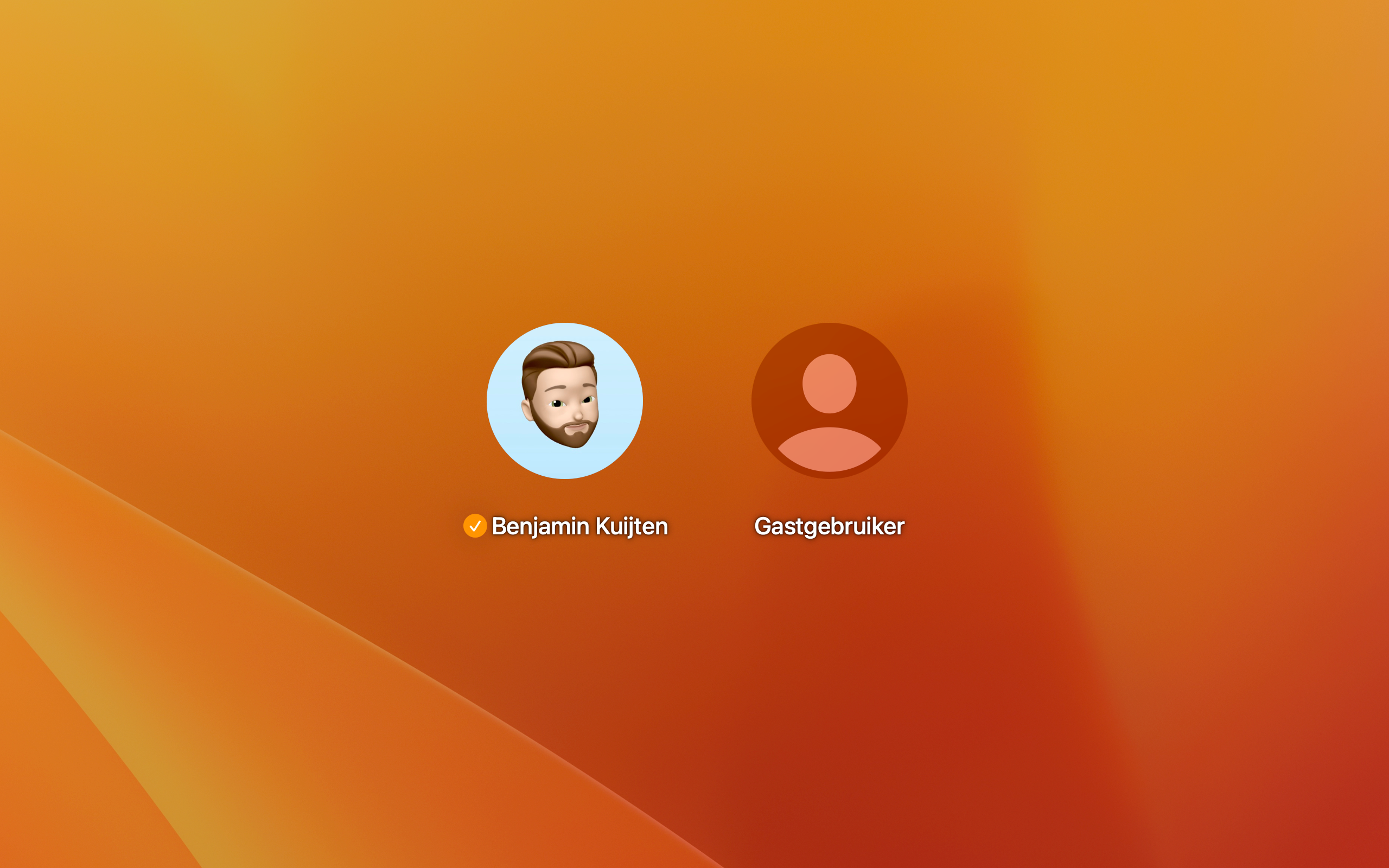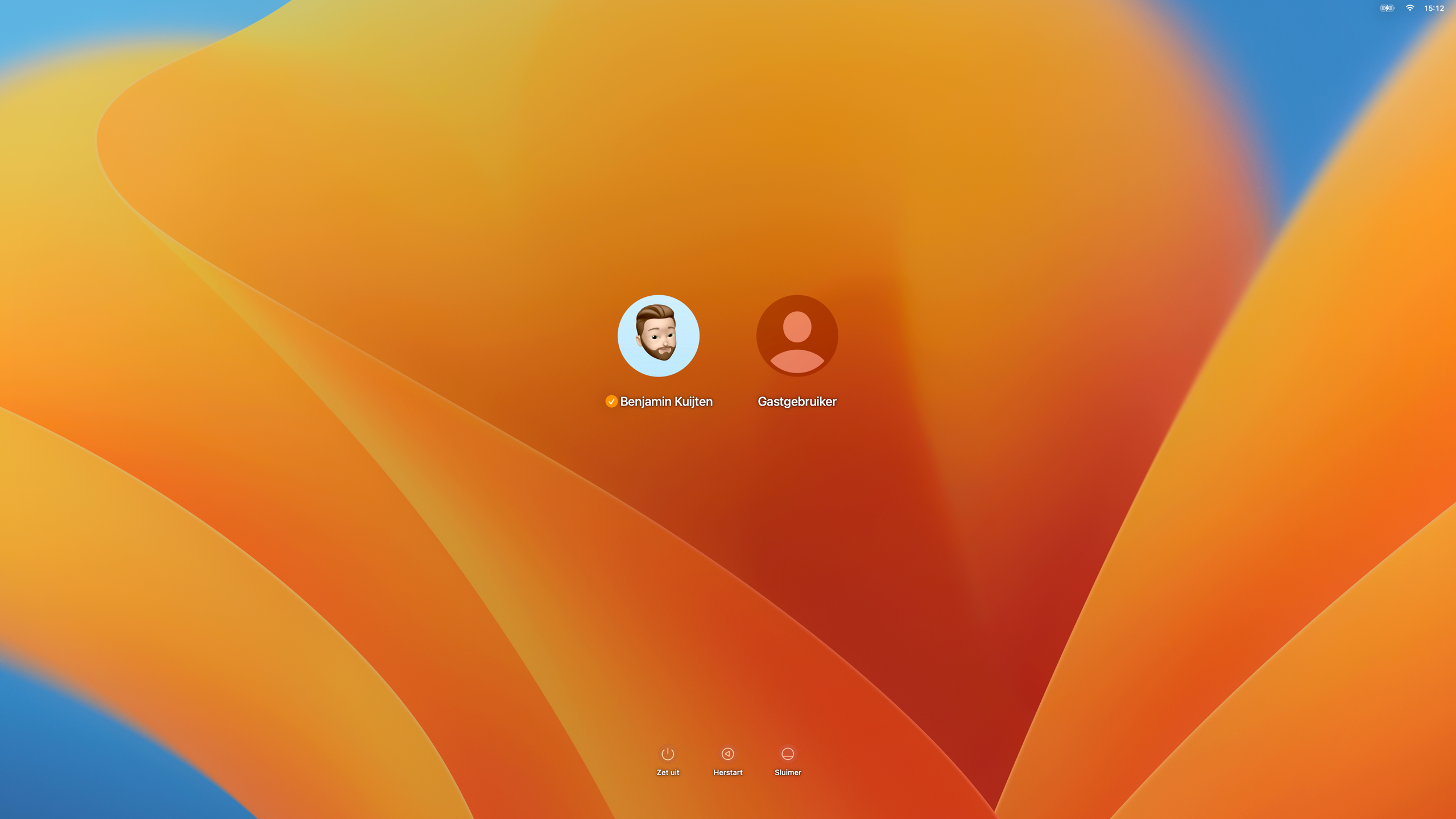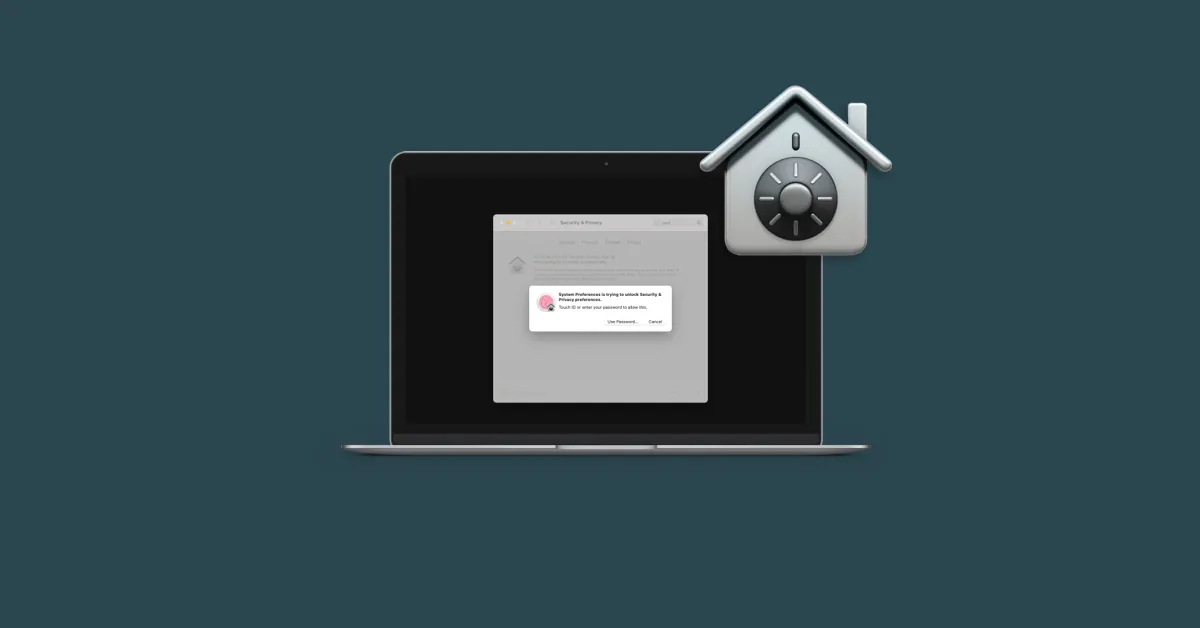Gastgebruiker op de Mac
Je kunt op de Mac meerdere gebruikersaccounts aanmaken. Dat is handig als je met meerdere personen in hetzelfde huishouden dezelfde Mac wilt gebruiken. Heb je iemand op bezoek en wil je geen apart account aanmaken, dan kun je ook een gastaccount gebruiken, bijvoorbeeld als de Mac in een openbare ruimte staat. Maar het kan ook handig zijn voor jezelf. Met deze tip laten we je zien hoe je een gastgebruiker op de Mac kunt inschakelen en gebruiken.
Waarom een gastaccount op de Mac?
In tegenstelling tot een iPhone of iPad, is een Mac bedoeld om door meerdere mensen te gebruiken. Je kunt meerdere gebruikers instellen die elk hun eigen account gebruiken, zodat iedereen die op de Mac werkt altijd alle eigen contacten, agenda’s, herinneringen, bestanden en meer bij de hand heeft. Maar er kunnen situaties zijn waarbij je niet wil dat iemand door de persoonlijke gegevens kan bladeren, als hij of zij toch iets op de Mac wil doen. Dat kan bijvoorbeeld handig zijn als je visite even iets op je Mac moet doen, maar het kan ook handig zijn voor je kind. Die heeft misschien helemaal geen eigen account met eigen Apple ID nodig, maar je wil ook niet dat je kind door jouw gegevens en bestanden zit te snuffelen en deze per ongeluk verwijdert.
Voor al dit soort gevallen komt het gastaccount van pas. Door een gastgebruiker op de Mac in te schakelen, kan je op ieder moment naar dit gastaccount wisselen om zonder gevolgen voor de persoonlijke accounts de Mac te kunnen gebruiken. Standaard heeft een gastaccount alleen toegang tot Safari, omdat FileVault standaard ingeschakeld is. Zet je FileVault uit, dan kan een gastgebruiker meer doen. Hij kan dan ook andere apps openen en bestanden aanmaken.
Een gebruiker van een gastaccount kan nooit bij de bestanden of gegevens van de andere geregistreerde gebruikers. Het is ook niet mogelijk om systeeminstellingen te wijzigen. Bij een gastaccount kun je wel bestanden en documenten aanmaken, maar deze worden opgeslagen in een tijdelijke map. Log je uit op het gastaccount, dan wordt deze map (en daarmee alle aangemaakte bestanden) weer verwijderd. Datzelfde geldt ook voor je surfgedrag in Safari.
Een andere reden om een gastaccount toe te staan, is voor je eigen veiligheid. Als je Mac gestolen wordt of als je hem kwijtraakt, kan de dief of vinder de Mac opstarten en het gastaccount gebruiken. Je eigen account is immers met een wachtwoord beveiligd en dus niet zomaar door een vreemde te gebruiken. Maar door het gastaccount toe te staan, kan de Mac verbinding maken met het internet en het Zoek mijn-netwerk, zodat jij de locatie van de Mac weer kan achterhalen.
Gastgebruiker op de Mac inschakelen
Het gastgebruiker-account staat in macOS niet standaard ingeschakeld. Zo kun je het gastgebruiker-account activeren:
- Open Systeeminstellingen via het -menu linksboven of in je Dock.
- Ga naar Gebruikers en groepen en klik op het i’tje achter Gastgebruiker.
- Zet de schakelaar aan bij Sta toe dat gasten op deze computer inloggen.
Het gastgebruiker-account is nu geactiveerd. Om ernaar te wisselen, kun je uitloggen bij je huidige account en in het inlogscherm de gastgebruiker selecteren. Je kan ook via het Bedieningspaneel klikken op de knop met het poppetje en te kiezen voor Inlogvenster. Daar kun je vervolgens naar het gastaccount wisselen. Alle andere ingestelde gebruikersaccount moeten wel uitgelogd zijn om het gastsaccount te kunnen gebruiken.
Gastaccount beperken: check deze opties
Zoals eerder gezegd heeft een gastaccount alleen toegang tot Safari als FileVault is ingeschakeld. Wil je een gastgebruiker meer mogelijkheden bieden, dan moet je dus eerst FileVault uitschakelen. Een gebruiker kan dan met het gastaccount bestanden aanmaken en meer apps gebruiken. Om FileVault uit te schakelen, ga je naar Systeeminstellingen > Privacy en Beveiliging en klik je bij FileVault op Schakel uit.
Daarnaast vind je bij de instellingen voor de gastgebruiker nog wat extra opties. Zo staat standaard de optie Beperk expliciete websites ingeschakeld. Daarmee voorkom je dat een gastgebruiker bepaalde expliciete websites kan bezoeken. Ook kun je ervoor kiezen dat een gebruiker van het gastaccount verbinding mag maken met gedeelde mappen. Standaard staat deze optie uitgeschakeld.
Bekijk ons complete overzicht macOS tips. Met honderden tips voor macOS bespreken we bijna elke instelling en mogelijkheid!
Taalfout gezien of andere suggestie hoe we dit artikel kunnen verbeteren? Laat het ons weten!