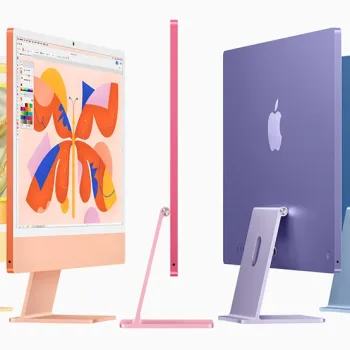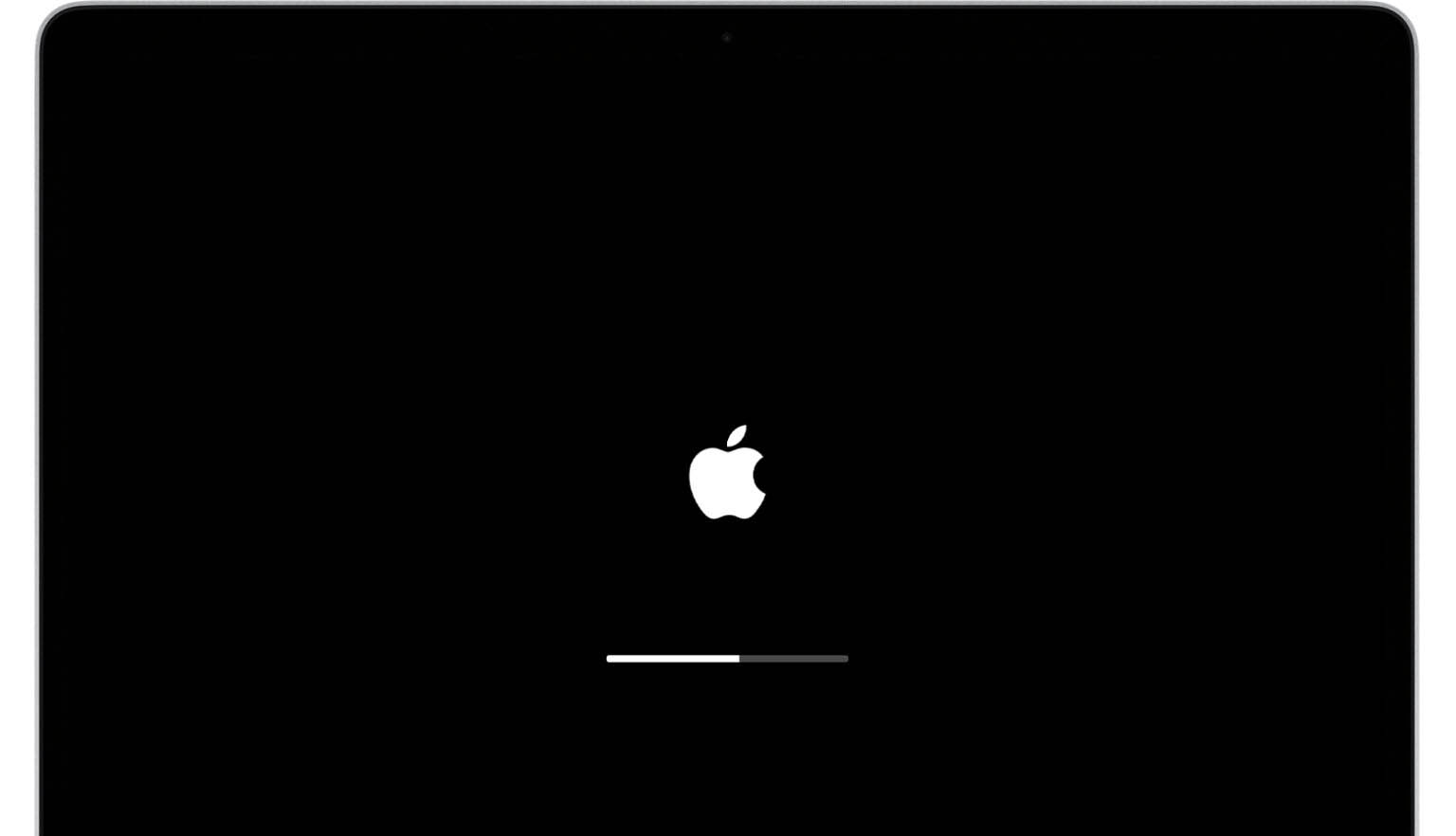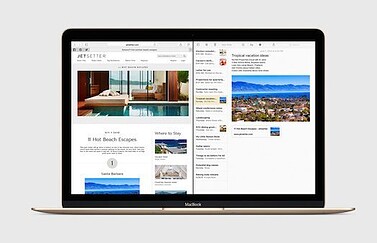Je Mac is helemaal vastgelopen: wat nu?
Het is vervelend als je Mac vastloopt: de muis en het toetsenbord reageren niet meer en je ziet de bekende strandbal draaien. Wat kun je doen? Deze tip legt uit hoe met normaal en geforceerd herstarten kunt zorgen dat je Mac(Book) binnen seconden weer als normaal werkt.
Mac vastgelopen, wat te doen?
Als je Mac niet meer reageert, dan komt dat vaak omdat de processor overbelast is of omdat er te weinig werkgeheugen is om alle activiteiten uit te voeren. Vooral bij een oudere iMac en bij oudere MacBooks kan het voorkomen als je te veel apps tegelijk gebruikt of veel browservensters geopend hebt.
Optie 1: App geforceerd sluiten
Je kunt proberen om de app die problemen oplevert geforceerd af te sluiten. Dit doe je als volgt:
- Ga naar > Forceer stop of druk op de toetscombinatie Command+Option+Escape.
- Selecteer de app die problemen oplevert.
- Druk op Forceer stop om de app te sluiten.
Lukt dit niet, dan kan het helpen om je Mac normaal te herstarten.
Optie 2: Accessoires loskoppelen
Soms wordt het probleem veroorzaakt door aangesloten randapparatuur, zoals printers, harde schijven en camera’s. Koppel ze los en kijk of je Mac nu wel weer tot leven komt.
Optie 3: Mac normaal herstarten
Ga naar het -menu linksboven en klik op Herstart. De Mac zal nu opnieuw herstarten en je kunt (als het goed is) weer verder werken. Lukt dit niet? Probeer dan geforceerd herstarten.
Optie 4: Mac geforceerd herstarten
Houd de aan/uit-knop ingedrukt totdat het Apple-logo verschijnt. Dit duurt ongeveer 10 seconden. Daarna kun je de knop loslaten en wordt de Mac opnieuw gestart. Hierbij kun je data kwijtraken, als je dit nog niet had opgeslagen.
In de meeste gevallen is het probleem nu opgelost en kun je verder werken op je iMac of MacBook.
Optie 5: Ander account gebruiken
Heb je een gebruikersaccount op de Mac waar je intensief gebruik van maakt? Dan worden er bij het herstarten behoorlijk wat apps en diensten gestart, voordat je weer kunt werken. Eén van die apps en diensten zou de boosdoener kunnen zijn. Ook zal de Mac proberen om eerder geopende vensters te herstellen bij het opstarten, wat ook weer extra tijd kost.
Wat je zou kunnen proberen is herstarten met een gebruikersaccount dat minder van je Mac vergt, bijvoorbeeld een gastaccount of een testaccount. Wellicht heb je al een account voor je kind gemaakt, dat wat simpeler van opzet is.
Optie 6: Herstarten in veilige modus
Je kunt ook proberen om je MacBook te herstarten in de veilige modus. Hierbij worden third-party apps en extensies uitgeschakeld.
- Schakel de Mac(Book) uit met de aan/uitknop.
- Druk op de aan/uitknop om je Mac weer in te schakelen.
- Druk op de Shift-toets zodra je het opstartgeluid hoort.
- Laat de Shift-toets los zodra je het Apple-logo ziet.
In de veilige modus kun je apps en activiteiten starten waarvan je denkt dat het problemen oplevert. Deze app kun je verwijderen of opnieuw installeren. Wellicht is er een update van de app beschikbaar, die wel goed functioneert. Meer over het herstarten van de Mac in veilige modus lees je in onze tip.
Wat te doen als je Mac vastloopt tijdens een software-update?
Als je Mac(Book) vastloopt terwijl je deze aan het updaten bent, dan heb je nog wat extra stappen nodig. Het scherm ziet er dan uit zoals hierboven. Zorg eerst dat je goed controleert of er nog voortgang is. Soms duurt een software-update een uur of langer, vooral bij grotere updates. Je wilt dit proces niet abrupt afbreken. We raden aan om een halfuurtje te wachten en te kijken of er echt geen voortgang zichtbaar is.
Is dit het geval, dan gebruik je de aan/uitknop van je MacBook om deze uit te schakelen. Daarna zet je de MacBook weer aan. Werkt dit niet, dan kan het nodig zijn om je opstartschijf te repareren of om macOS opnieuw te installeren vanuit de herstelmodus.
Wat te doen als je Mac vaak vastloopt?
Loopt je Mac regelmatig vast, dan kunnen er verschillende oorzaken zijn. Als je een wat oudere MacBook te zwaar belast, zal deze gegarandeerd een paar keer vastlopen. Dit is gebeurt uit zelfbescherming: om te voorkomen dat de onderdelen oververhit raken en daarbij onherstelbare schade oplopen.
Is overbelasting niet het probleem, dan zou je de volgende acties kunnen proberen:
Hierboven hebben we al het herstarten van de Mac in veilige modus genoemd. Mocht je dit nog niet hebben geprobeerd, dan raden we aan om dit te doen. Het kost weinig moeite en je achterhaalt wellicht de oorzaak van het probleem.
Mac herstarten door de stekker eruit te trekken, goed idee?
Bij een desktop Mac kun je herstarten door knoppen in te drukken, maar je zou ook de stekker eruit trekken. Bij oudere MacBooks was het ook mogelijk om de batterij eruit te halen. Maar doe dit alleen in uiterste gevallen, omdat de stroomonderbreking dan erg abrupt is. Het besturingssysteem kan daarbij corrupt kan raken. Het is verstandiger om de Mac en macOS geforceerd te herstarten volgens optie 4 in dit artikel.
De aan/uit-knop vind je aan de achterkant van een iMac en Mac mini. Bij MacBooks zit de knop rechtsboven op het toetsenbord. Ongeacht waar de knop zit: blijf ‘m indrukken totdat je het Apple-logo in beeld ziet en het opstartgeluid klinkt.
Als het goed is, is je probleem verholpen na het herstarten van de Mac. Mocht je toch aanhoudende problemen ervaren, dan kun je verder zoeken naar de oorzaken van je probleem. Wat kan helpen is de schijfbevoegdheden herstellen of het opnieuw installeren van macOS. Verder hebben we diverse tips om je oude Mac sneller te maken.
Taalfout gezien of andere suggestie hoe we dit artikel kunnen verbeteren? Laat het ons weten!
iMac
De iMac is Apple's alles-in-één desktopcomputer. De iMac bestaat uit een scherm met een voet waarin de computer ingebouwd zit. De iMac is ideaal om thuis of op kantoor te gebruiken. Het nieuwste model is de 24-inch iMac uit 2024 met M4-chip en een kleurrijk design. Het M4-model biedt betere specificaties, vernieuwde kleuren, camera met Middelpunt en een optie voor glas van nanotextuur. Het is de opvolger van de M3 iMac uit 2023. De iMac 2024 is nog het enige iMac-model dat in Apple's assortiment zit. Alles over de iMac, een Mac-desktop kopen en desktop Macs vergelijken lees je hier.