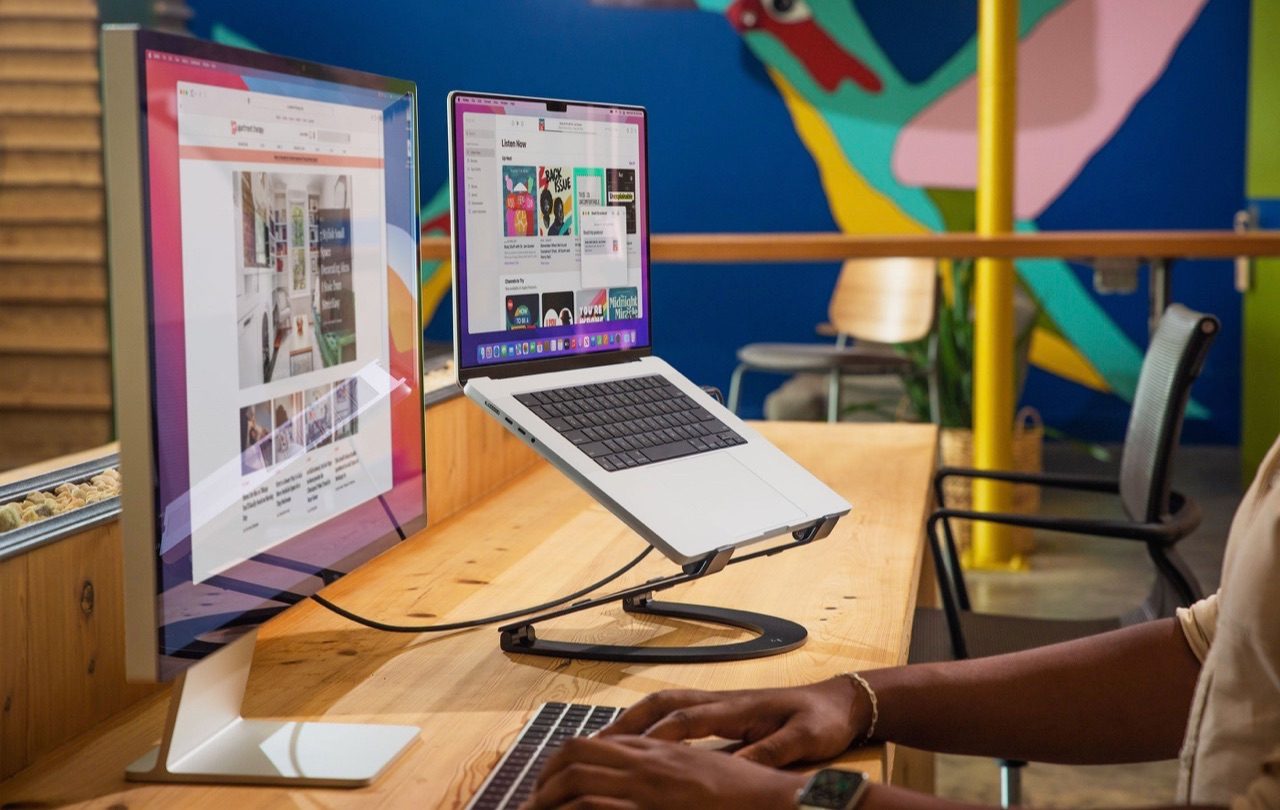Zo pas je de knoppenbalk op je Mac aan voor Safari, Finder en meer
De knoppenbalk vind je in veel standaard Mac-apps. In Safari vind je hier bijvoorbeeld de terug-knop en de adresbalk. Finder zet hier standaard de sorteeropties neer en in Mail markeer je snel een bericht. Veel apps hebben extra opties die je hier kunt plaatsen. Ook knoppen die je niet gebruikt kun je vaak weghalen.
Waarom zou je de knoppenbalk aanpassen?
Misschien krijg je alles nu wel gedaan met de indeling van de standaard knoppenbalk. Waarom zou je dan alsnog je knoppenbalk aanpassen? Nou, omdat hier soms ook extra functies in zitten die je anders niet zo makkelijk gebruikt of die je misschien niet eens kent. Zo is er in Safari een optie om snel de lettergrootte aan te passen. Dat gaat veel sneller dan door menu’s ploeteren.
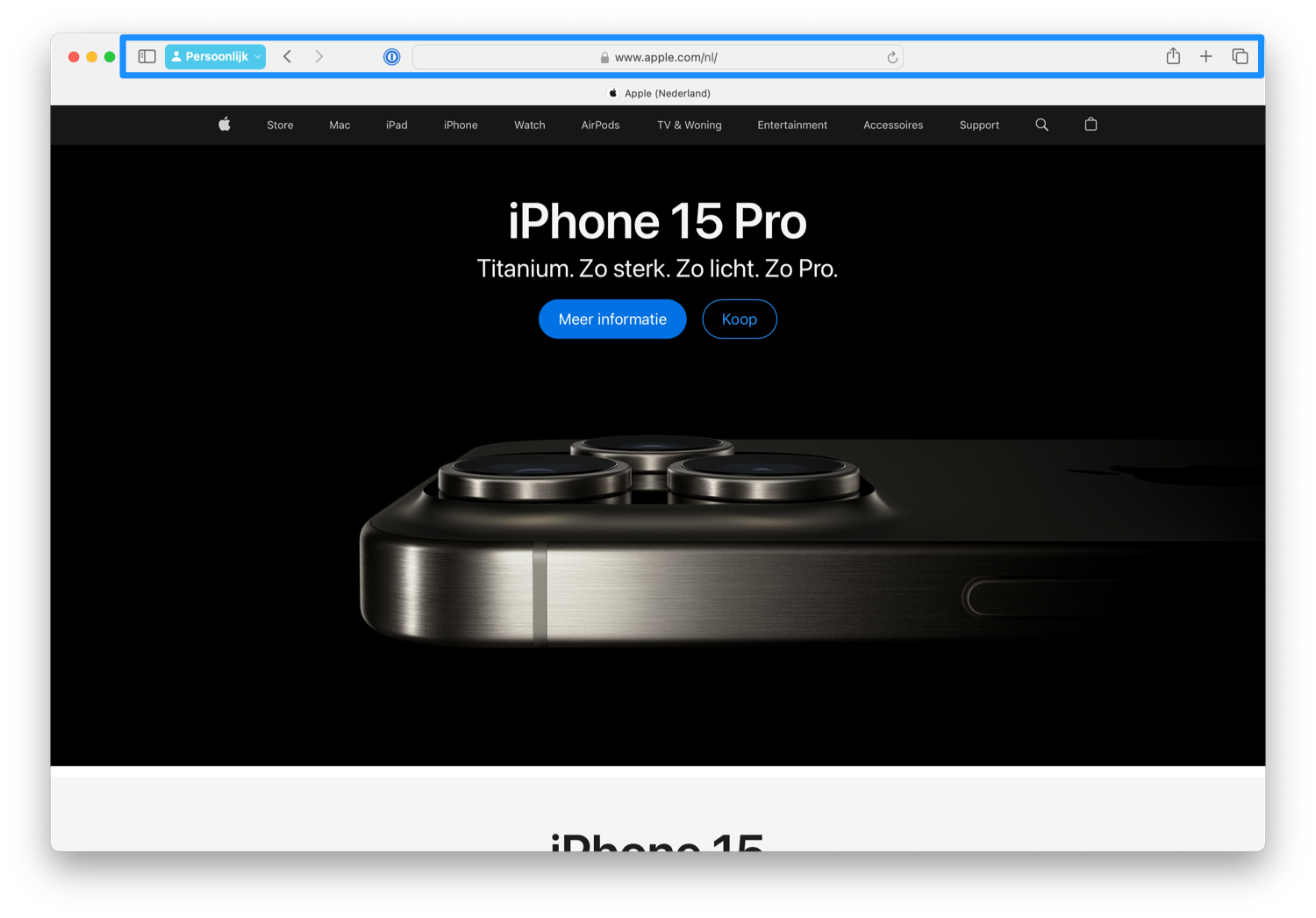
Als je veel bestanden deelt met AirDrop kun je in Finder direct een AirDrop-knop toevoegen. Voor als je vaak gedetailleerde bestandsinformatie bekijkt is er een knopje om dit direct te doen in plaats van het rechtermuisknop menu gebruiken. Kortom: je krijgt bepaalde taken sneller gedaan. Bovendien haal je onnodige knoppen weg, wat zorgt voor een opgeruimde knoppenbalk. Het werkt ook in Voorvertoning. Lees in onze aparte tip hoe je de knoppenbalk in Voorvertoning kunt instellen en gebruiken.
Knoppenbalk instellen in standaard Mac-apps
Mac-apps van Apple hebben – als de mogelijkheid er is – allemaal dezelfde manier waarop je de knoppenbalk bewerkt. Let op: dit is niet de menubalk op je Mac. Dit is het verschil:
- Menubalk: doorzichtige balk met onder meer de datum, tijd, het Apple-logo (), appspecifieke menu’s en je wifi-verbinding.
- Knoppenbalk: doorgaans grijze of witte balk met directe knoppen en het stoplicht om je venster te sluiten, minimaliseren en full-screen te maken.
In apps van derden kun je niet altijd de knoppenbalk aanpassen. Doorgaans werkt het ook anders dan bij Apple. Wil je de knoppenbalk van een Apple-app aanpassen, volg dan deze stappen:
- Open de betreffende app en klik met je rechtermuisknop op de knoppenbalk.
- Klik op Pas knoppenbalk aan.
- Sleep onderdelen naar de balk om ze toe te voegen en verwijder onnodige knoppen door ze eruit te slepen.
Met de ‘flexibele ruimte’ knop voeg je leegruimte toe die automatisch aanpast als je de knoppen verplaatst. Zo creëer je scheidingen tussen verschillende soorten knoppen. Wil je gewoon de standaardindeling terugzetten? Dan zie je daarvoor ook een optie in het venster met alle beschikbare knoppen. Sleep deze naar de balk en alles wordt ingesteld naar de standaardinstellingen.
Wil je meer tips om je Mac efficiënter te gebruiken? Bekijk dan eens deze tip die uitlegt wat je met interactieve hoeken op de Mac kunt doen.
Taalfout gezien of andere suggestie hoe we dit artikel kunnen verbeteren? Laat het ons weten!
Finder
Finder op de Mac gebruik je om bestanden te bekijken en te beheren. Finder is standaard beschikbaar op elke Mac en is het kloppend hart van macOS, het besturingssysteem van de Mac. In de Finder vind je een overzicht van programma's, apps, documenten en nog veel meer. We hebben allerlei handige tips voor Finder, zodat je meer overzicht houdt.
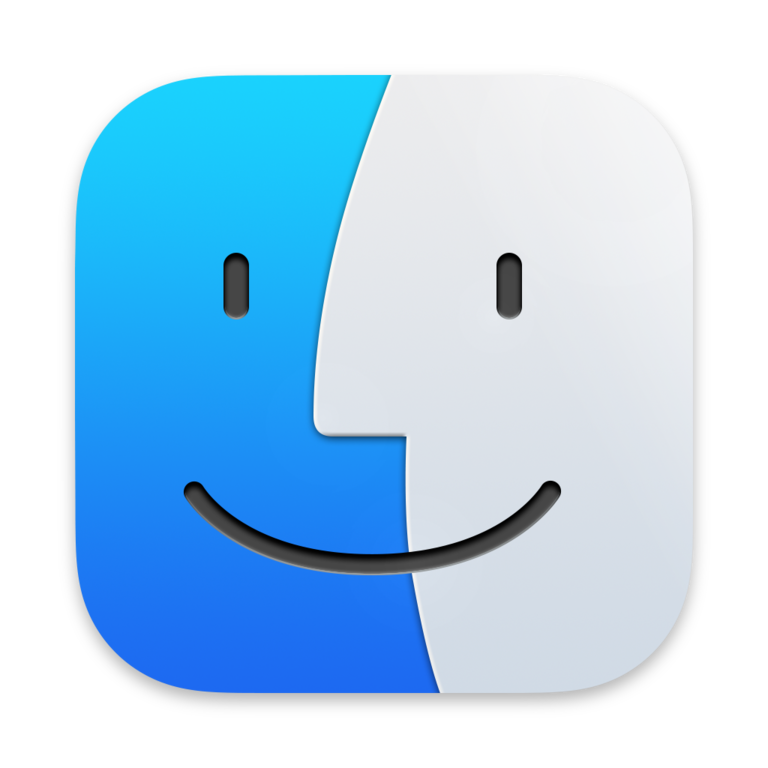
- Snelle taken uitvoeren in Finder
- Verborgen Finder-bestanden zichtbaar maken
- Finder herstarten op de Mac: zo werkt het
- Wat te doen als Finder vastloopt?
- Inzoomen in Finder op de Mac
- Tags gebruiken in Finder
- Mappen in Finder altijd bovenaan plaatsen
- Kolombreedte aanpassen in Finder
- Bibliotheek-map zichtbaar maken in Finder
- Groepen gebruiken in Finder
- Meer info over Mac-apps opvragen in de Finder
- iPhone loskoppelen uit Finder: zo doe je het veilig