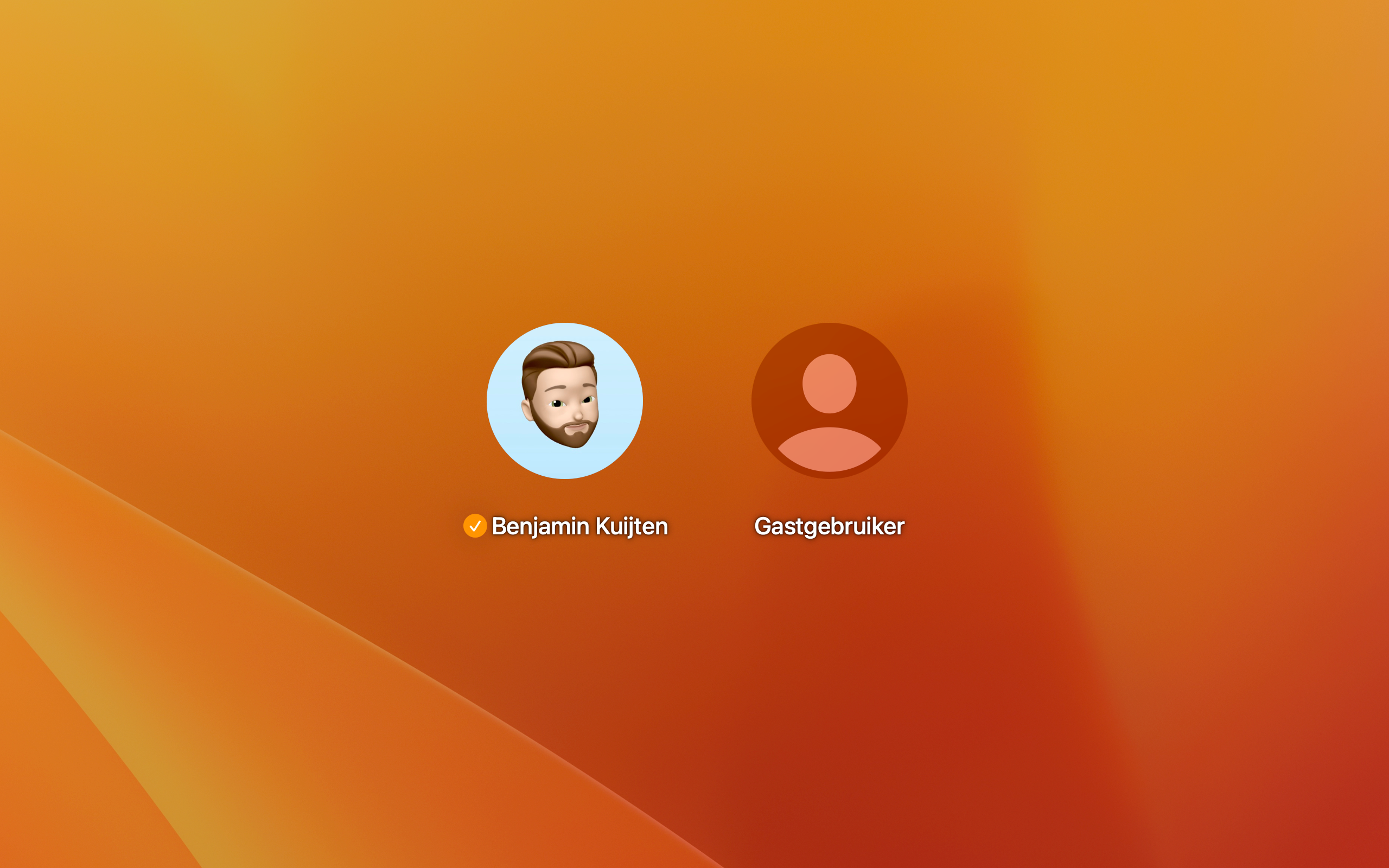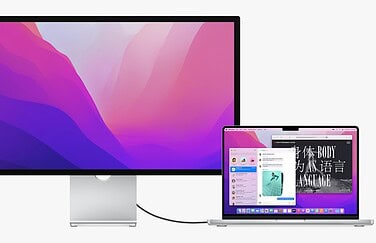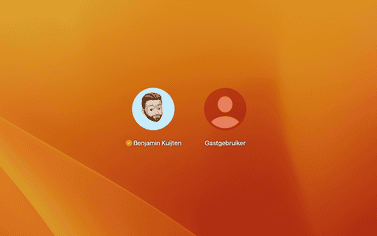Een Mac voor meerdere gebruikers instellen
Gebruik je je Mac of MacBook niet in je eentje, maar deel je de Mac met gezinsleden zoals partner en kinderen? Dan is het fijn om te weten dat iedere gebruiker zijn of haar eigen profiel kan hebben. Zo heeft ieder een deel van de Mac, zonder dat jullie bij elkaars bestanden kunnen. Hoe je meerdere gebruikers op de Mac kan instellen leggen we je in dit artikel uit.
Gebruikers op de Mac instellen
Er zijn drie vormen van gebruikers die je kunt instellen voor je Mac of MacBook.
- Beheerder: een beheerder kan andere gebruikers toevoegen en beheren, apps installeren en instellingen wijzigen. De nieuwe gebruiker die je aanmaakt wanneer je de Mac voor het eerst configureert, is een beheerder. Je Mac kan verschillende beheerders hebben.
- Standaard: standaardgebruikers kunnen hun eigen instellingen wijzigen, maar ze kunnen geen andere gebruikers toevoegen of instellingen van andere gebruikers wijzigen.
- Alleen delen: alleen-delengebruikers kunnen vanaf een extern apparaat toegang tot gedeelde bestanden krijgen, maar kunnen niet inloggen op de computer of de instellingen op de computer wijzigen.
Daarnaast is er ook nog een optie tot gastgebruiker op de Mac. Dit is vooral handig als je iemand tijdelijk toegang wil geven tot een Mac, zonder dat hij of zij op jouw persoonlijke account hoeft te werken.
Kies dus goed welke vorm je selecteert. Om vervolgens een gebruiker toe te voegen, volg je deze stappen:
- Zorg dat je aangemeld bent met een beheerder en ga naar Systeeminstellingen en klik op Gebruikers en groepen.
- Klik op de knop Voeg account toe….
- Voer je huidige Mac-wachtwoord in.
- Kies een type gebruiker zoals hierboven uitgelegd.
- Typ de volledige naam van de nieuwe gebruiker. Dit kan later niet gewijzigd worden. Automatisch wordt er een naam voor de thuismap aangemaakt. Deze is vaak gelijk aan de volledige naam, maar dan zonder spaties.
- Typ een wachtwoord voor de gebruiker en herhaal dit ter bevestiging.
- Klik op Maak gebruiker aan.
Heb je een Mac met Touch ID? Dan is het ook voor iedere gebruiker mogelijk om een vingerafdruk toe te voegen.
Als je eenmaal meerdere gebruikers aan de Mac hebt toegevoegd, kun je eenvoudig tussen meerdere Mac-gebruikers wisselen. Er zijn hier meerdere manieren voor en in onze tip lees je hoe je dat kan doen.
Na het inloggen met het nieuw gemaakte account op de Mac, wordt de gebruiker begeleid voor het volledig instellen van het account. Denk aan het inloggen met je Apple ID, zodat alle persoonlijke bestanden en gegevens beschikbaar zijn.
Groepen instellen op de Mac
Het is ook mogelijk om groepen aan te maken. Dit zijn meerdere gebruikers met dezelfde toegangsrechten. Let wel op dat je deze gebruikers al eerder in je Mac hebt gezet met de bovenstaande stappen.
- Ga naar Systeeminstellingen en klik op Gebruikers en groepen.
- Klik op de knop Voeg account toe….
- Voer je huidige Mac-wachtwoord in.
- Klik op het venstermenu Nieuwe account en kies Groep.
- Typ een naam voor de groep en klik op Maak groep aan.
- Selecteer de gebruiker die onderdeel zijn van deze groep.
Gebruikers verwijderen op de Mac
Wil je de Mac weer voor jezelf? Dan kun je gebruikers of groepen ook weer verwijderen:
- Ga naar Systeeminstellingen en klik op Gebruikers en groepen.
- Selecteer de gebruiker of groep die je wilt verwijderen door op het i’tje te tikken en kies voor Verwijder gebruiker.
- Als op dit moment andere gebruikers op deze Mac zijn ingelogd, kun je deze gebruikers niet selecteren.
- Je krijgt hierna drie keuzes voor wat je wil doen met de gegevens van de gebruiker:
- De thuismap bewaren als schijfkopie: selecteer Bewaar de thuismap in een schijfkopie. Hiermee worden alle documenten en gegevens van de gebruiker gearchiveerd, zodat de gebruiker later indien nodig kan worden hersteld.
- De thuismap van de gebruiker ongewijzigd laten: selecteer Wijzig de thuismap niet. De documenten en gegevens van de gebruiker blijven beschikbaar en de gebruiker kan later indien nodig worden hersteld
- De thuismap van de gebruiker van de computer verwijderen: selecteer Verwijder de thuismap. De gegevens van de gebruiker worden verwijderd en er komt opslagruimte vrij.
- Klik op Verwijder gebruiker.
Ga je je Mac delen met je gezin? Dan zijn er nog tal van andere tips om het gebruik een beetje in te perken. In het artikel hieronder lees je hoe je dit het beste kunt aanpakken.
Taalfout gezien of andere suggestie hoe we dit artikel kunnen verbeteren? Laat het ons weten!