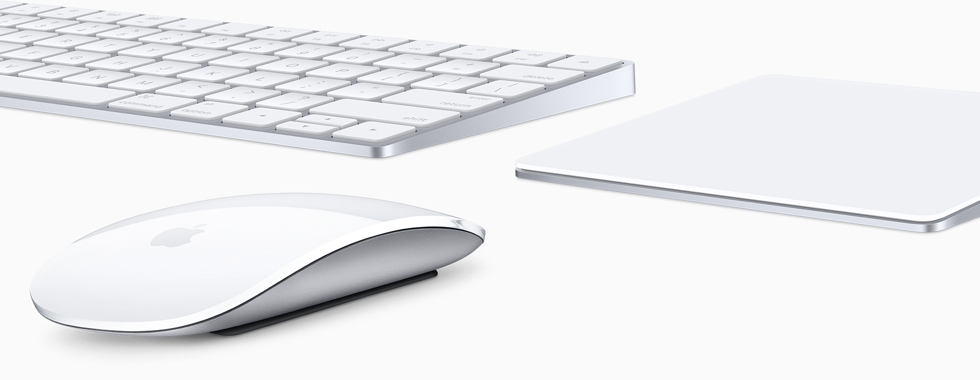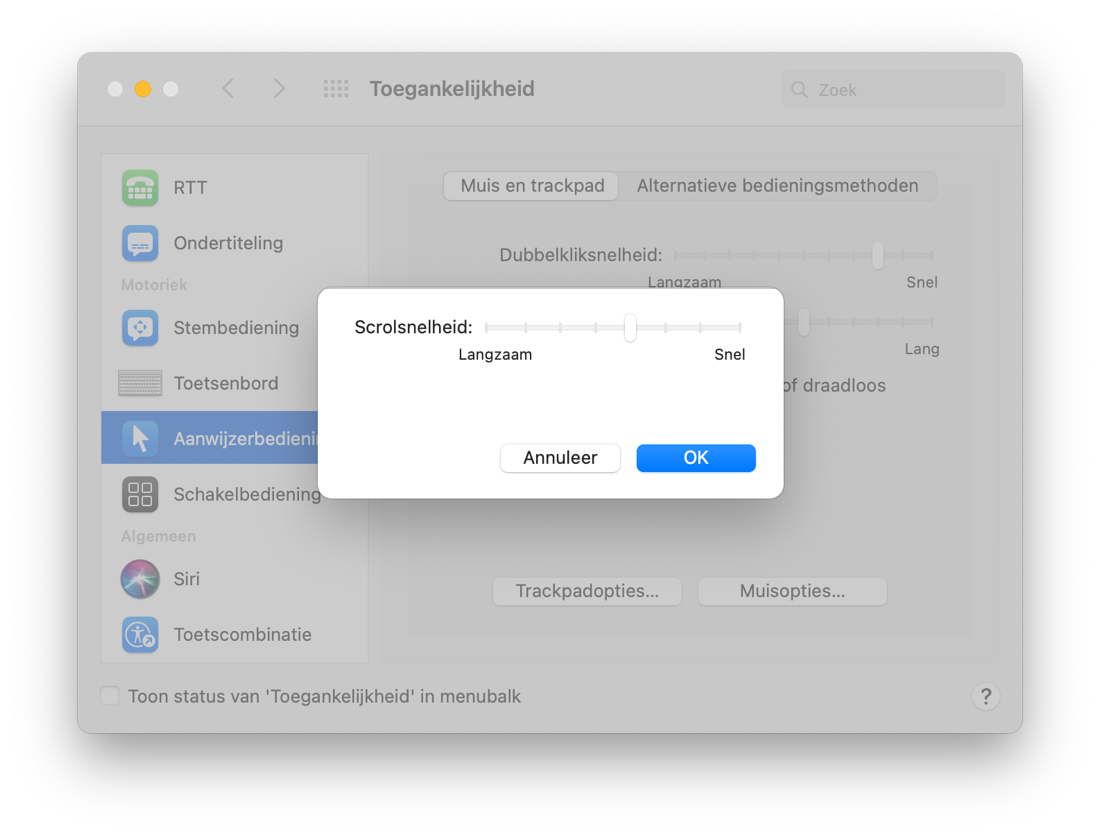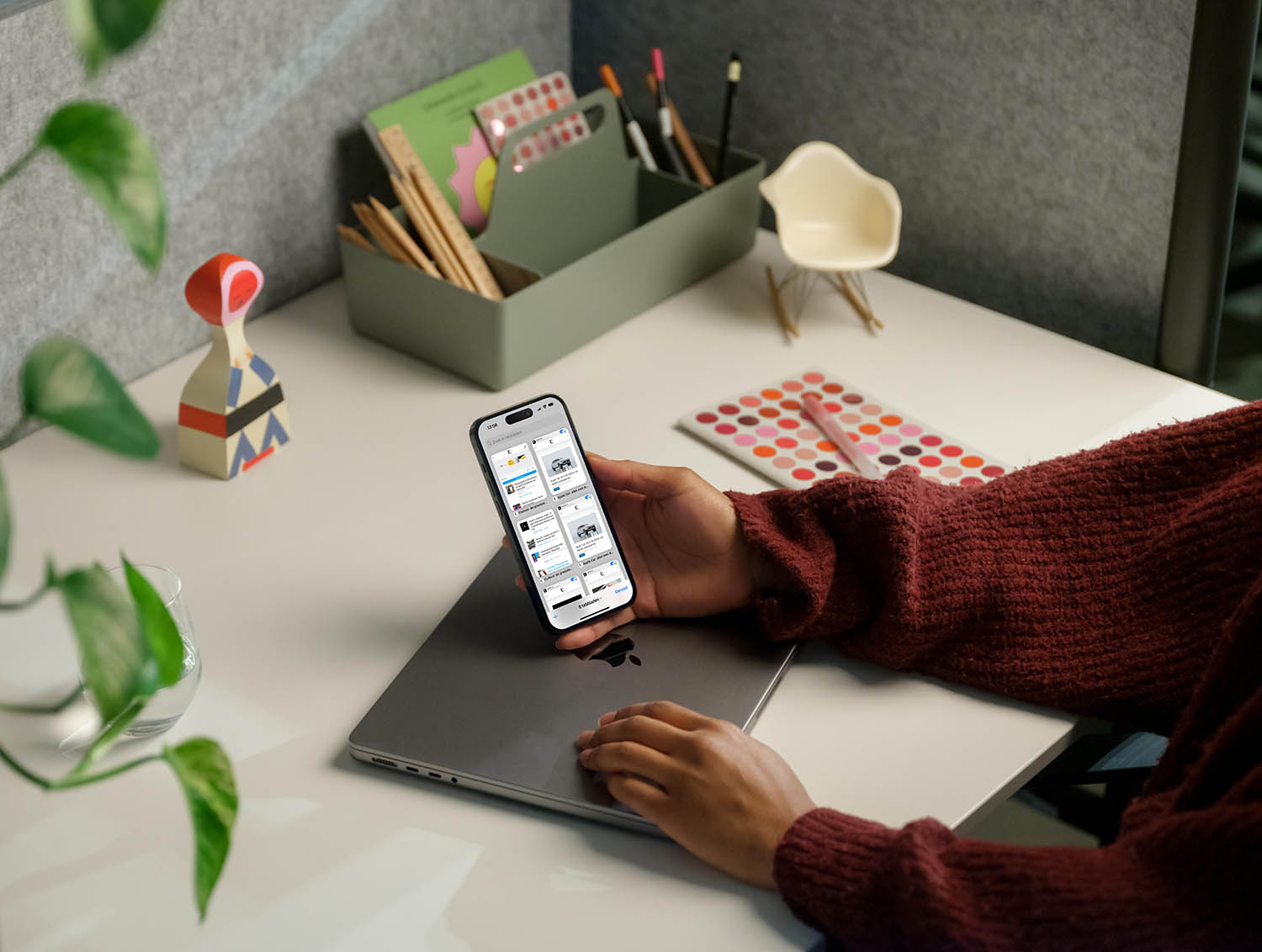Zo kun je sneller scrollen met je muis
Of je nu met tekstdocumenten, webpagina’s, grote afbeeldingen of lange formulieren bezig bent: de kans is groot dat je moet scrollen om de rest van het document te kunnen lezen. Het verschilt per persoon hoe snel je die afgesteld wil hebben. De een vindt het namelijk fijn om rustig te kunnen zien waar de pagina naartoe gaat, terwijl de ander vooral zo snel mogelijk wil navigeren. Gelukkig kun je de scrolsnelheid van je muis en trackpad in macOS afstellen. In deze tip laten we zien hoe je dat doet.
De scrolsnelheid bepaalt hoe snel je van boven naar beneden en van links naar rechts scrolt, zodra je ergens een schuifbalk tegenkomt. Door de scrolsnelheid aan te passen in Systeemvoorkeuren kun je deze optie sneller of langzamer maken, al naar gelang je eigen wensen. Hieronder leggen we stap-voor-stap uit hoe je de scrolsnelheid van de muis, het ingebouwde trackpad van een MacBook en de externe Magic Trackpad kunt aanpassen.
Scrolsnelheid muis en trackpad aanpassen
- Ga naar (linksboven) > Systeemvoorkeuren.
- Klik op Toegankelijkheid.
- Scrol in de zijbalk van de opties voor Toegankelijkheid naar beneden en klik op onder het kopje Motoriek op Aanwijzerbediening.
- Klik op de knop Trackpadopties of Muisopties.
- Gebruik de schuifbalk Scrolsnelheid om te bepalen hoe snel het scrollen werkt.
Als je wilt kun je het scrollen ook zonder traagheid instellen. Scrollen met traagheid betekent dat de pagina doorscrolt als je de pagina een zwiep geeft tijdens het scrollen. Een Apple-trackpad staat standaard zo ingesteld. Als je dit niet fijn vindt, kun je dat hier ook aanpassen. Hou er een testdocument naast, zodat je kunt kijken of je de afstelling prettig vindt werken.
Wist je dat je een Magic Mouse van Apple kunt instellen voor linkshandigen? Hoe je dat doet bekijk je in onze tip. Gebruik je een Magic Trackpad of ingebouwde MacBook trackpad? Lees dan hoe je een trackpad kunt slepen met drie vingers. Het is een veel makkelijkere manier van ordenen en bedienen.
Taalfout gezien of andere suggestie hoe we dit artikel kunnen verbeteren? Laat het ons weten!