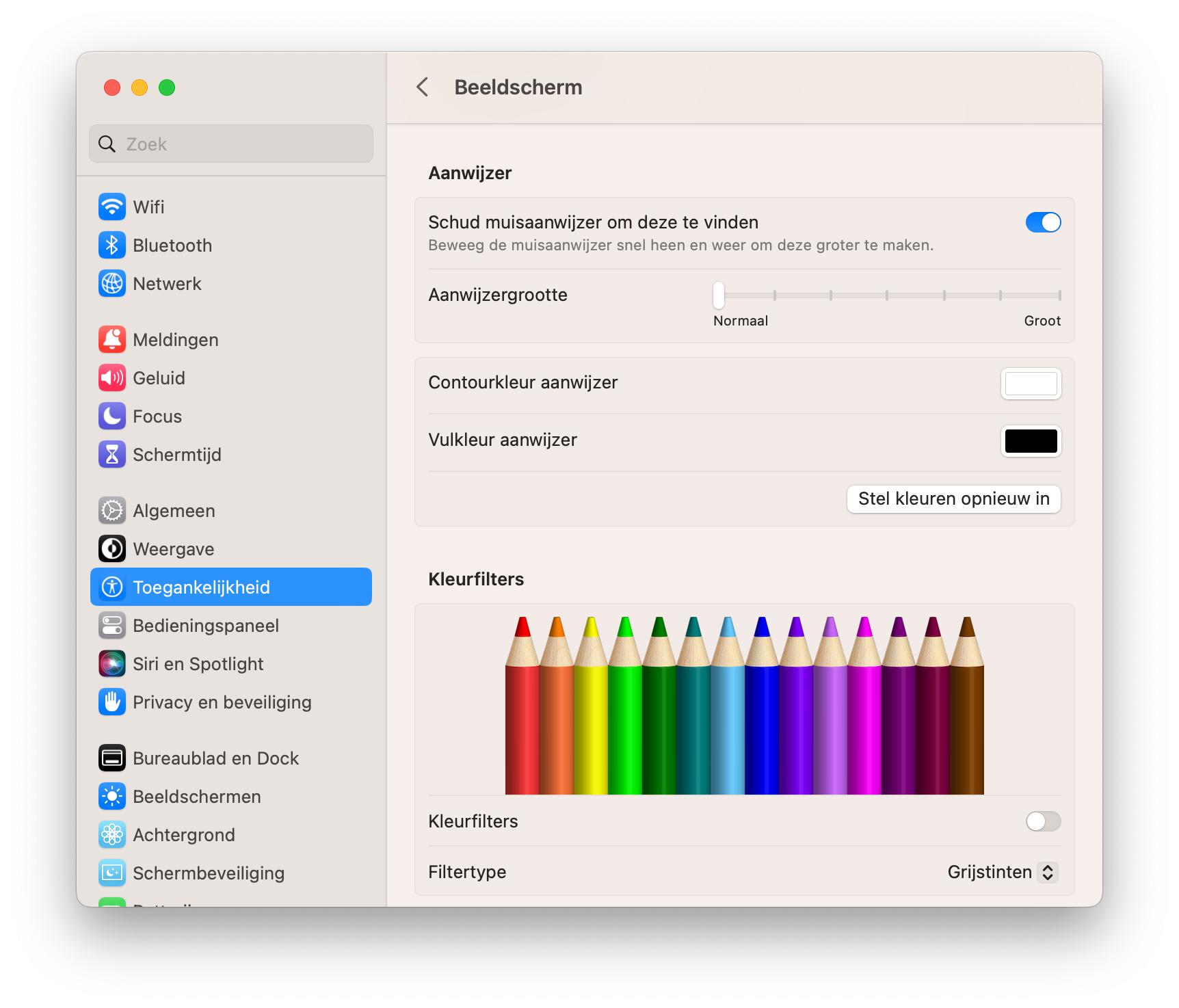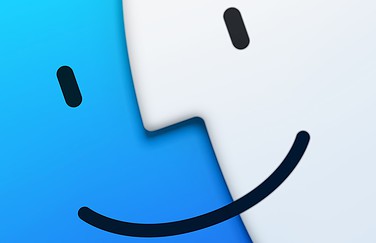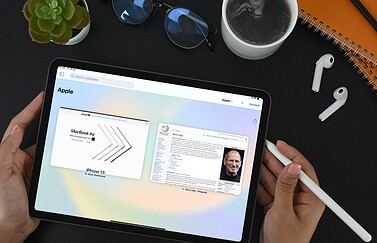Je kunt sinds macOS Monterey de kleur van je Mac cursor aanpassen. Dit is een optie voor toegankelijkheid, maar het kan prima worden gebruikt als je zelf een andere kleurcombinatie dan zwart-wit leuker vindt. Zo kun je je Mac nog meer personaliseren!
Kleur van de Mac-cursor aanpassen
Wanneer we het hebben over het aanpassen van de Mac-cursorkleur, bedoelen we twee dingen: de rand en de invulling. Standaard is de rand van je aanwijzer wit en de invulling zwart. Als je dat witte randje of juist de zwarte invulling wil houden, kan dat. Je hebt keuze uit vrijwel alle kleuren die je je kunt voorstellen.
Zo pas je de kleur van je Mac aanwijzer aan:
- Open de Systeeminstellingen-app ( > Systeeminstellingen).
- Open het Toegankelijkheid-menu en klik op Beeldscherm.
- Scroll naar het deel Aanwijzer.
- Pas de contourkleur en/of de vulkleur aan.
Ben je toch niet tevreden? Dan kun je de kleuren altijd aanpassen. Er is ook een knop om alles meteen te resetten naar zwart-wit. Klik daarvoor op Stel kleuren opnieuw in. De ingestelde kleur van je cursor blijft overigens hetzelfde als je de donkere modus van je Mac gebruikt.
In dit venster zit ook een knop om de aanwijzer groot te laten worden als je met je muis schudt. Deze functie zit al een tijdje op de Mac. Hetzelfde geldt voor de mogelijkheid om je cursor groter te maken.
Taalfout gezien of andere suggestie hoe we dit artikel kunnen verbeteren? Laat het ons weten!