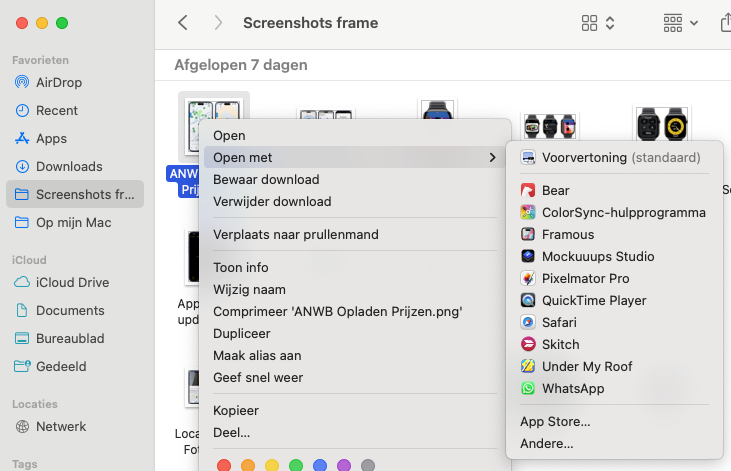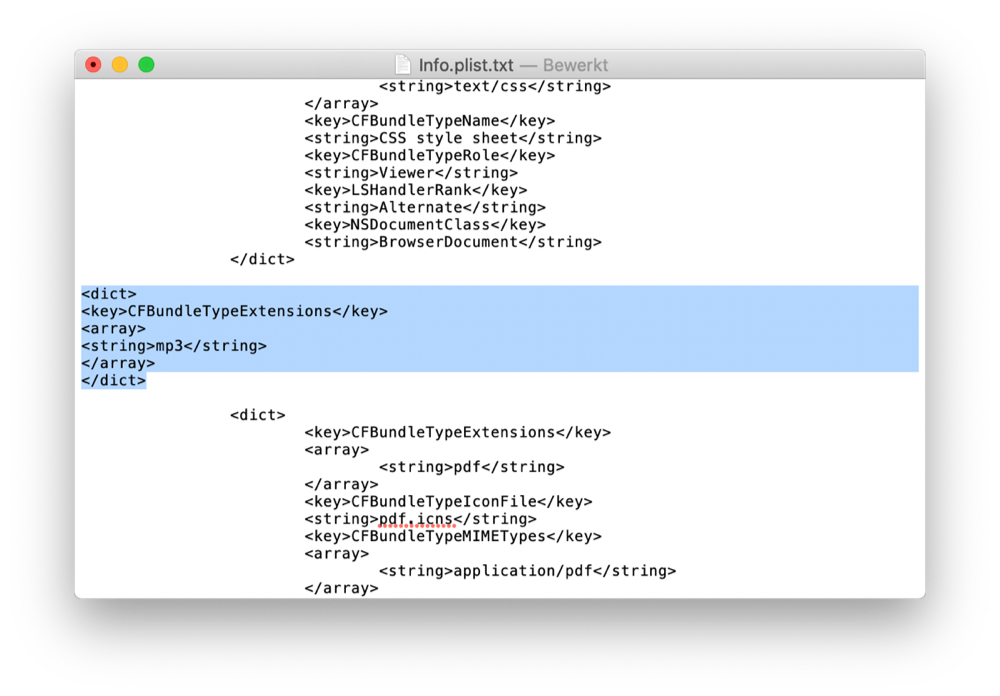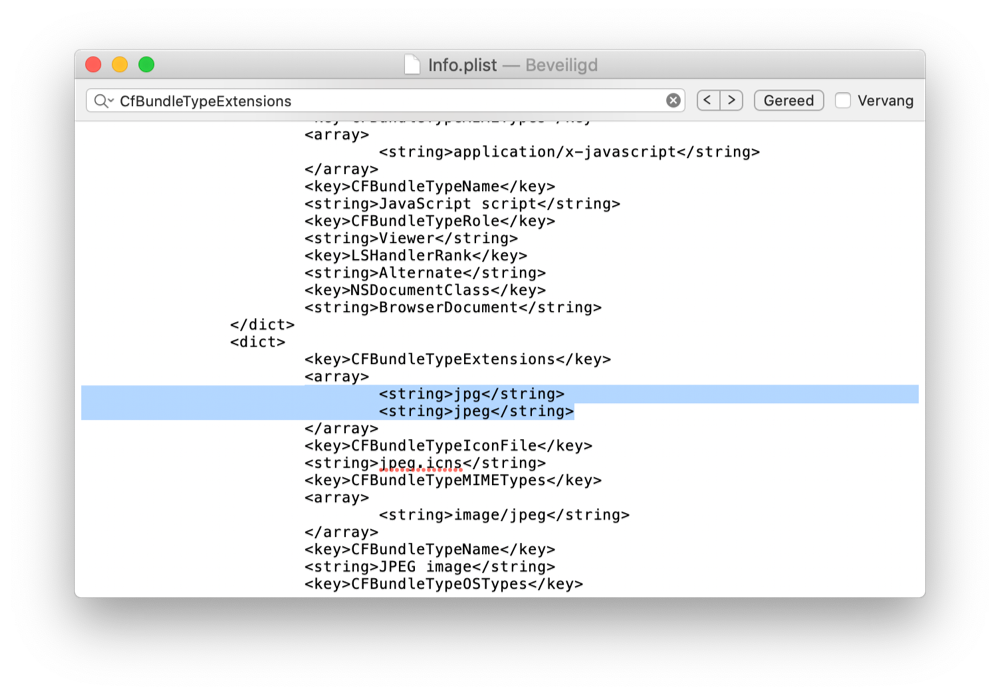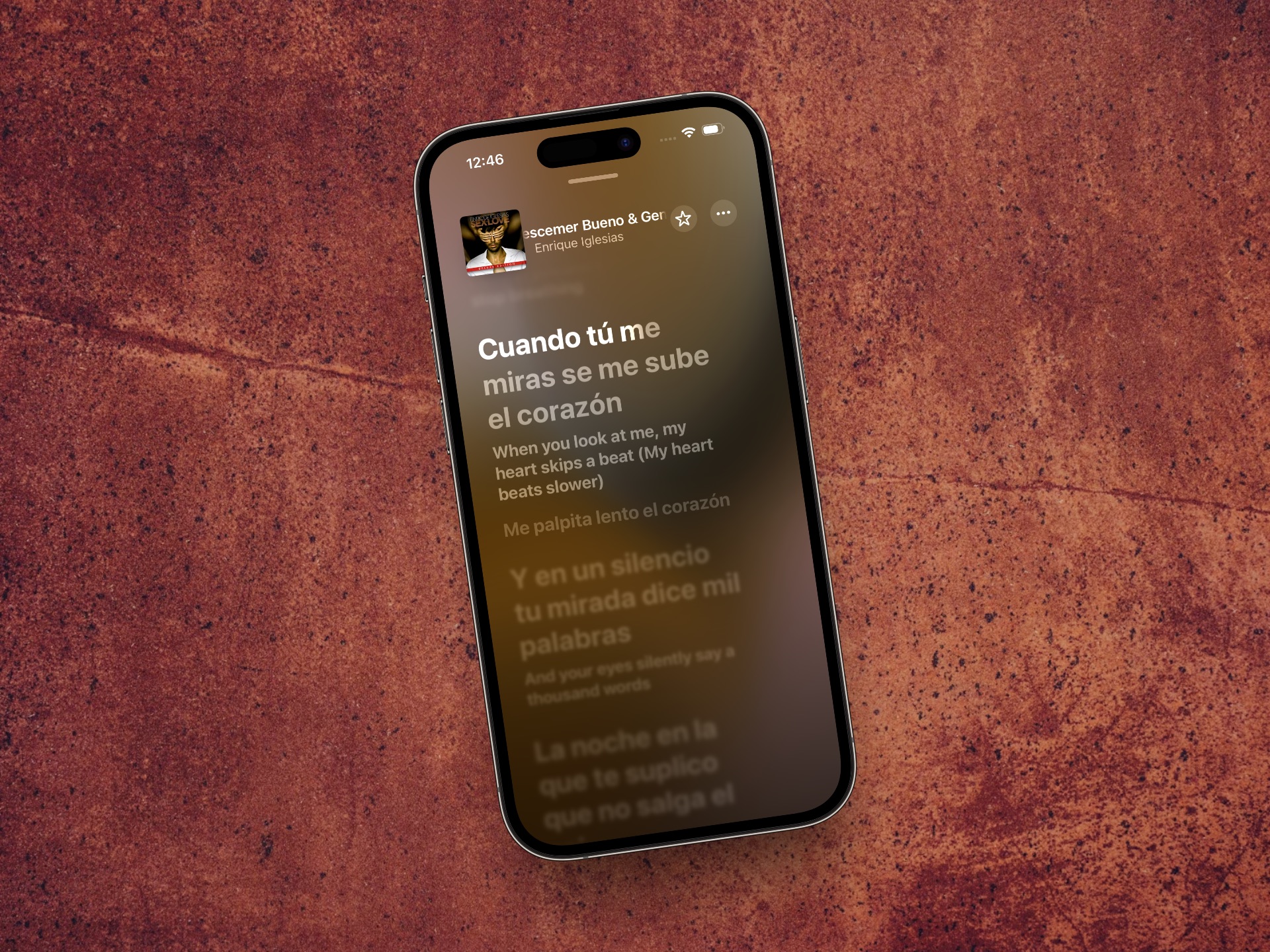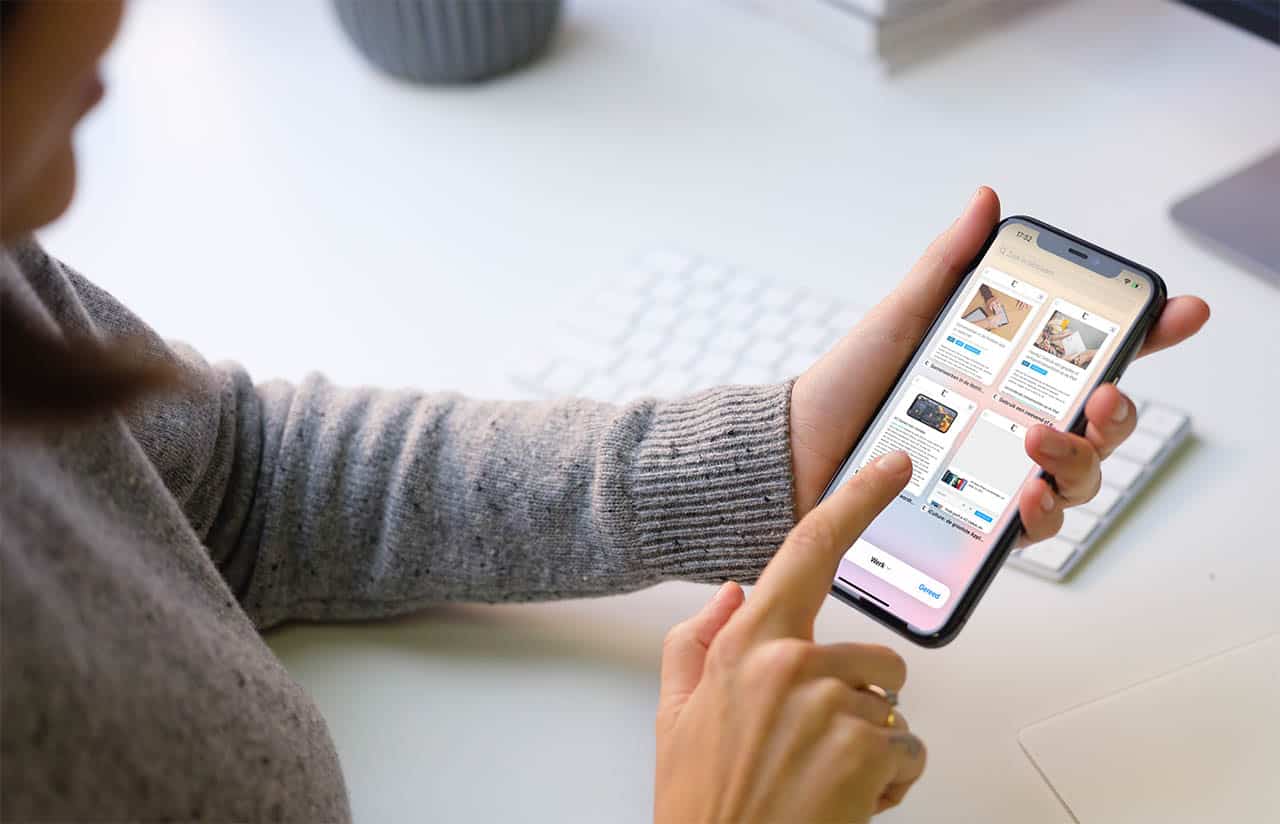Ervaren Mac gebruikers kennen de mogelijkheid om bestanden te openen met een zelfgekozen app. Dat werkt met het ‘Open met’-menu (ook bekend als ‘Openen met’) op de Mac. Je gebruikt dit met de rechtermuisknop. Maar wist je dat je deze lijst ook kunt aanpassen? Hiervoor gebruik je enkele Terminal-commando’s. Maar pas op, want met Terminal moet je goed opletten wat je invoert.
Dubbele apps verwijderen uit ‘Open met’
Heb je meerdere versies van hetzelfde programma geïnstalleerd op je Mac? Dan kan het gebeuren dat deze allemaal in het ‘Open met’ menu verschijnen.
Vaak komt dit voor bij apps die je buiten de Mac App Store om installeert. Je wil in veruit de meeste gevallen gewoon de nieuwste versie gebruiken, dus we leggen hieronder uit hoe je duplicaten verwijdert. Dit werkt alleen met niet-Apple apps.
- Open Terminal (standaard geïnstalleerd).
- Voer het onderstaande commando in en druk op enter:
/System/Library/Frameworks/CoreServices.framework/Frameworks/LaunchServices.framework/Support/lsregister -kill -r -domain local -domain system -domain user
- Wacht tot dit proces klaar is. Het kan een paar minuten duren.
- Voer het onderstaande commando in en druk op enter:
killall Finder
Finder wordt nu geforceerd opnieuw opgestart. Controleer of de duplicaten écht weg zijn door het menu nog eens te openen. Zijn ze niet weg, volg dan onderstaande stappen.
- Open Finder en klik op ‘Ga’ in de menubalk terwijl je de option/alt/ toets ingedrukt houdt en klik op ‘Bibliotheek‘.
- Open de map genaamd ‘Preferences‘.
- Zoek naar het bestand genaamd com.apple.LaunchServices.plist en verwijder dit bestand.
- Sluit alle actieve programma’s af op Finder na.
- Leeg de prullenmand in je Dock.
App toevoegen aan ‘Open met’
Wil je graag een specifiek programma gebruiken om een bestand te openen, maar staat deze niet in de lijst? Geen zorgen, je kunt ‘m toevoegen. Je moet wel zeker zijn dat het bestand in kwestie ook echt geschikt is voor het programma wat je wil gebruiken. Let goed op, want het is een precies werkje.
In dit voorbeeld leggen we uit hoe je zorgt dat Google Chrome in de lijst verschijnt bij MP3-bestanden. Je kan de dikgedrukte letters vervangen door een andere app en bestandstype.
- Open Finder en zoek naar de Google Chrome app.
- Klik met je rechtermuisknop op de app en selecteer ‘Toon pakketinhoud‘.
- Zoek in deze map of mappen naar het bestand genaamd Info.plist.
- Open het Info.plist bestand met Teksteditor (standaard geïnstalleerd).
- Zoek naar een stukje code waar </dict> en <dict> staat. Plaats hier wat witregels tussen en zet de volgende tekst daar neer:
<dict>
<key>CFBundleTypeExtensions</key>
<array>
<string><strong>mp3</strong></string>
</array>
</dict>
- Sla het bestand op en sluit deze af.
- Open Terminal, kopieer en plak onderstaand commando en voer deze uit:
/System/Library/Frameworks/CoreServices.framework/Versions/A/Frameworks/LaunchServices.framework/Versions/A/Support/lsregister -f /Applications/TextEdit.app/ && killall Finder
App verwijderen uit openen met
Kom je steeds een app tegen die je helemaal nooit wil gebruiken om bepaalde bestanden mee te openen? Dan kun je deze verwijderen. Let goed op bij het uitvoeren van deze stappen, want het is een precies werkje.
In dit voorbeeld leggen we uit hoe je zorgt dat Google Chrome niet in het ‘Openen met’ menu op je Mac verschijnt bij JPG-bestanden. Je kan de dikgedrukte letters vervangen door een andere app en bestandstype.
- Open Finder en zoek naar de Google Chrome app.
- Klik met je rechtermuisknop op de app en selecteer ‘Toon pakketinhoud‘.
- Zoek in deze map of mappen naar het bestand genaamd Info.plist.
- Open het Info.plist bestand met Teksteditor (standaard geïnstalleerd).
- Zoek in dit bestand naar de term CFBundleTypeExtensions. Dit staat er waarschijnlijk meerdere keren.
- Zoek net zo lang naar deze regel tot je < string > jpg < /string > ziet staan en verwijder deze regel.
- Open Terminal en voer het killall Finder commando in.
Wil je weten hoe je de rechtermuisknop op de Mac gebruikt of hoe je het rechtermuisknopmenu op de Mac kunt aanpassen? Lees dan onze andere tips.
Taalfout gezien of andere suggestie hoe we dit artikel kunnen verbeteren? Laat het ons weten!