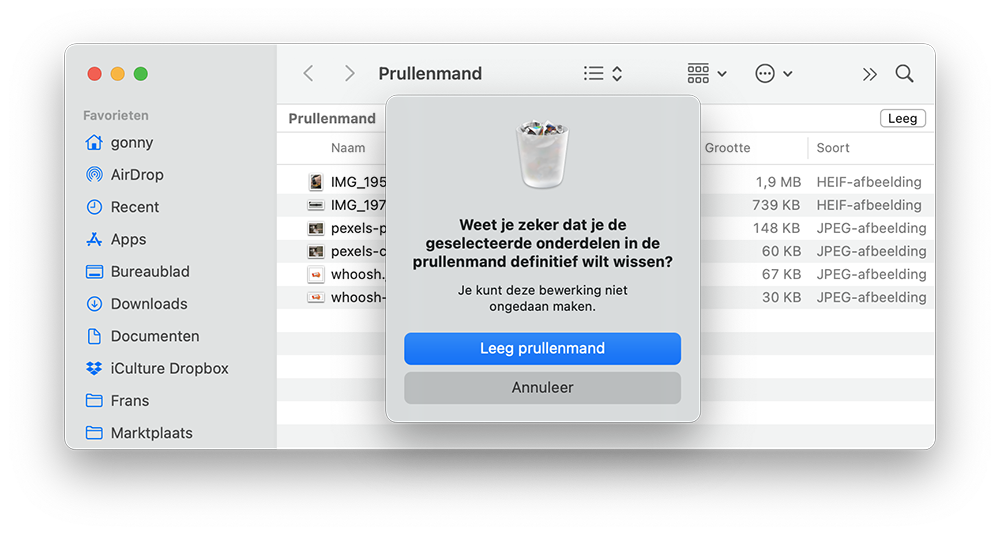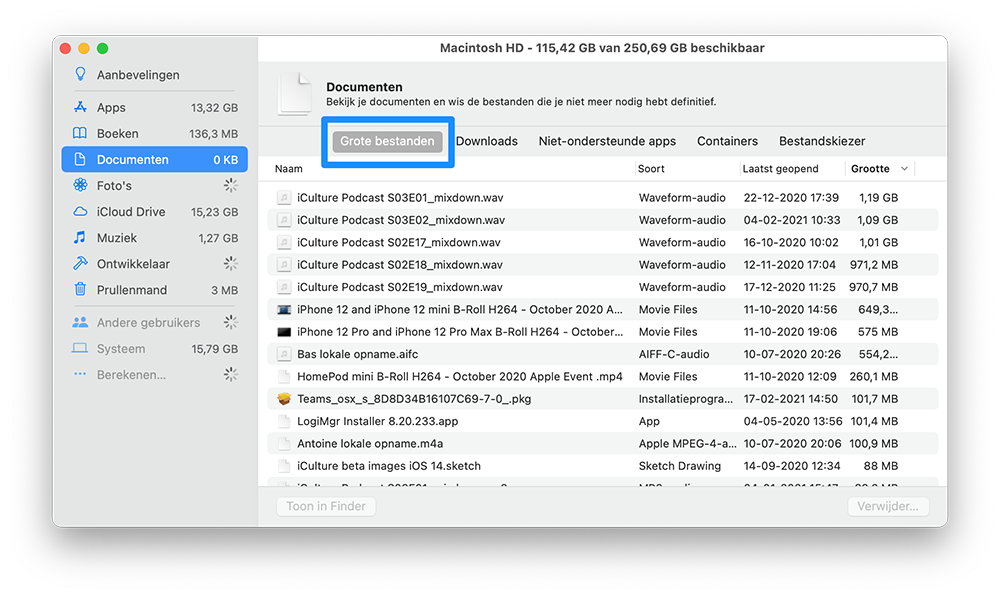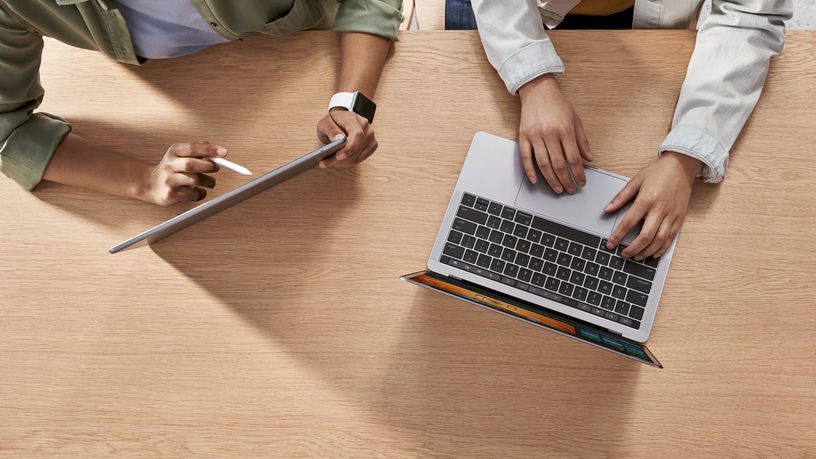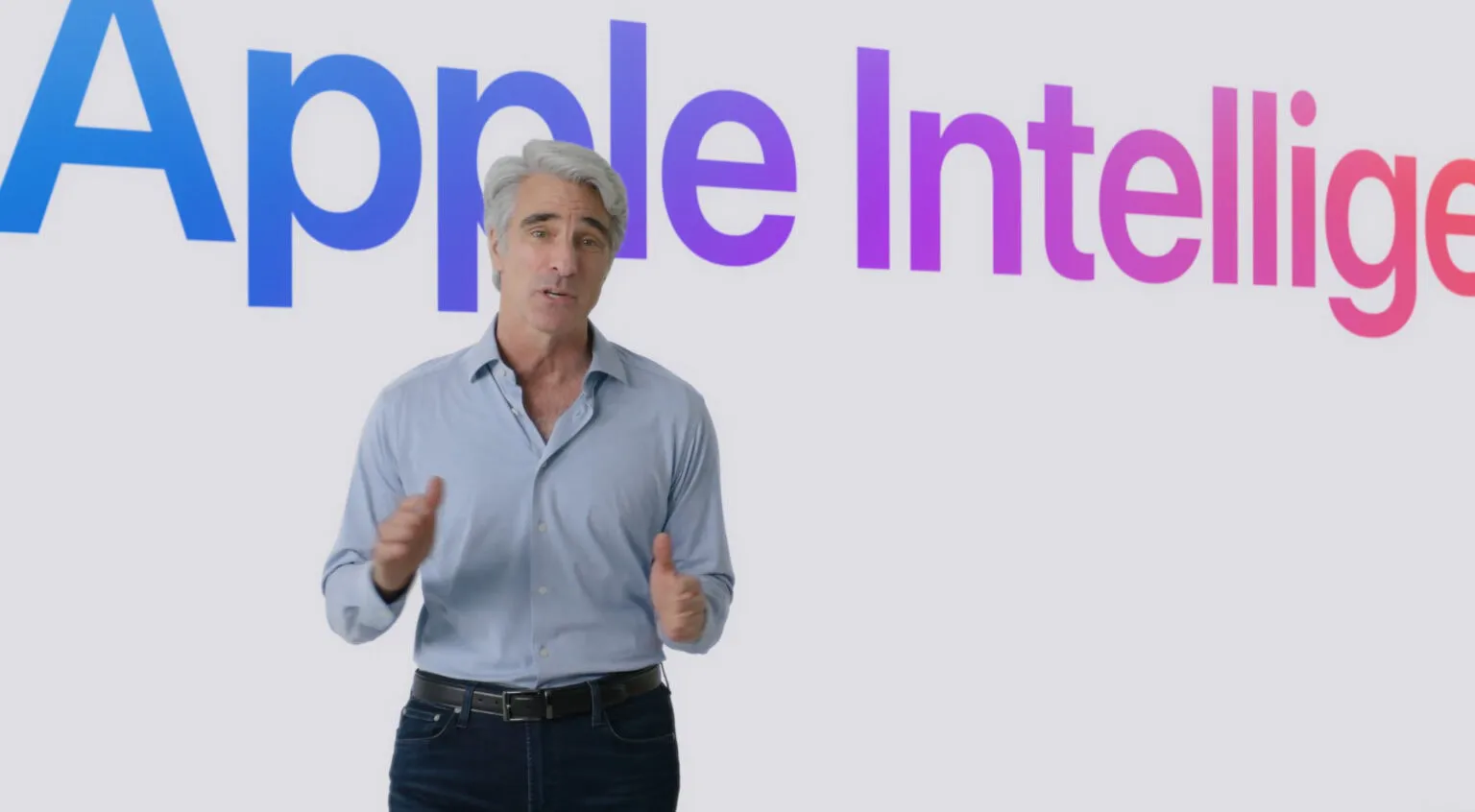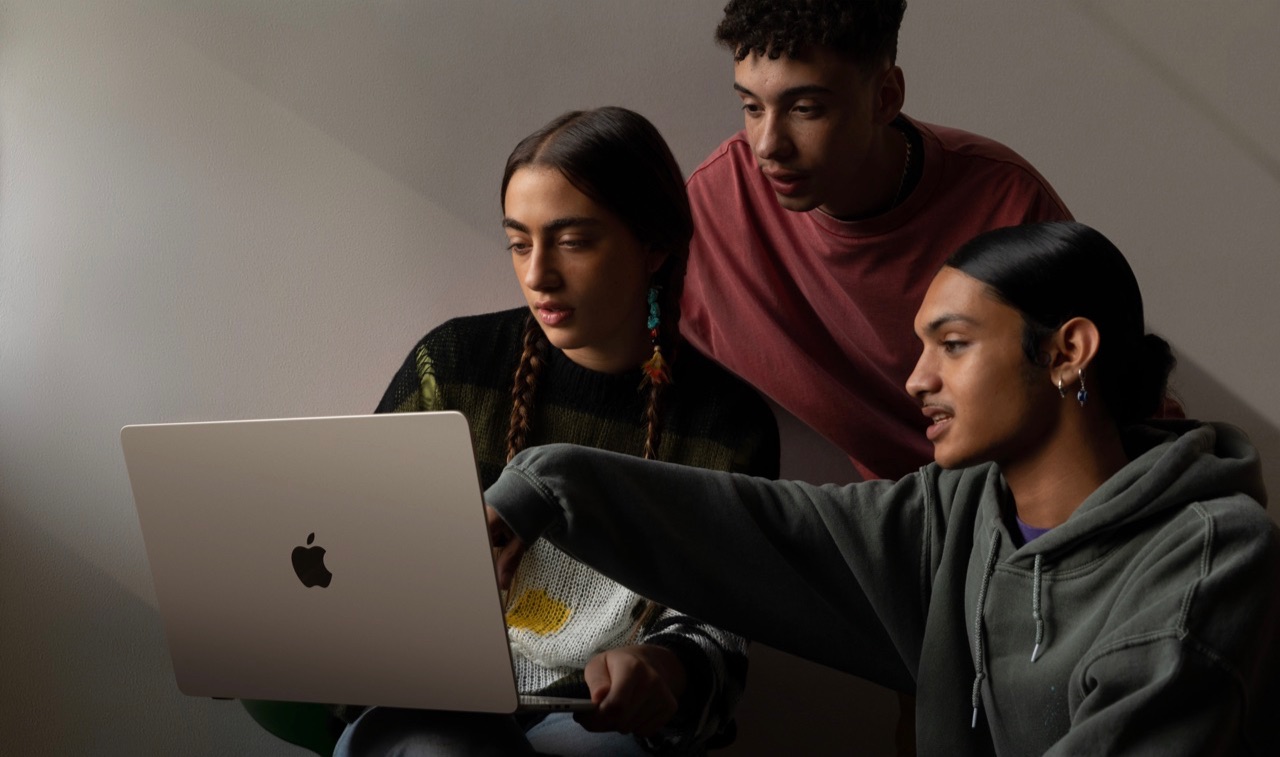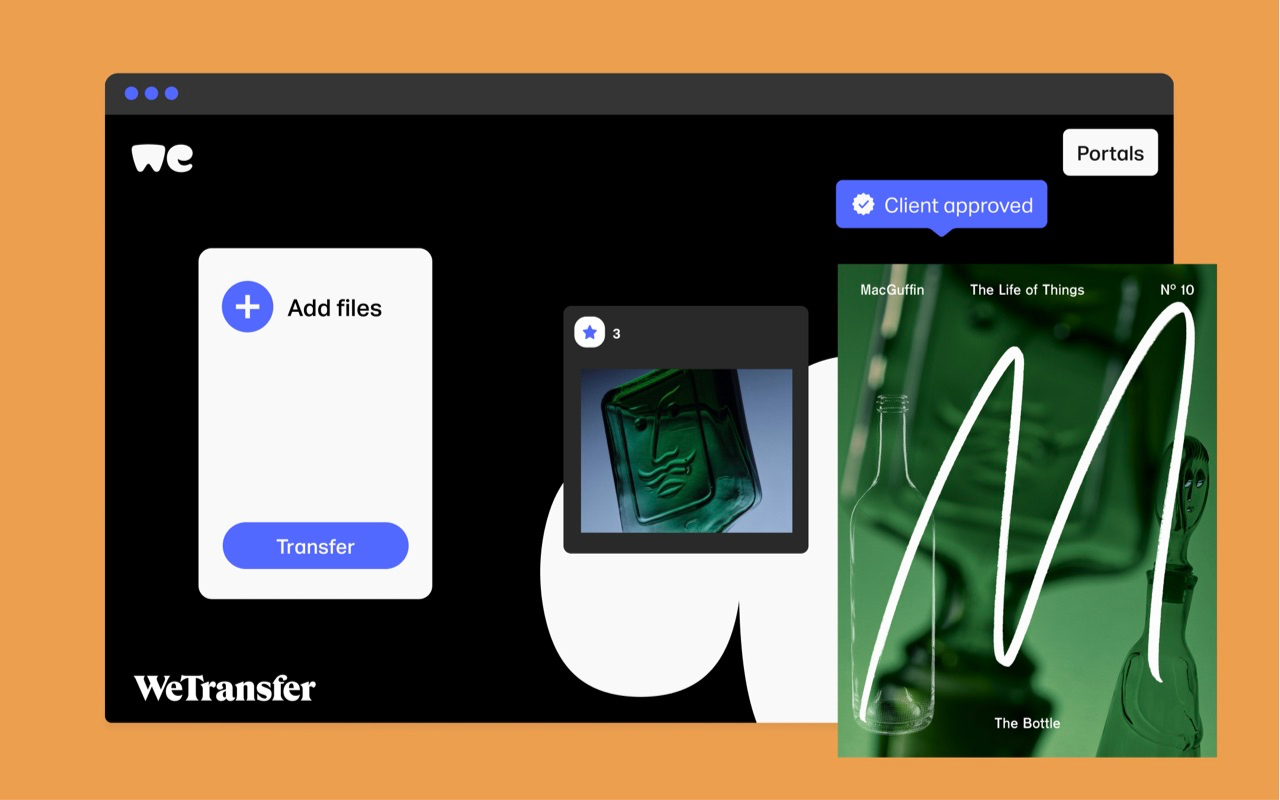Mac opslagruimte vrijmaken
Wat moet je doen als je MacBook of iMac vol raakt? Je denkt misschien meteen aan de aanschaf van een externe harde schijf. Dat is inderdaad een optie die we hieronder zullen bespreken, maar je kunt nog veel meer doen.
- Geoptimaliseerde opslag
- Prullenbak automatisch legen
- Grote bestanden verwijderen
- Webapps gebruiken
- Apps combineren
- Mail opruimen
- Gebruik opruim-apps
- Mac herstarten
- Online opslagdiensten
- Gebruik externe opslag
Steeds meer Macs beschikken over SSD-opslag. Dit is relatief duur, waardoor je vaak maar 128GB of 256GB opslag tot je beschikking hebt. Bij Macs met harde schijven was je gewend om 1TB of meer tot je beschikking te hebben, maar dat is met SSD onbetaalbaar. Je zult dus moeten leren omgaan met minder opslagruimte. Dat betekent dat je wat vaker bestanden in de cloud zult zetten, vaker zult moeten opruimen en wat kritischer moet kijken wat je allemaal bewaart. Raakt je Mac bijna vol, dan moet je opslagruimte vrijmaken en met deze tips helpen we je op weg.
Apple heeft zelf ook een tip gemaakt over het opruimen van de opslagruimte van je Mac:
https://www.youtube.com/watch?v=s0e2_AqRo44
#1 Gebruik geoptimaliseerde opslag
De functie geoptimaliseerde opslag kijkt welke bestanden je op iCloud hebt gezet en haalt ze van je lokale schijf af als deze te vol wordt. Er verschijnt dan een icoontje naast, om aan te geven dat het bestand niet meer lokaal aanwezig is. Wil je het bestand op een later moment toch openen, dan klik je erop zoals je gewend was. Het wordt dan meteen gedownload vanaf iCloud. Het voelt dus alsof het bestand lokaal staat, maar in werkelijkheid wordt het razendsnel van iCloud gehaald. Nadeel is wel dat je een internetverbinding moet hebben op het moment dat je het bestand wilt bekijken of bewerken.
#2 Prullenbak automatisch legen
Vergeet je altijd de prullenbak leeg te gooien, dan kan macOS je daar een handje bij helpen. Alle bestanden die op je computer staan nemen ruimte in en dat geldt ook voor bestanden in de prullenbak. Met de functie Leeg prullenbak automatisch heb je er geen omkijken meer naar. Alle bestanden die langer dan dertig dagen in de prullenbak staan worden automatisch verwijderd.
Je zet deze functie als volgt aan:
- Ga naar > Over deze Mac > Opslag > Beheer > Aanbevelingen.
- Bij het onderdeel Leeg prullenmand automatisch klik je op de knop Schakel in.
- Je krijgt een melding of je het zeker weet. Klik nu op Schakel in.
#3 Verwijder grote bestanden
Grote bestanden en mappen zorgen ervoor dat je schijf langzamerhand volloopt, terwijl je ze lang niet allemaal wilt bewaren. Er zijn meerdere manieren om grote bestanden en mappen te zoeken. Je kunt natuurlijk door alle mappen van de Finder bladeren, maar dat is onbegonnen werk.
Er zijn slimmere manieren om dit te doen. In onderstaande tip leggen we uit hoe je ze snel opspoort via de Finder, de filterfuncties op de Mac en de functie Schoon documenten op.
Dit werkt als volgt:
- Ga naar > Over deze Mac > Opslag > Beheer > Aanbevelingen en kies voor Schoon documenten op.
- Je krijgt nu een lijst van je documenten.
- Klik op Grote bestanden.
#4 Gebruik webapps
Je hoeft natuurlijk niet voor elke toepassingen een app te downloaden. Veel toepassingen kun je in de browser gebruiken. Zo zijn er fotobewerkingsapps die in de browser werken, maar ook tekstverwerkers, takenlijsten en zelfs chat-apps zoals Slack. Vooral als je ze relatief weinig gebruikt heeft het zin om een alternatief op het web te zoeken. Doe je niet zoveel met Pages, Numbers en Keynote, dan kun je ze bijvoorbeeld via iCloud.com gebruiken zonder dat je de apps nodig hebt.
#5 Gebruik gecombineerde apps
Sommige apps combineren meerdere diensten. Daarbij moet je vooral denken aan communicatie- en chat-apps zoals Telegram, WhatsApp, Skype en Facebook Messenger. In plaats van de losse Telegram-app zou je ook Franz kunnen installeren, die al je favoriete messengers combineert.
Een andere optie is SetApp: dit is een betaalde dienst waarmee je toegang hebt tot tientallen Mac-apps, die alleen worden geïnstalleerd op het moment dat je ze nodig hebt. Na gebruik verwijder je de app weer van je Mac. Zodra je de app weer nodig hebt, staat altijd de nieuwste versie voor je klaar.
#6 Mail opruimen
Gebruik je de standaard Mail-app op de Mac, dan worden ook alle bijlagen opgeslagen. Dit kan behoorlijk oplopen, dus vergeet naast het opruimen van je bestanden niet om ook je mailbox eens goed langs te lopen. Open de Mail-app en geef via Weergave > Sorteer op > Grootte aan dat je op grootte wilt sorteren.
#7 Gebruik opruim-apps
Er zijn heel veel apps die ruimte kunnen vrijmaken op je Mac. Er is veel verschil in kwaliteit, dus pas op dat je een app van een gerenommeerde partij kiest. Wij zijn fan van CleanMyMac, een app die bijvoorbeeld overbodige taalbestanden voor je opruimt. Let op! Dit is géén MacKeeper, een app met een vreselijk slechte reputatie. Het opruimen van onnodige taalbestanden kan ook met Monolingual. Een betrouwbare app is ook CleanGenius.
Deze apps helpen je met het veilig verwijderen van overbodige bestanden en dat kan soms wel oplopen tot meerdere gigabytes! Ook kunnen ze vaak bestanden opsporen die je al langere tijd niet gebruikt. Je zult er handmatig doorheen moeten lopen om te kijken welke je wilt weggooien.
#8 Mac herstarten
Openstaande programma’s gebruiken ongemerkt tijdelijke bestanden op de achtergrond. Je kunt dit in één klap opruimen door je Mac af en toe te herstarten. Op dat moment worden de tijdelijk bestanden van Safari, Chrome en dergelijke opgeruimd. Het is altijd een goed idee om dit regelmatig te doen. Niet alleen bij je Mac, maar ook bij andere apparaten zoals je iPhone of iPad.
#9 Gebruik online opslagdiensten
Kom je zelf ruimte te kort, dan kun je natuurlijk ook gebruik maken van iCloud, Dropbox, Google Drive, Stack of een van de vele andere online opslagdiensten. Vaak krijg je meerdere gigabytes gratis en kun je dit uitbreiden door te betalen. Je kunt vanaf elk apparaat bij je bestanden, maar je hebt er wel een internetverbinding voor nodig. Bij sommige diensten kun je bestanden offline bewerken en worden ze gesynchroniseerd zodra je weer online bent.
Je kunt ook ervoor kiezen om meer iCloud-functies te gebruiken, zoals de iCloud Fotobibliotheek. Dit zorgt ervoor dat je minder foto’s lokaal hoeft op te slaan. Nadeel is echter dat de iCloud-opslag voor veel mensen beperkt is omdat ze alleen gebruik maken van de gratis opslag.
#10 Gebruik externe opslag
Sla je liever niet je bestanden lokaal op, dan kun je ook kiezen voor een externe harde schijf of een portable SSD. Je hebt daarbij verschillende mogelijkheden, van een NAS met meerdere schijven tot een simpele externe harddisk die je makkelijk kunt meenemen.
Films, muziek en andere grote bestanden hoef je niet altijd lokaal op je Mac mee te nemen, maar kun je vaak prima streamen op het moment dat je ze nodig hebt. Nadeel is wel dat het om een fysiek apparaat gaat, dus zul je niet altijd mee hebben als je onderweg bent. En bovendien loop je het risico dat een harddisk na verloop van tijd kapot kan gaan.
Een alternatief zijn geheugenkaartjes die je in het SD-kaartslot van je Mac steekt. Zo’n kaartslot is lang niet op alle Macs aanwezig, dus mogelijk ben je aangewezen op een externe kaartlezer. Let naast de opslagcapaciteit ook op de schrijfsnelheid. Via de Finder kun je bestanden op een externe harde schijf of geheugenkaart benaderen, net zoals lokale bestanden op je Mac.
Bekijk ons complete overzicht macOS tips. Met honderden tips voor macOS bespreken we bijna elke instelling en mogelijkheid!
Taalfout gezien of andere suggestie hoe we dit artikel kunnen verbeteren? Laat het ons weten!