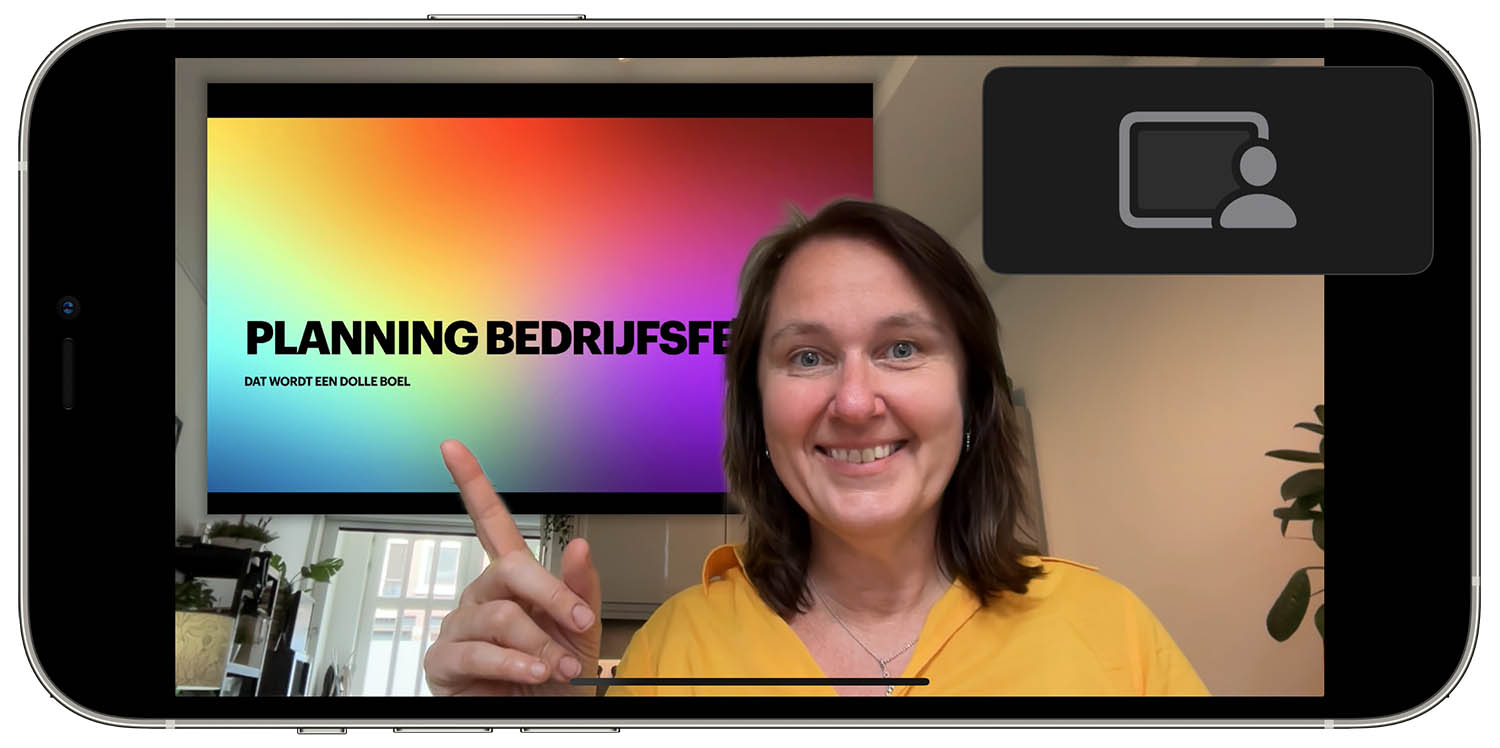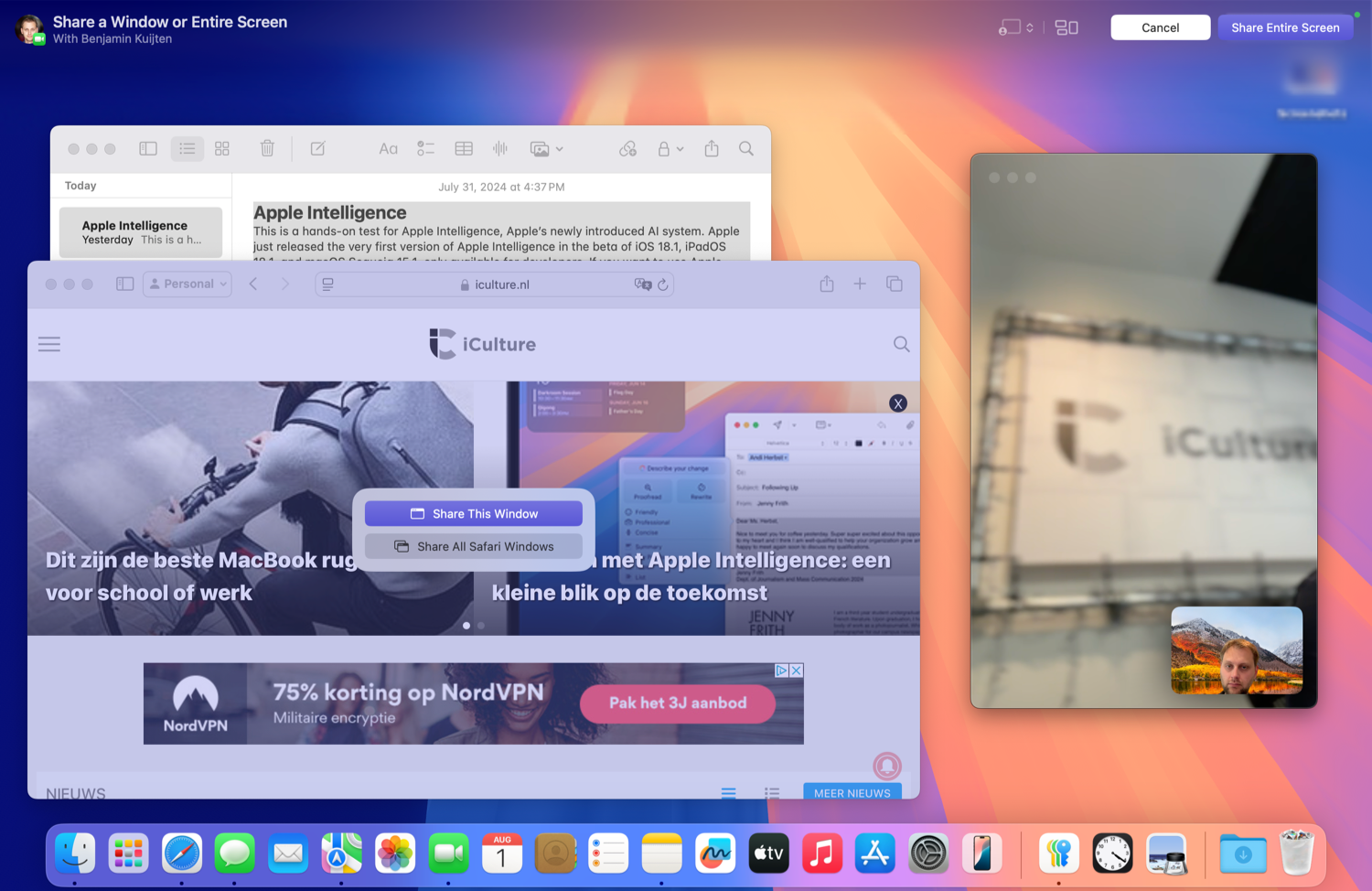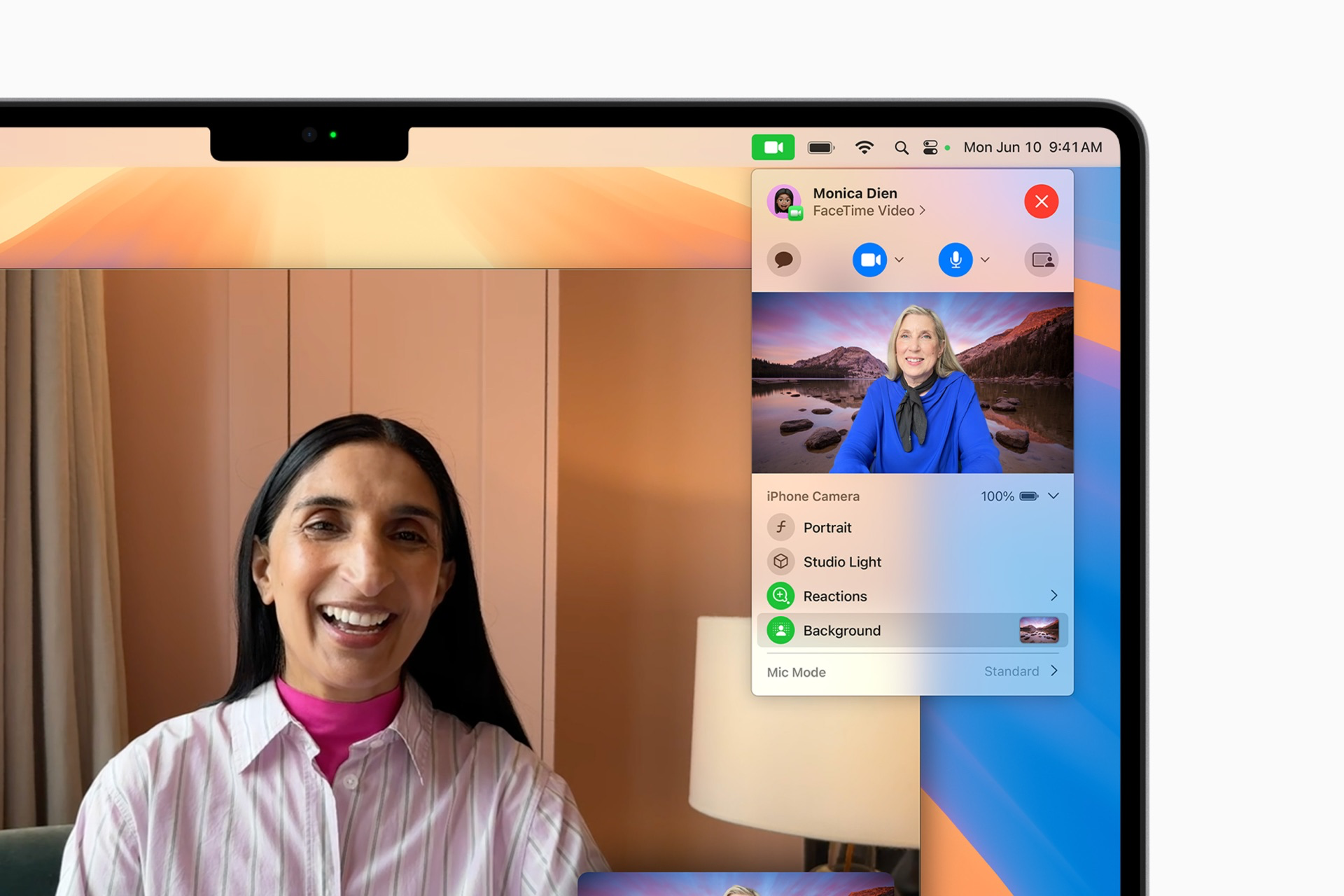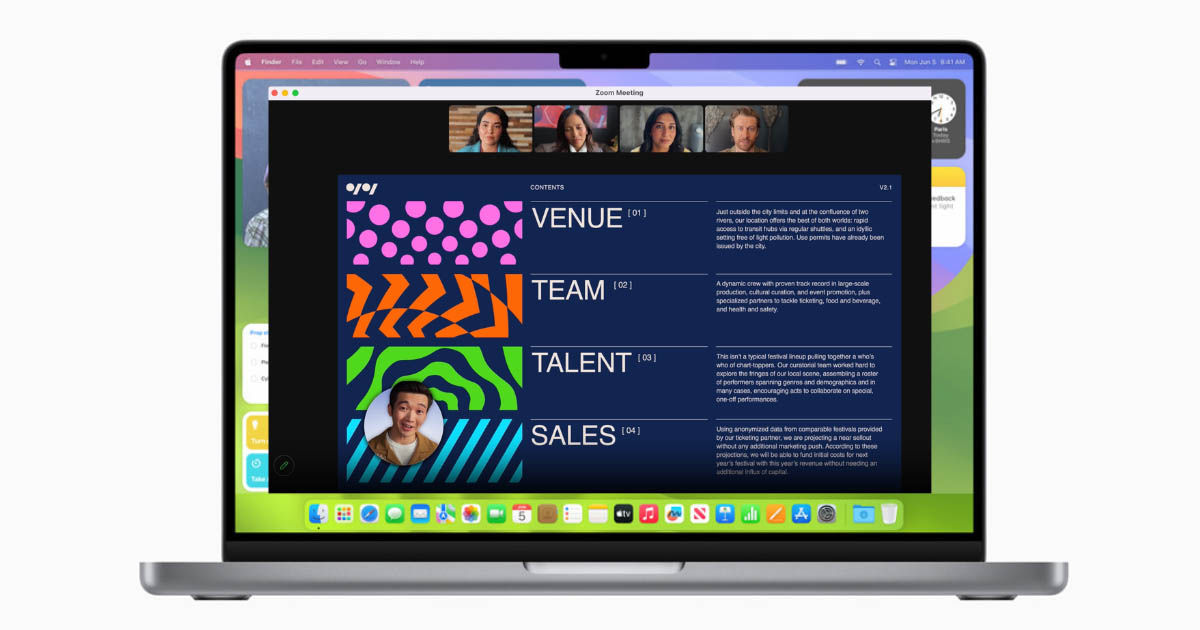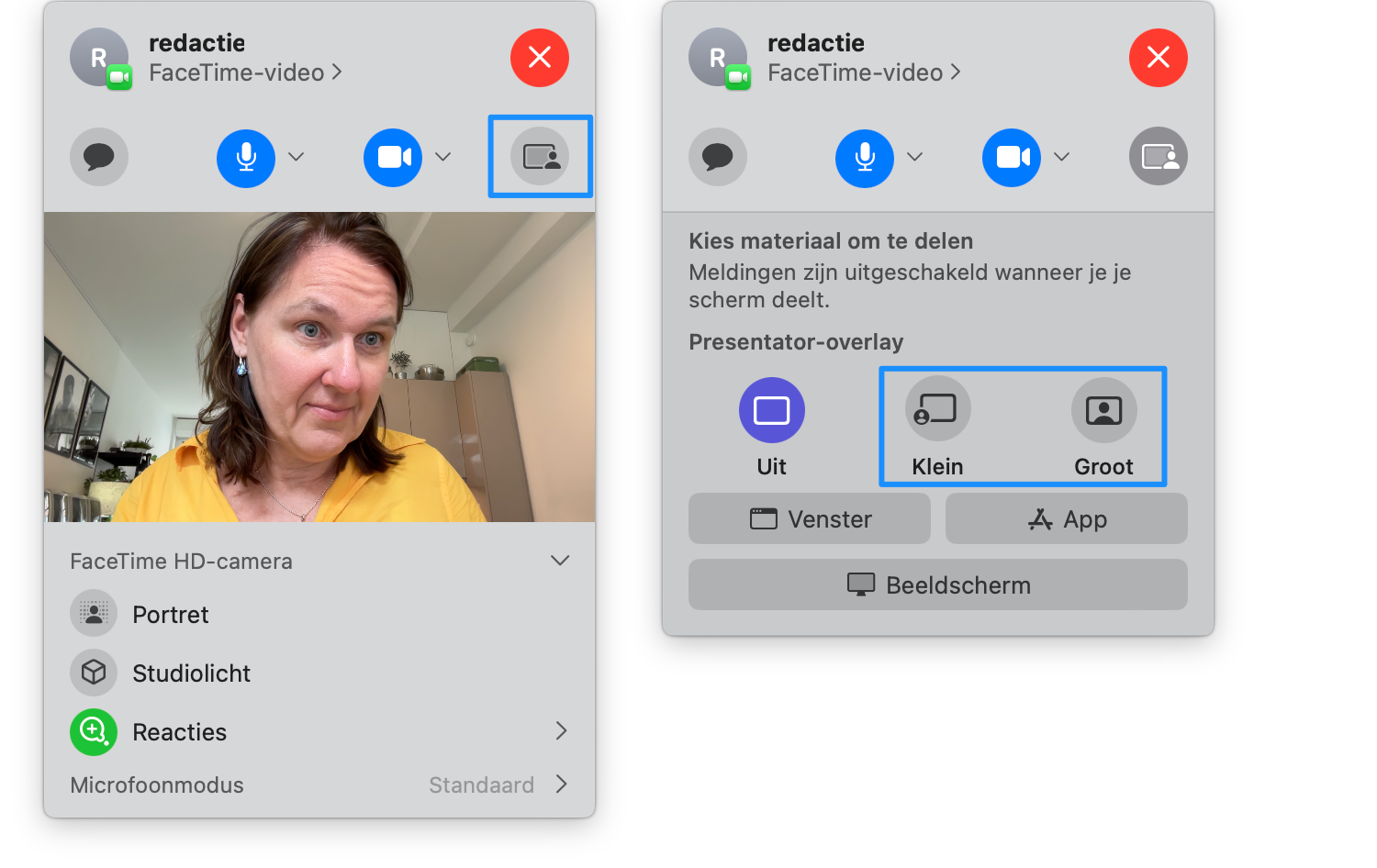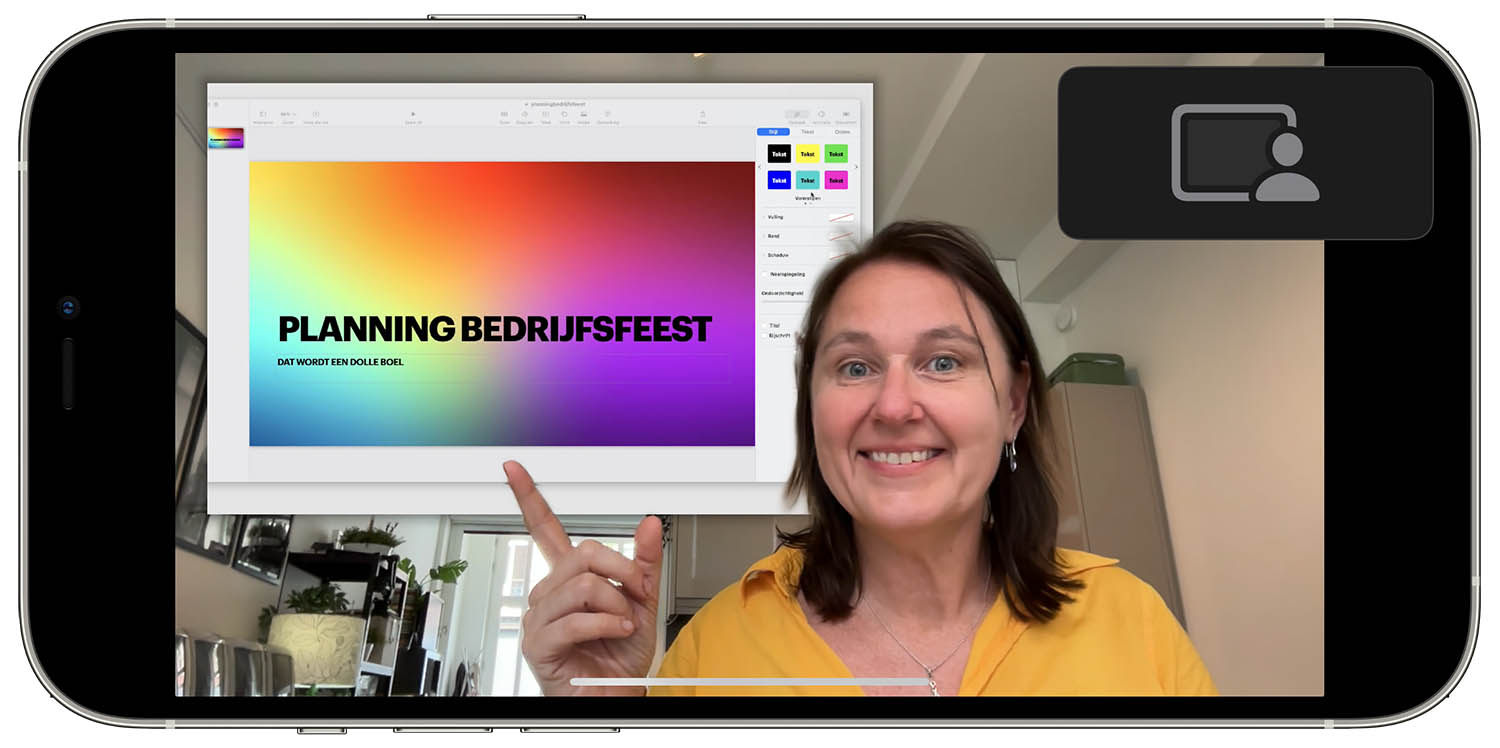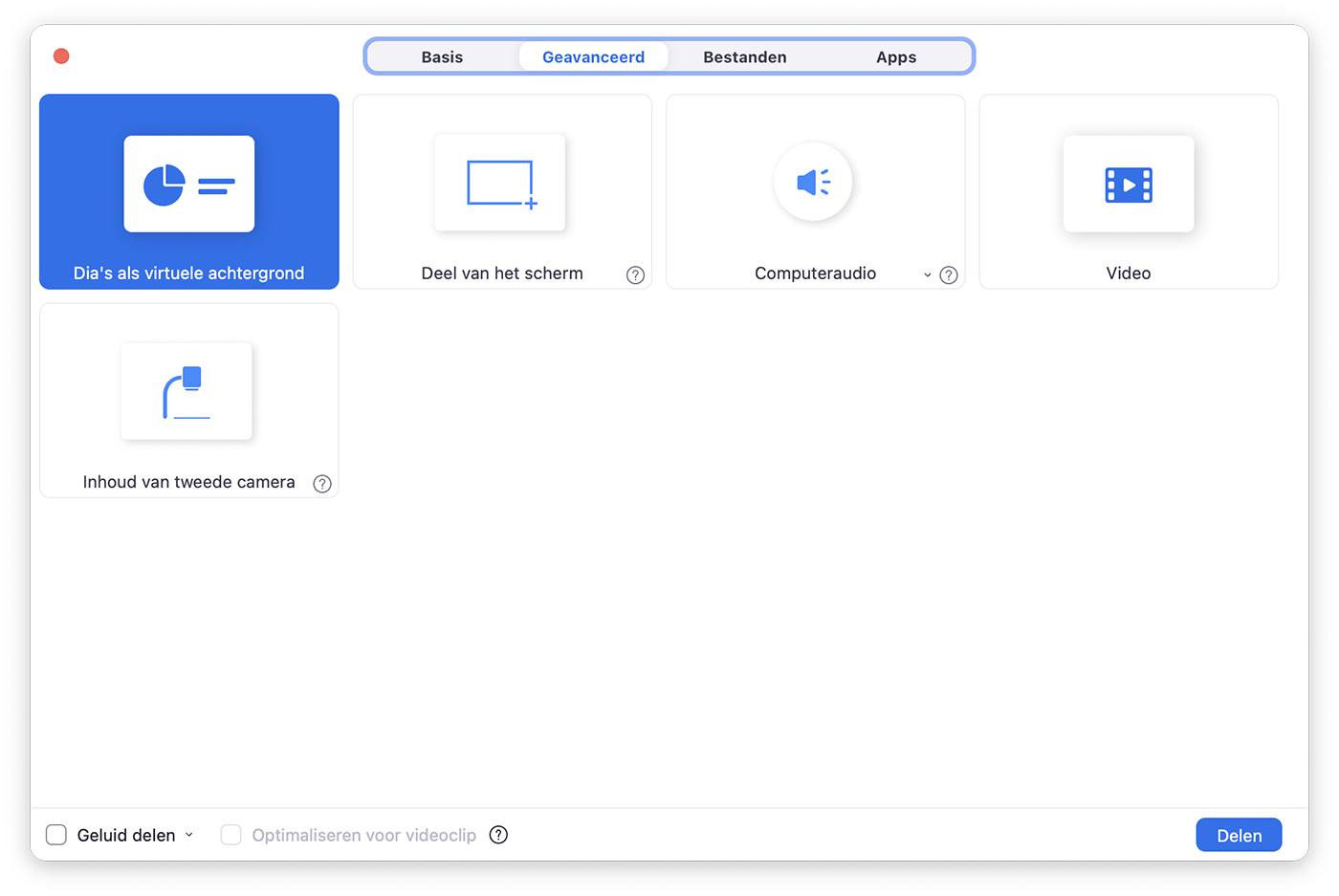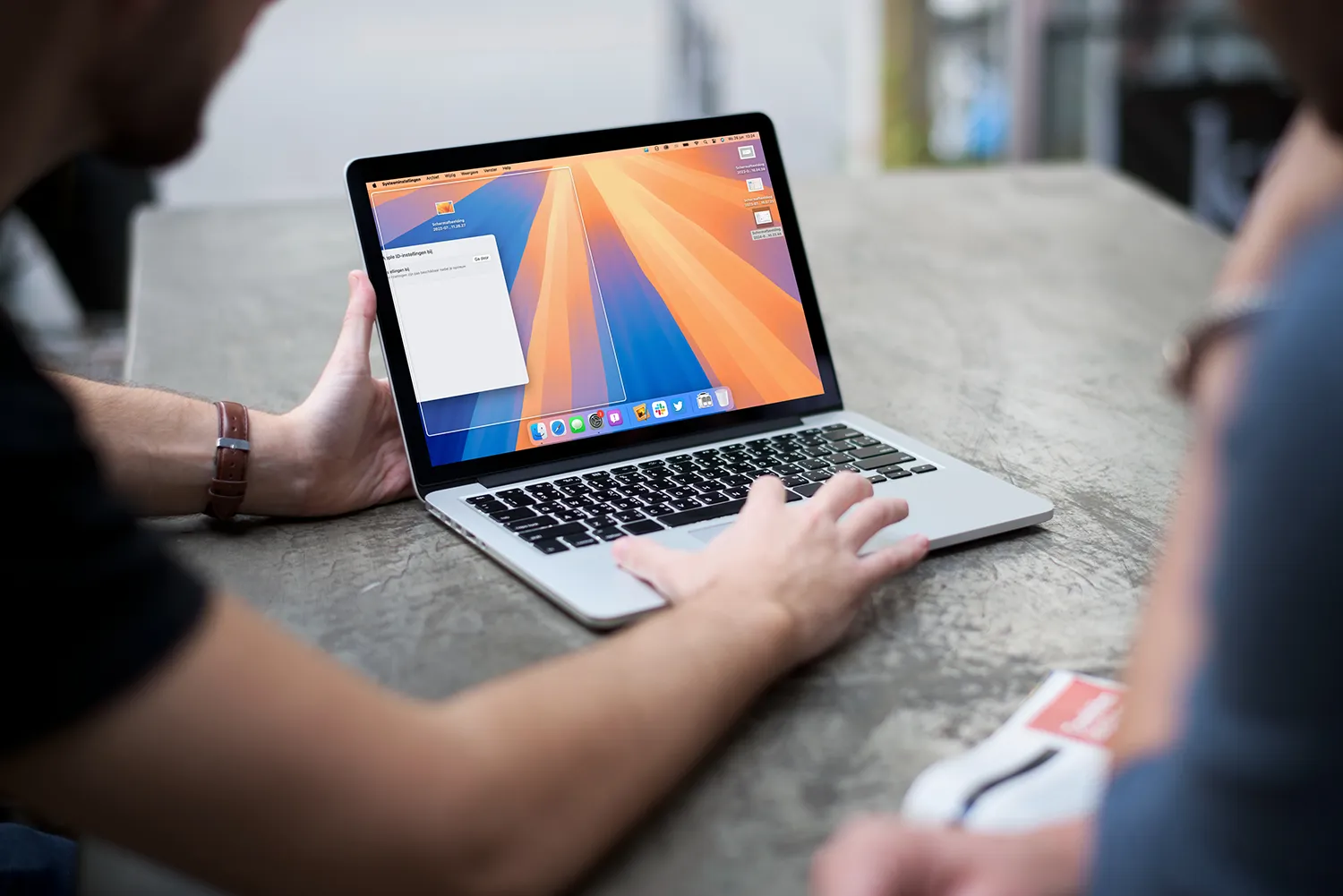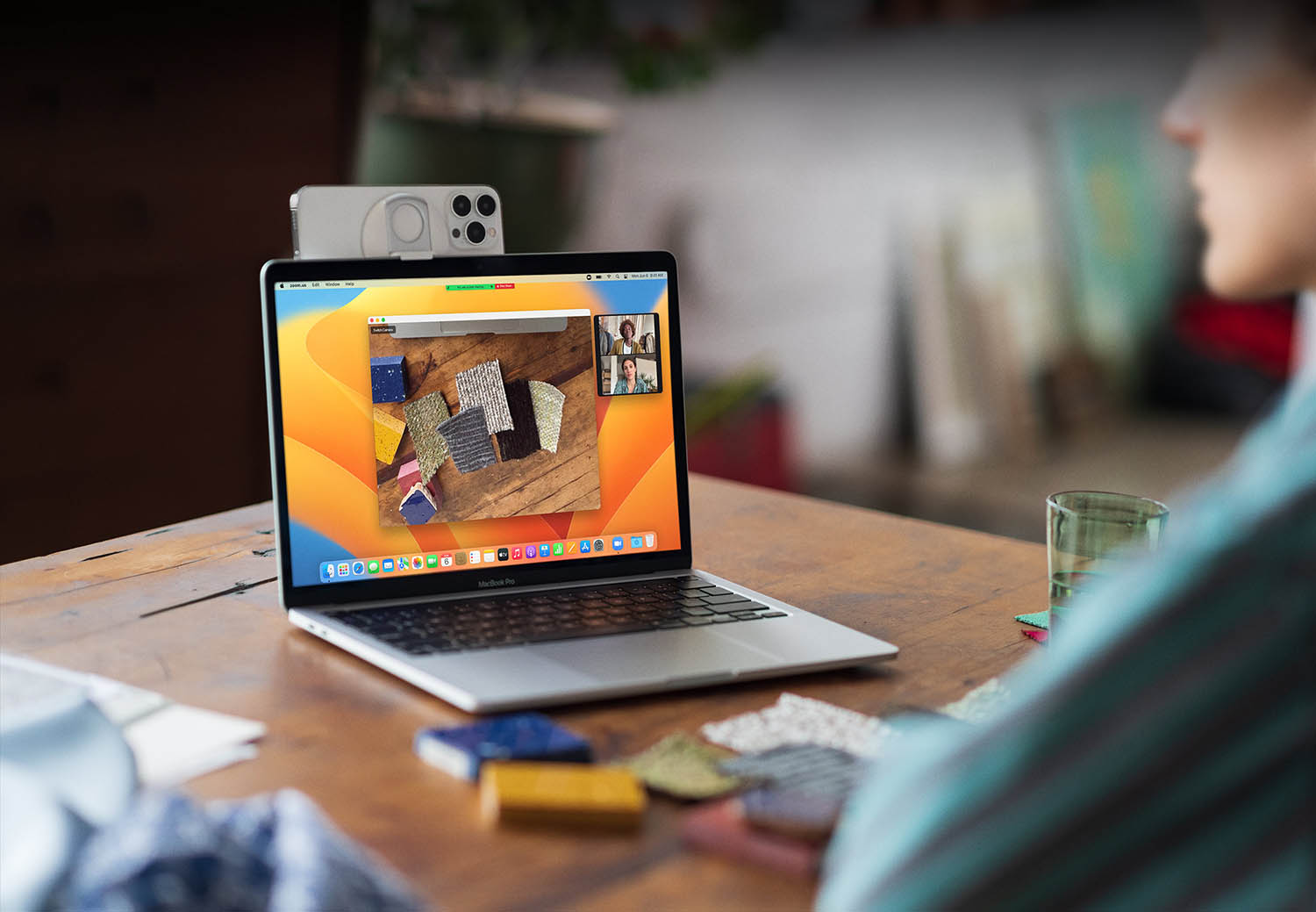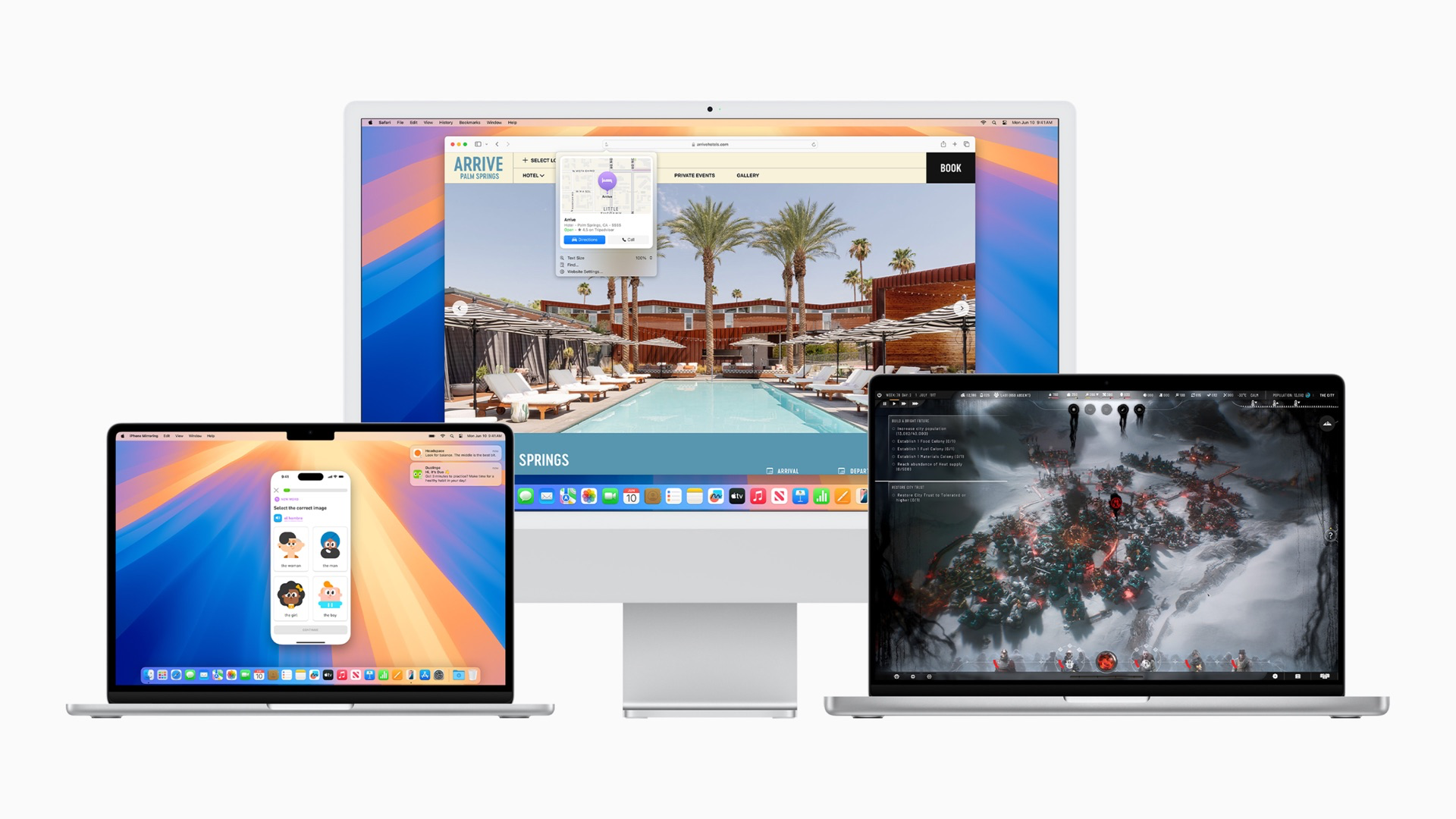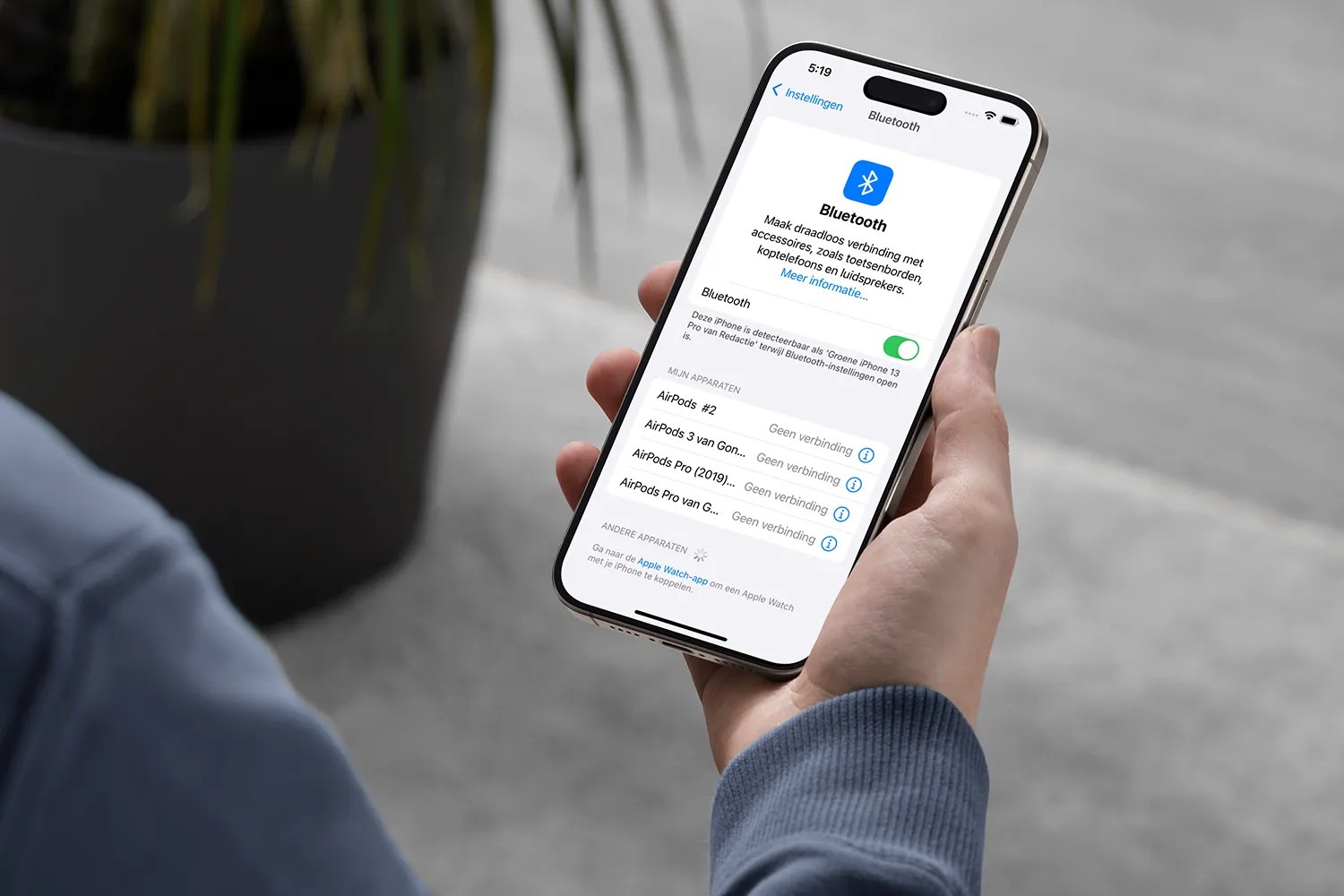Of je nu student bent of salesmanager: er zijn regelmatig momenten waarop je iets moet presenteren aan een groep. Dat gebeurt steeds vaker in een videocall en om te zorgen dat jouw presentatie nóg overtuigender overkomt heeft Apple de presentator-overlay bedacht. Daarbij blijf je als presentator in beeld. En in macOS Sequoia werkt het nog beter, met name bij het delen van je scherm. Hoe het werkt, lees je hier!
Geschikte Macs voor presentator-overlay
Deze functie is alleen beschikbaar op Macs die voorzien zijn van Apple Silicon, dus een M1-chip of nieuwer. Op een Intel Mac zal het niet werken.
Dit heb je nodig:
- Een Mac met Apple Silicon-chip
- Een Mac met macOS Sonoma of later
- Een geschikte videoconferentie-app zoals FaceTime of Zoom
Nieuw in macOS Sequoia: zie een preview van wat je deelt
Vanaf macOS Sequoia gebruik je bij de presentator-overlay functie de nieuwe presentator-preview mogelijkheid. Apple heeft daarbij het delen van je scherm of een specifiek venster gestroomlijnd. Voordat je begint met het delen van je scherm, zie je precies wat je gaat delen. Via de groene videobelknop rechtsboven klik je op de schermdelenknop, waarna er meteen een nieuwe weergave komt van je huidige scherm met daarop de vensters. Je kan vanuit daar meteen je gehele scherm delen of een specifiek venster kiezen. Doordat je meteen ziet wat je deelt en ziet hoe het eruit ziet voor degene met wie je deelt, hoef je niet bang te zijn dat je iets deelt dat niet voor de ander bedoeld is.
De presenter-preview is dus niet per se een hele nieuwe functie, maar meer een eenvoudigere manier om het schermdelen te starten. Vanaf macOS Sequoia werkt het als volgt:
- Klik rechtsboven in de menubalk op de groene videobelknop terwijl je in een videogesprek zit (FaceTime of een andere videobelapp).
- Klik op de knop om je scherm te delen.
- Er verschijnt een nieuwe weergave. Je ziet meteen wat je deelt en welke vensters er open staan. Klik op Deel gehele scherm of selecteer een apart venster om te delen.
- Bovenaan kun je ook kiezen hoe jijzelf getoond moet worden (in een klein rondje of groot in beeld).
Vanaf macOS Sequoia kun je ook zelf een achtergrond instellen tijdens het videobellen op de Mac. Ook dit werkt in FaceTime en andere videobelapps.
Presentator-overlay in macOS Sonoma in twee varianten
Er zijn twee varianten van de presentator-overlay:
- Grote overlay: je komt op de voorgrond te staan, terwijl de presentatie op de achtergrond is te zien. Net zoals een persoon die het weerbericht presenteert.
- Kleine overlay: je bent zelf te zien in een klein rond kader in beeld, terwijl de presentatie groot te zien is.
De functie verwijdert dus jouw achtergrond en plaatst een live beeld van jouw lichaam en gezicht over de presentatie heen. Je kunt deze zwevende weergave van jezelf overal op het scherm neerzetten.
Zo gebruik je Presentator-overlay in FaceTime
Je kunt deze functie gebruiken in onder andere FaceTime, Zoom en andere videobelapps. Mogelijk heeft jouw videobelapp ook een soortgelijke functie, maar het zit dus ook standaard ingebouwd in de Mac.
Je start het als volgt:
- Start FaceTime op de Mac.
- Start een FaceTime-gesprek (of via een andere videobelapp) of sluit je aan bij een bestaand gesprek.
- Klik in de menubalk op het groene videobelicoon.
- Klik op het schermdeel-icoon.
- Geef aan of de presentator-overlay groot of klein moet zijn.
- Geef aan of je een bepaald venster of het hele scherm wil delen.
- Steek van wal!
Als een deelnemer via de iPhone meekijkt, zal er een pop-up verschijnen en moet hij/zij op Open tikken om de presentatie te zien.
Weergave aanpassen
Je kunt tijdens het gebruik van deze functie bepaalde instellingen aanpassen:
- Positie: Sleep de afbeelding van jezelf naar een andere plaats op het scherm.
- Grootte: Pas de grootte van jouw ‘poppetje’ aan.
- Achtergrond: Kies een achtergrondkleur of -afbeelding.
- Effecten: Kies uit verschillende effecten en voeg ze toe aan de achtergrond.
Vergeet niet om de presentatiemodus van Keynote te starten.
Presentator-overlay in Zoom en andere apps
In Zoom en andere third party-apps kun je de functie ook gebruiken. Hiervoor ga je als volgt te werk:
- Start de Zoom-app op een Mac met Apple Silicon.
- Start een nieuw gesprek of sluit je aan bij een bestaand gesprek.
- Tik onderin het scherm op Scherm delen.
- Ga naar het tabblad Geavanceerd en kies Dia’s als virtuele achtergrond.
- Blader naar je Keynote- of Powerpoint-presentatie.
- Klik op Delen.
- Je ziet nu rechtsonder je eigen afbeelding zweven over de presentatie.
Waarom presentator-overlay?
Je houdt met deze functie beter contact met je publiek. De kijkers kunnen niet alleen jouw prachtige sheets zien, maar ook jouw enthousiasmerende lichaamstaal. Zo kom je overtuigender over. Bovendien zijn ze minder geneigd om weg te kijken, omdat jij in beeld bent en oogcontact houdt. Een ander voorbeeld is dat je dingen kunt aanwijzen, zonder dat je een muispijl of laserpointer nodig hebt. Je wijst gewoon met je vinger, alsof je een weerman of -vrouw bent. En het is veel persoonlijker: in plaats van een halfuur naar sheets met cijfers en grafieken te kijken, is er een bewegende persoon in beeld en dat kijkt wel zo prettig.
Taalfout gezien of andere suggestie hoe we dit artikel kunnen verbeteren? Laat het ons weten!
macOS Sequoia
macOS Sequoia is de grote Mac-update van 2024. In macOS Sequoia vinden we veel functies die ook in iOS 18 zitten, zoals Apple Intelligence en diverse verbeteringen en nieuwe functies in standaardapps, maar ook een aantal Mac-specifieke functies. Zo kun je je iPhone bedienen vanaf je Mac (helaas niet in de EU), ontvang je je iPhone-meldingen op de Mac (ook niet in de EU), is er een nieuwe manier om vensters te beheren en zijn er nieuwe functies voor videobellen en presenteren. Lees ook ons artikel met de beste nieuwe functies van macOS Sequoia en onze review van macOS Sequoia voor het eindoordeel. macOS Sequoia is beschikbaar sinds 16 september 2024.
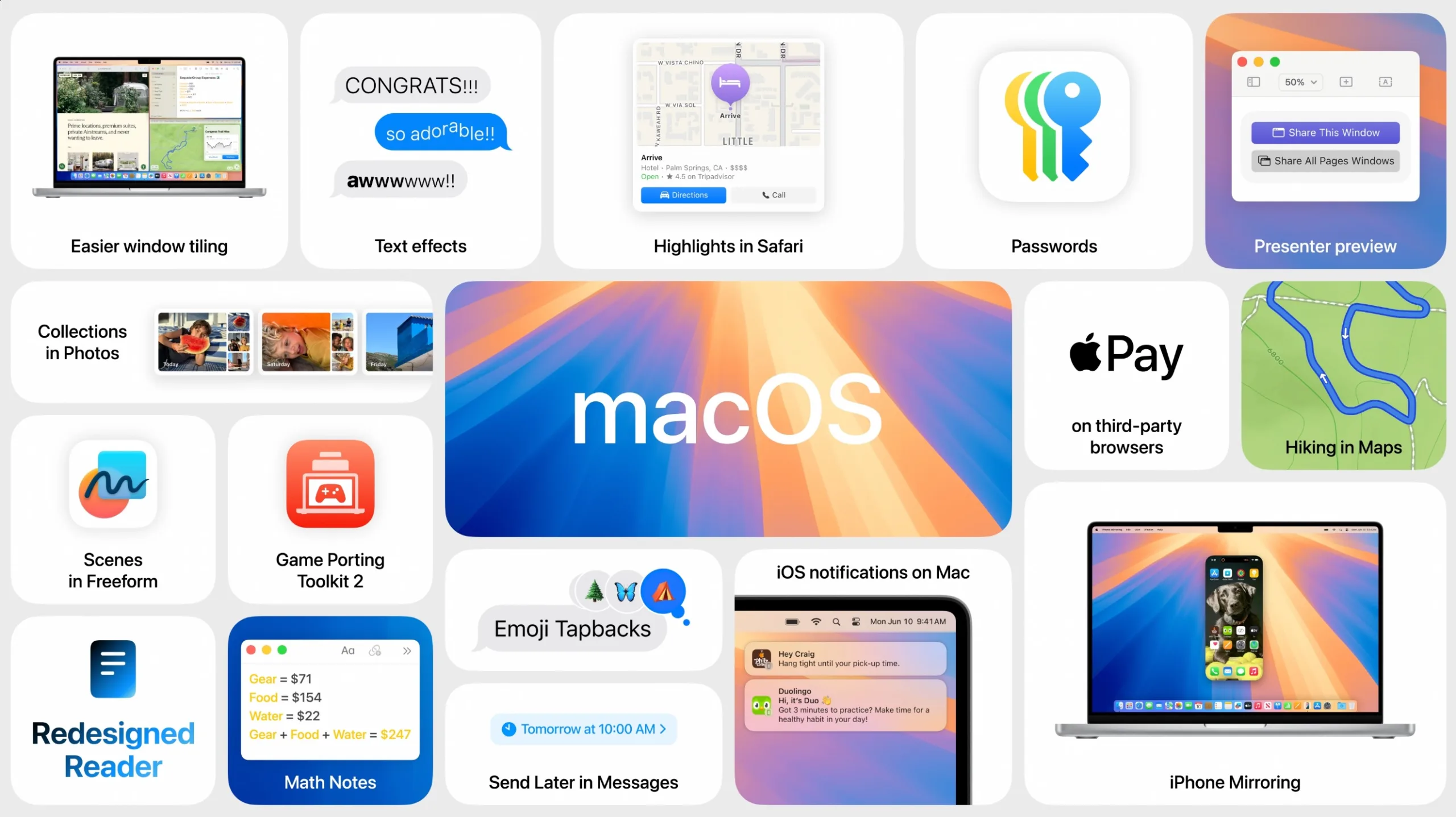
- Alles over macOS Sequoia
- De beste macOS Sequoia functies
- macOS Sequoia review
- Alles over iPhone Mirroring
- Mac-vensters rangschikken
- Achtergrond instellen tijdens het videobellen
- Alles over Apple Intelligence
- Apple's nieuwe Wachtwoorden-app
- macOS Sequoia-functies die niet op Intel Macs werken
- Geschikte Macs voor macOS Sequoia
- macOS Sequoia installeren doe je zo