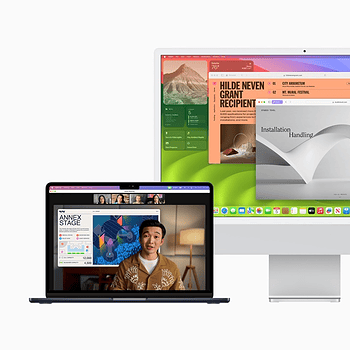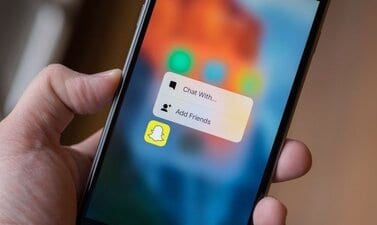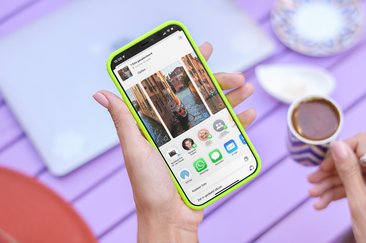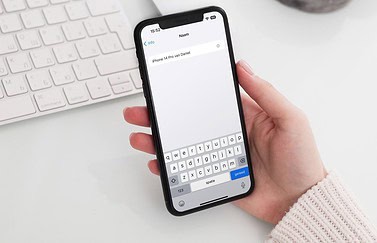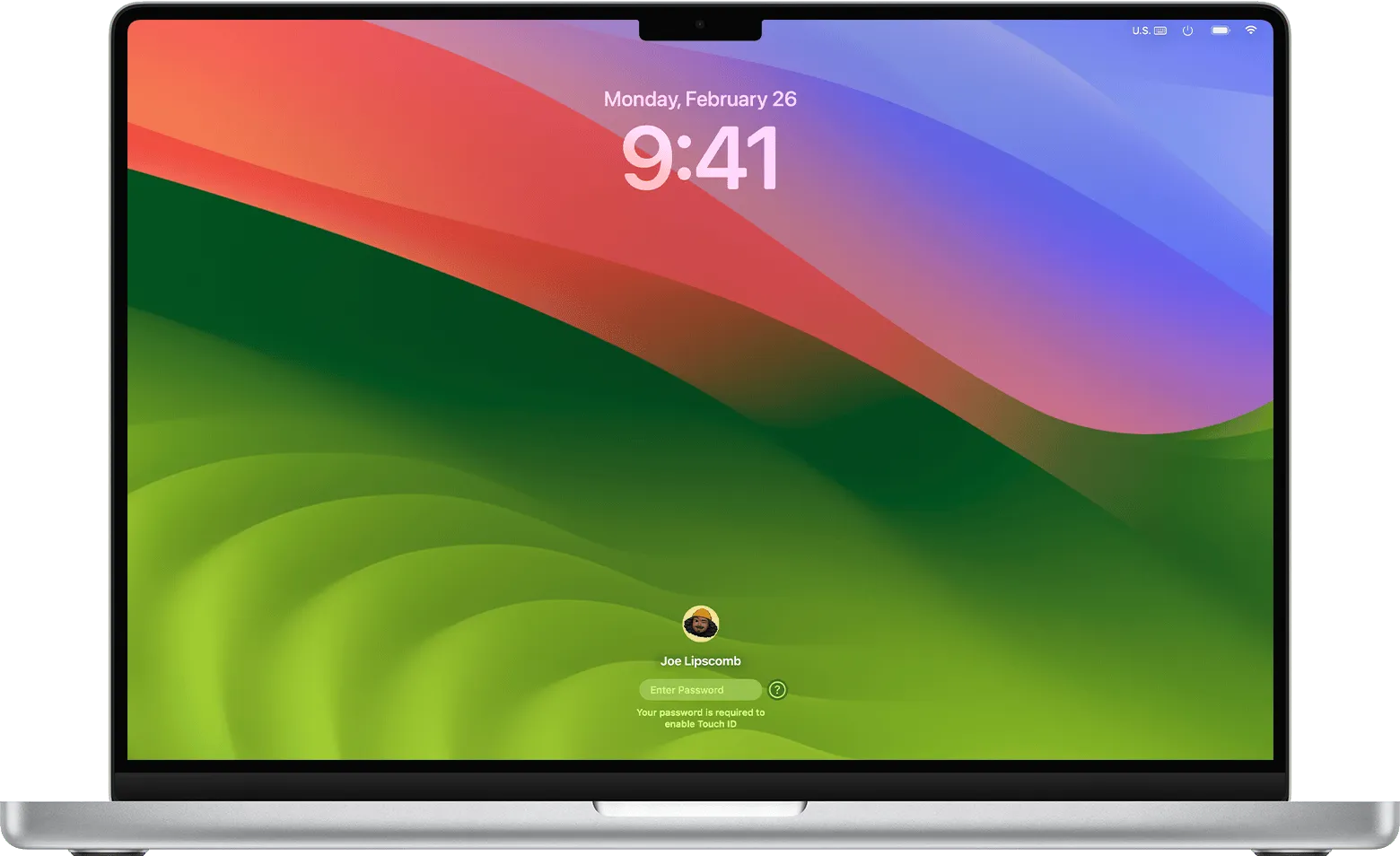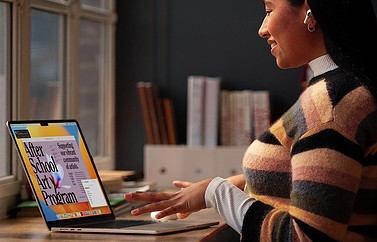Zo wijzig je de profielfoto op je Mac
Bij het inloggen op je Mac word je begroet met een leuke afbeelding die je bij configureren van jouw device hebt uitgezocht. Vroeger had je alleen de keuze uit een aantal door Apple uitgezochte plaatjes of een foto. Tegenwoordig zijn er veel meer opties en kan je de afbeelding nog persoonlijker maken. Kies bijvoorbeeld voor een Animoji of Memoji op het inlogscherm van de Mac. Net als op je iPhone kan je deze zelf samenstellen. Heb je er al eerder één gemaakt op een ander apparaat? Dan verschijnt deze hier automatisch! Kies je voor een Memoji dan beweegt deze ook tijdens het inloggen, extra leuk!
Mac-profielfoto wijzigen doe je zo
Op deze manier wijzig je de profielfoto:
- Open de Systeeminstellingen.
- Navigeer naar Gebruikers en groepen.
- Klik op de afbeelding naast je gebruikersnaam.
- Kies één van de opties, in dit geval: Memoji.
- Klik op de Memoji naar keuze of maak een nieuwe.
- Maak een keuze uit één van de poses en zoek een mooie achtergrondkleur uit bij de optie Stijl.
- Druk vervolgens op Bewaar.
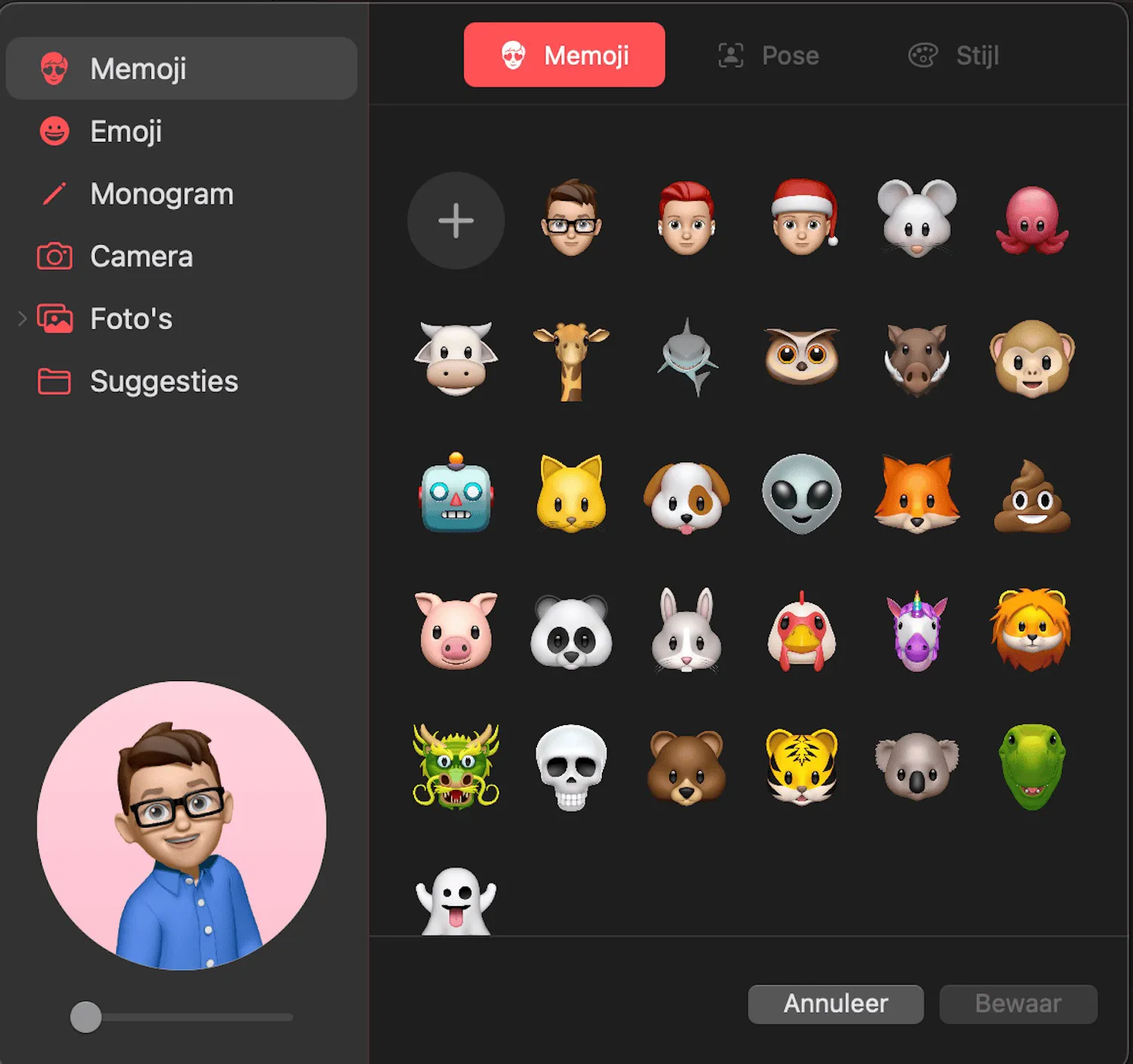
Apple ID-afbeelding wijzigen
De profielfoto is nu gewijzigd. Zoals je ziet is de foto bij jouw Apple ID nu ook veranderd naar de net door jou uitgezochte afbeelding. Wil je profielfoto graag gescheiden houden van de afbeelding van jouw Apple ID? Volg dan deze stappen:
- Open de Systeeminstellingen.
- Klik linksboven op jouw bestaande profielfoto.
- Klik op je huidige Apple ID-foto. De tekst Wijzig verschijnt op de foto.
- Je ziet nu een soortgelijk scherm, waarbij je een geschikte foto, emoji of Memoji kunt uitkiezen. Met de opties in de linkerbalk kun je ook kiezen voor Monogram of Camera. Wil je een anonieme afbeelding, tik dan op Suggesties. Je krijgt dan een aantal afbeeldingen van Apple te zien van bloemen, wereldbollen,golfballen en dergelijke.
- Druk vervolgens op Bewaar.
Heb je al deze stappen gevolgd dan verschillen de afbeeldingen van jouw Mac-inlogscherm en Apple ID van elkaar.
Probeer alle opties rustig uit en maak jouw Mac net wat persoonlijker! Je kunt nog veel meer doen met het inlogscherm van de Mac, maar dat vertellen we je in een andere tip.
Taalfout gezien of andere suggestie hoe we dit artikel kunnen verbeteren? Laat het ons weten!
macOS
macOS is het besturingssysteem van de Mac. Voorheen werd dit ook wel Mac OS X of OS X genoemd. Kenmerkend zijn naast de versienummers ook de namen van de verschillende varianten, zoals macOS Sonoma (macOS 14), macOS Ventura (macOS 13) en macOS Monterey (macOS 12). macOS regelt alle systeemfuncties van je Mac en stuurt alle apps aan. Voor macOS brengt Apple regelmatig nieuwe gratis updates uit. Dit kunnen zowel hele grote updates met nieuwe functies zijn als kleine updates met bugfixes en verbeterde beveiliging. macOS heeft de afgelopen jaren veel functies van iOS en iPadOS gekregen en de besturingssystemen werken ook nauw met elkaar samen. Zo vind je bijvoorbeeld Stage Manager zowel op macOS als iPadOS en kun je dankzij Universal Control een iPad en Mac tegelijkertijd aansturen met je muis en toetsenbord.