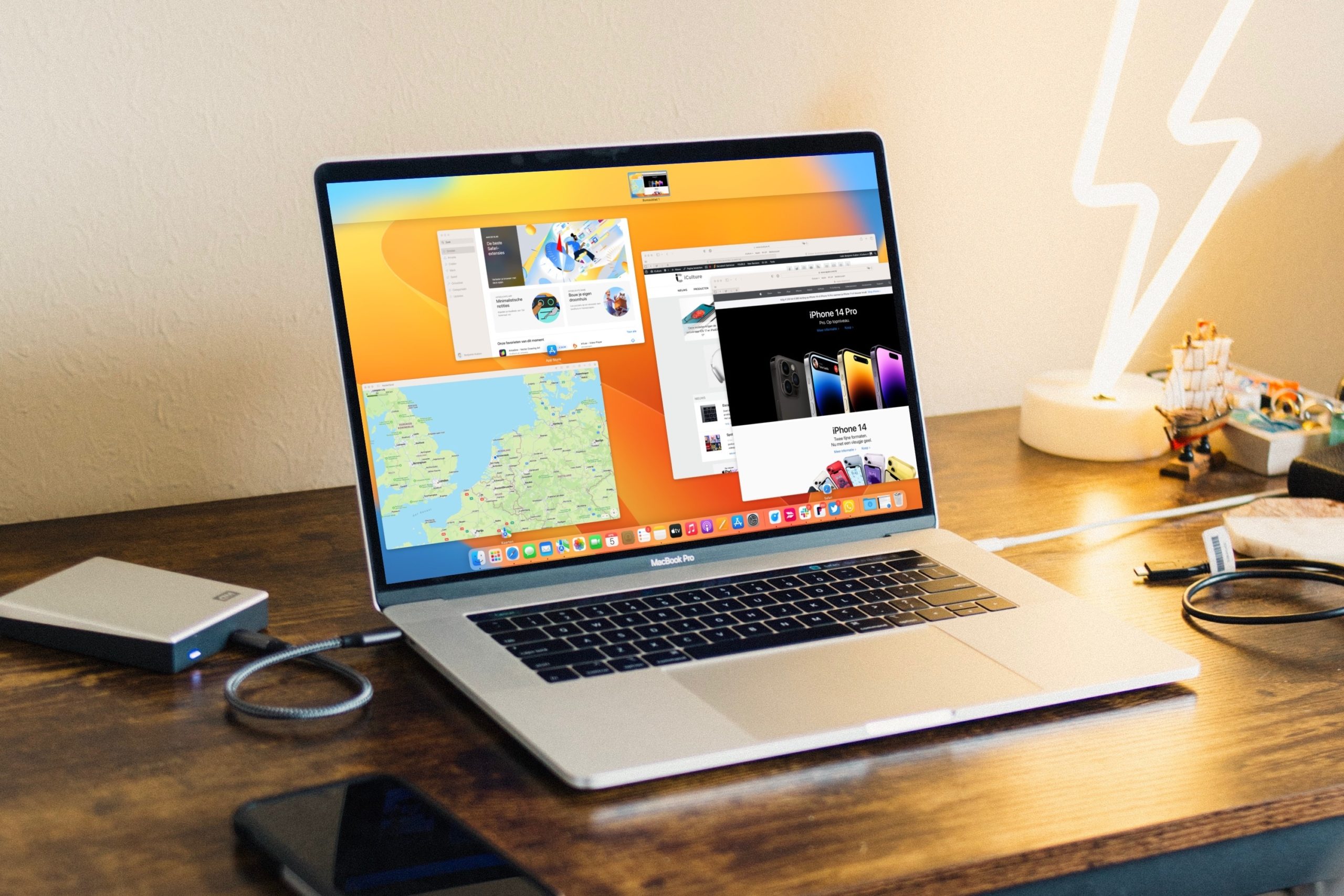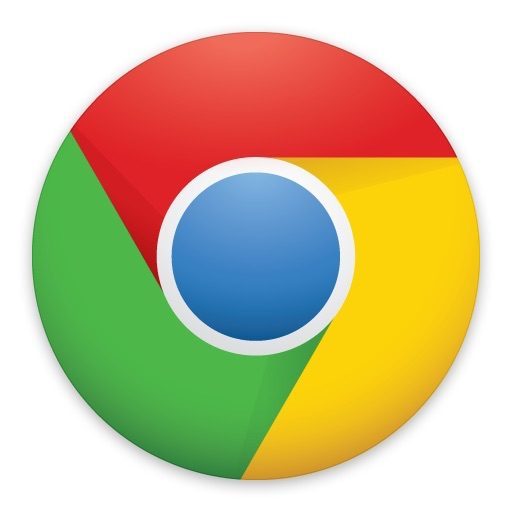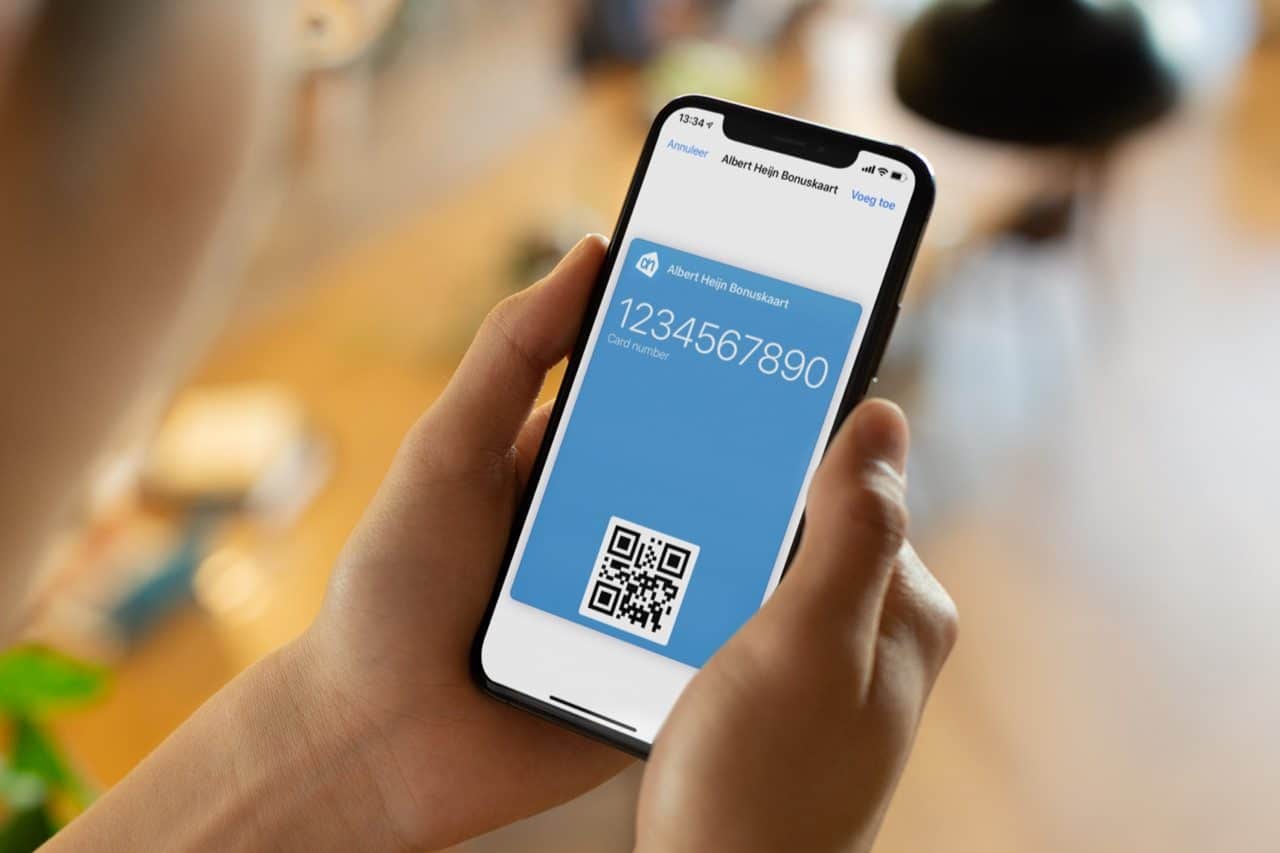Als je op de Mac werkt, wil je het liefst je scherm zo opgeruimd mogelijk houden. Helaas komt dat er vaak niet van: je hebt allerlei geopende programma’s en er staan veel browservensters open. Je moet een paar keer klikken om dat ene programmavenster terug te vinden. Dat kan makkelijker! Door de apps die al een tijdje inactief zijn automatisch te verbergen op de Mac. Zo kun je je helemaal focussen op een bepaalde taak.
- Inactieve programma’s handmatig verbergen
- Inactieve programma’s verbergen met apps
- Mac-programma’s verbergen met Terminal
Interactieve programma’s handmatig verbergen
Ieder programma in macOS kun je handmatig verbergen met de sneltoets Command + H. Deze optie vind je ook altijd terug in de menubalk: hiervoor klik je bovenin de menubalk op de naam van de app en vervolgens Verberg andere.
Wil je alles wat open staat op de Mac verbergen en minimaliseren, dan gebruik je Command + Option + H + M. Het maakt niet uit of ze op de voorgrond of achtergrond actief zijn.
Je kunt verborgen apps via de appswitcher terugbrengen door op Command + Tab te drukken. Het is niet mogelijk om geminimaliseerde apps op deze manier terug te krijgen; dat lukt alleen door op het appicoontje in het dock te klikken.
Als je even geconcentreerd wilt werken kun je ook kiezen voor het wisselen naar een andere Space dankzij Mission Control. Daarmee kun je meerdere bureaubladen hebben, die elkaar niet in de weg zitten.
Inactieve programma’s verbergen met apps
De Mac biedt genoeg afleiding tijdens je dagelijkse bezigheden. Ben je iemand die snel is afgeleid? Dan kun je de hoeveelheid prikkels verminderen met apps zoals Hocus Focus (voorheen Houdini). Deze app wordt niet meer actief ontwikkeld, maar is nog wel op verschillende plekken online te downloaden. Dit geldt ook voor Spirited Away, een app die eveneens geen support meer krijgt maar wel dezelfde insteek heeft: inactieve vensters verbergen zodat je scherm opgeruimd blijft.
Er zijn andere opties zoals Vanish en HazeOver, maar de eerste krijgt slechte reviews en de tweede heeft een iets andere insteek. HazeOver dimt de vensters, maar verbergt ze niet volledig. Dat kan op zich genoeg zijn om je beter te kunnen concentreren.
Mac-programma’s verbergen met Terminal
Met een Terminal-opdracht kun je ervoor zorgen dat het programmavenster automatisch wordt verborgen zodra je ergens anders klikt. Het programma verliest dan de focus en wordt tijdelijk inactief, tot je er weer iets mee doet. Het programma-venster is van het scherm verdwenen, maar je kunt het altijd weer tevoorschijn halen door op het icoon in het Dock te klikken. Zo raak je niet snel in de verleiding om tijdens het werken even naar Safari te gaan omdat het venster aanlokkelijk oogt, maar blijft het programma binnen handbereik als je het nodig hebt.
Voer het volgende commando uit in Terminal:
sudo chflags -h hidden "/Applications/[appnaam].app"
Hier vul je Twitter.app of de naam van een andere app in. Dit is een superuser-commando, dus je moet je admin-wachtwoord invoeren als erom gevraagd wordt. De app verdwijnt meteen uit Finder. De app is verborgen, maar is niet gewist. Je kunt er nog steeds bij via Spotlight en het zal ook weer actief worden als je een bijbehorend bestandstype opent.
Om een verborgen app weer zichtbaar te maken herhaal je de stappen hierboven maar gebruik je ‘nohidden’.
sudo chflags -h nohidden "/Applications/[appnaam].app"
Een alternatief om een app in de achtergrond te verbergen is dit commando, waarbij we opnieuw Twitter als voorbeeld gebruiken:
defaults write com.twitter.twitter-mac HideInBackground -bool true
Je kunt de juiste string vinden door in het plist-bestand van de app te zoeken naar de CFBundleIdentifier.
Wil je deze functie uitzetten? Gebruik dan hetzelfde Terminal-commando, maar verander ’true’ nu in ‘false’. Dus in ons voorbeeld met Twitter krijg je dan de volgende code:
defaults write com.twitter.twitter-mac HideInBackground -bool false
Nu heb je macOS zo ingesteld dat apps zichzelf op commando of automatisch verbergen, zodra ze de focus verliezen. Je zult zien dat de Twitter-app automatisch verdwijnt zodra je buiten het Twitter-venster klikt. Klik op Twitter in het dock om het venster weer tevoorschijn te halen.
In praktijk hebben we gemerkt dat deze truc niet altijd werkt met standaardapps van macOS, waaronder Safari. In die gevallen kun je als alternatief de sneltoets Cmd+H gebruiken om aanlokkelijke vensters te verbergen.
Nog meer manieren om je Mac-desktop minder aantrekkelijk te maken:
Taalfout gezien of andere suggestie hoe we dit artikel kunnen verbeteren? Laat het ons weten!