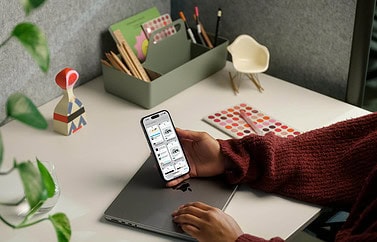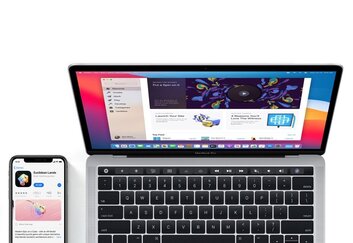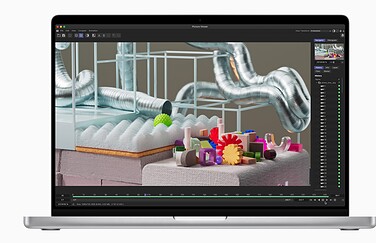Mac-programma’s openen op 4 manieren
Een programma openen op je Mac is geen hogere wiskunde. Je klikt op een icoon in het dock en het programma wordt geopend. Toch zijn er nog minstens 4 andere manieren om een programma te openen, zonder dat je handen het toetsenbord loslaten. Een alternatief zijn programma’s zoals Alfred, die je als vervanger van Spotlight kunt gebruiken.
#1 Openen met Launchpad
Een door ons veel gebruikte manier om programma’s te vinden en te openen is via Launchpad. Launchpad open je eenvoudig via de Apps-map in Finder, of door op F4 te drukken bij oudere Macs (als er vier vierkantjes op de F4-toets staan). Gebruikers met een trackpad kunnen Launchpad activeren door een knijpende beweging maken met de duim en drie vingers.
Als Launchpad is geopend vind je alle programma’s die op je Mac zijn geïnstalleerd in een overzicht. De programma’s kunnen zowel los als in mapjes staan, dus je moet wel even zoeken. Bovenin het scherm staat een zoekbalk. Je kunt direct beginnen met typen om het gewenste programma te vinden. Als je het programma hebt gevonden druk je op Enter en Launchpad zal direct plaatsmaken om het programma te starten.
#2 Openen met Spotlight
Spotlight is veruit de makkelijkste manier om een programma te openen. Druk op de CMD-toets en de spatiebalk om Spotlight te activeren, of op F4 bij recente Macs (als er een vergrootglas op de F4-toets staat). Je kunt Spotlight ook openen door op het vergrootglas te klikken rechtsboven in de menubalk.
Typ de naam van het programma in dat je wilt openen en zodra je ziet dat Spotlight weet welk programma dat is, druk je op de Enter-toets. Om programma’s te zoeken met een langere naam zoals Final Cut Pro kun je ook afkortingen gebruiken, zoals FCP.
Meer tips over Spotlight op de Mac vind je hier:
- Zo schakel je de indexering van Spotlight uit op de Mac
- Slimmer zoeken met Spotlight op de Mac
- Emoji gebruiken in Spotlight-zoekopdrachten
#3 Openen met Finder
Programma’s zijn ook eenvoudig terug te vinden in Finder. Open Finder (eventueel via Spotlight) en ga naar de map Apps (cmd+shift+A). Om een programma te vinden in de map, typ je de eerste letters van het programma in en Finder gaat het programma proberen te vinden. Je kunt de Apps-map ook naar je Dock slepen, rechts van de verticale streep, voor snellere toegang.
Zoek je bijvoorbeeld naar het programma Screenflow, dan typ je sc. Echter wil dat niet direct zeggen dat ScreenFlow geselecteerd wordt, want in de meeste gevallen staat Schaken ook geinstalleerd op de Mac en dat programma wordt op alfabetische volgorde eerder gekozen. Met de pijltjestoetsen kun je alsnog voor het juiste programma kiezen en met de CMD-toets en pijltje naar beneden open je het programma.
#4 Openen vanuit het Dock
Als de muis niet goed functioneert en je dringend een programma moet openen, is er ook een andere manier om een programma te openen vanuit het Dock. Hoewel dit niet de meest voor de hand liggende manier is, willen we alsnog uitleggen hoe je dit doet.
Houd de toetsen Control-Fn-F3 ingedrukt en je ziet dat Finder wordt geselecteerd in het Dock. Met de pijltjestoetsen kun je vervolgens navigeren in het Dock. Dit kun je ook doen door de letters van het programma te typen. Het openen van het programma doe je met de Enter-toets. Mocht je muis spontaan weer gaan werken, dan kun je met de Escape-toets uit het Dock komen.
Meer tips over het Dock op de Mac vind je hier:
- Mac Dock terugzetten naar oorspronkelijke instelling
- Zo zie je alleen actieve apps in je Mac Dock
- Zo voeg je AirDrop toe aan je Mac-dock om sneller bestanden te delen
- Zo schakel je de recente apps in de Dock in macOS Mojave uit
Sommige mensen zweren bij tools als Alfred om snel toegang te krijgen tot apps. We hebben een lijst met handige Mac-apps waarmee je productiever werkt en die je ook kunt gebruiken om sneller toegang te krijgen tot je programma’s.
Taalfout gezien of andere suggestie hoe we dit artikel kunnen verbeteren? Laat het ons weten!