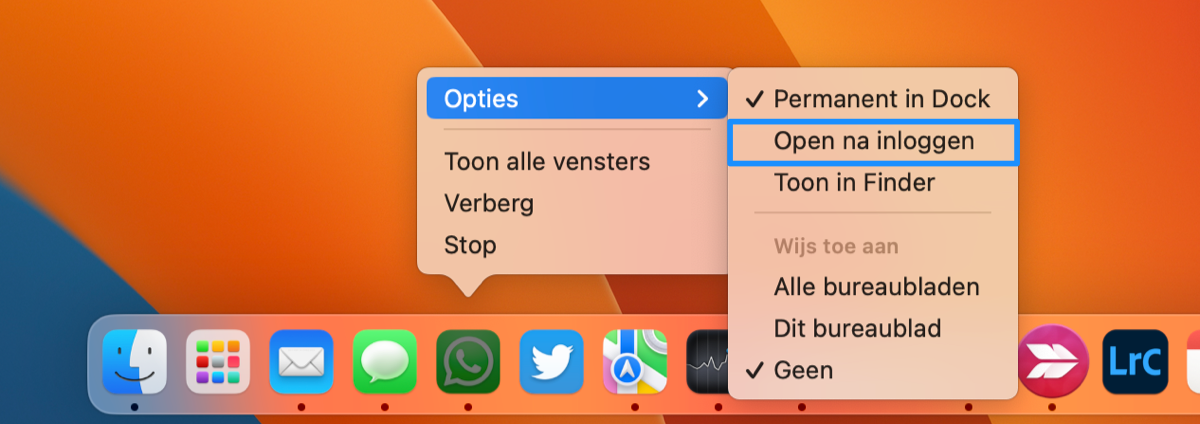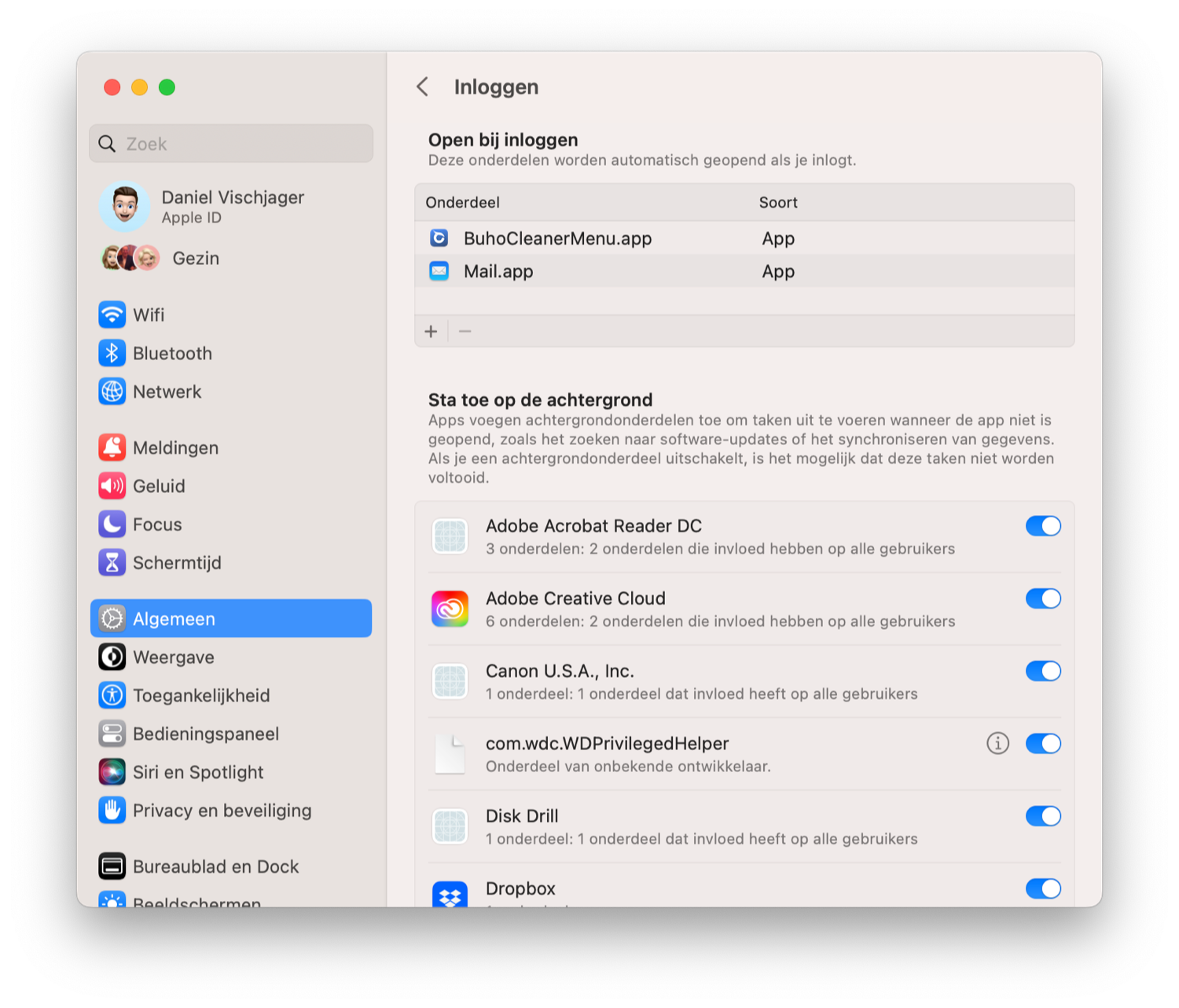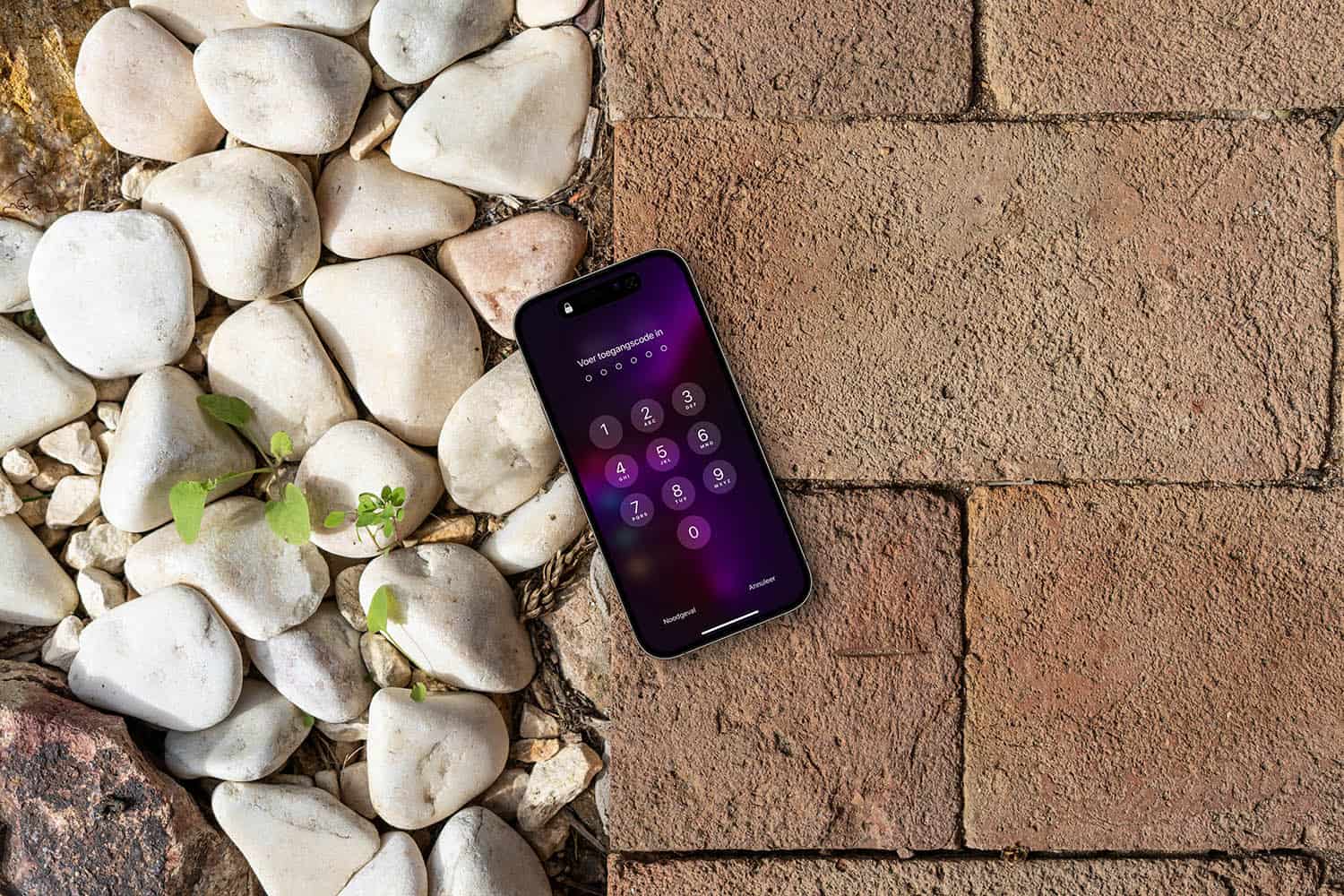Een programma of app automatisch opstarten is handig wanneer je ze áltijd wil gebruiken. Dat is bijvoorbeeld de Mail-app of WhatsApp Desktop. Deze instelling kun je toepassen op alle apps, dus niet alleen die van Apple of uit de App Store. Er zijn twee manieren waarop je het kunt doen en we leggen ze beide uit. De tweede manier is iets uitgebreider.
Methode 1: Via het Dock van je Mac een app automatisch openen
Ieder programma dat in het Dock staat, kun je automatisch laten opstarten zodra je inlogt. Voor deze methode is het belangrijk dat de app in kwestie zichtbaar is in het Dock. Volg daarna deze stappen:
- Klik met je rechtermuisknop op het app-icoon in het Dock (twee vingers naast elkaar op een trackpad).
- Houd je muiscursor over ‘Opties’ en klik op ‘Open na inloggen’.
Om de keuze ongedaan te maken vink je de optie weer uit middels dezelfde stappen.
Methode 2: Via Systeeminstellingen apps en documenten (verborgen) laten openen
Via de Systeeminstellingen van je Mac kun je een app automatisch laten opstarten, maar met iets meer instellingen. Ook kun je specifieke bestanden laten openen als je die vrijwel altijd wil zien. Het kan eventueel ook verborgen.
Wanneer je bijvoorbeeld de Mail-app altijd actief wil hebben, maar niet per se in het zicht dan kan dat. Met de speciale verberg-optie worden apps opgestart maar niet getoond als venster. Je herkent een dergelijke app aan het grijze icoontje in je Dock. Klik erop en de app is weer zichtbaar.
De manier waarop je deze instellingen bedient, is veranderd in macOS Ventura. We beschrijven hieronder de nieuwe en de oude methode.
macOS Ventura en nieuwer
- Open Systeeminstellingen via het Apple-logo rechtsboven () > Systeeminstellingen.
- Ga naar het Algemeen-tabblad en klik op Inloggen.
- Met het plusteken voeg je een app toe en met het minteken verwijder je een app.
Het is helaas niet mogelijk om een app ongezien op te starten via deze instellingen.
macOS Monterey en eerder
- Open Systeemvoorkeuren via het Apple-logo rechtsboven () > Systeemvoorkeuren.
- Klik op Gebruikers en groepen.
- Selecteer je eigen account en klik linksonder op het hangslot. Vul je wachtwoord in.
- Geef onder het kopje Inloggen aan welke apps automatisch moeten opstarten. Voeg ze toe met het plusje.
- Klik eventueel op Verberg om een app ongezien te laten opstarten.
Overigens maakt het niet uit welke methode je gebruikt om programma’s automatisch te laten opstarten. Als je de optie in het Dock gebruikt, verschijnt hij namelijk ook in het lijstje in Systeeminstellingen. Toch is het voor het uitschakelen van deze optie soms handiger om Systeeminstellingen gebruiken; niet alle programma’s verschijnen in het Dock, zoals menubalk-apps.
Wist je dat je ook je hele Mac automatisch kunt laten opstarten en afsluiten? Hoe je dat doet lees je in ons aparte artikel.
Taalfout gezien of andere suggestie hoe we dit artikel kunnen verbeteren? Laat het ons weten!
macOS
macOS is het besturingssysteem van de Mac. Voorheen werd dit ook wel Mac OS X of OS X genoemd. Kenmerkend zijn naast de versienummers ook de namen van de verschillende varianten, zoals macOS Sonoma (macOS 14), macOS Ventura (macOS 13) en macOS Monterey (macOS 12). macOS regelt alle systeemfuncties van je Mac en stuurt alle apps aan. Voor macOS brengt Apple regelmatig nieuwe gratis updates uit. Dit kunnen zowel hele grote updates met nieuwe functies zijn als kleine updates met bugfixes en verbeterde beveiliging. macOS heeft de afgelopen jaren veel functies van iOS en iPadOS gekregen en de besturingssystemen werken ook nauw met elkaar samen. Zo vind je bijvoorbeeld Stage Manager zowel op macOS als iPadOS en kun je dankzij Universal Control een iPad en Mac tegelijkertijd aansturen met je muis en toetsenbord.