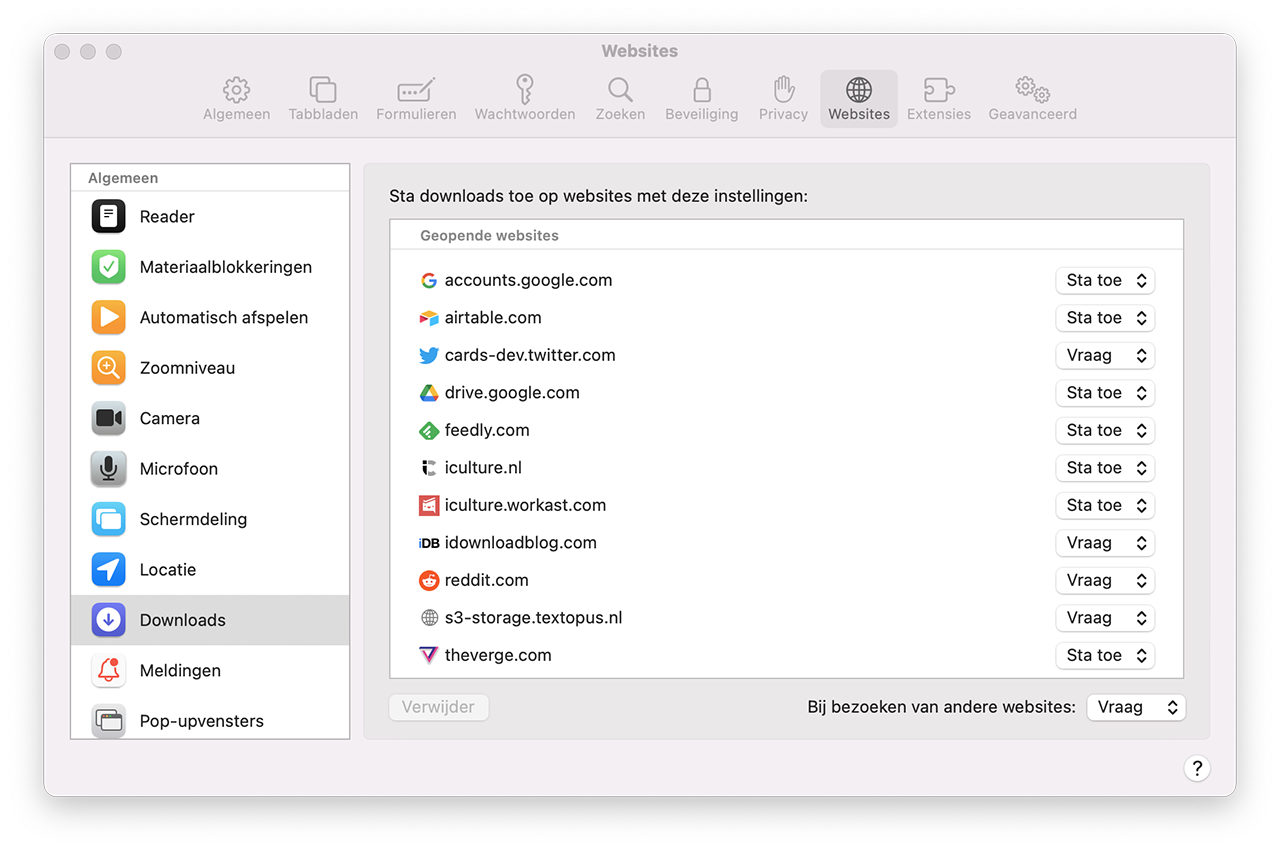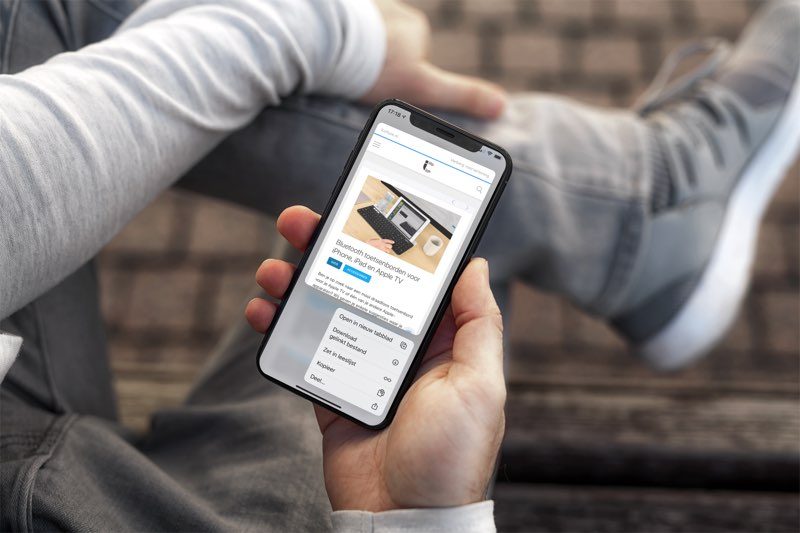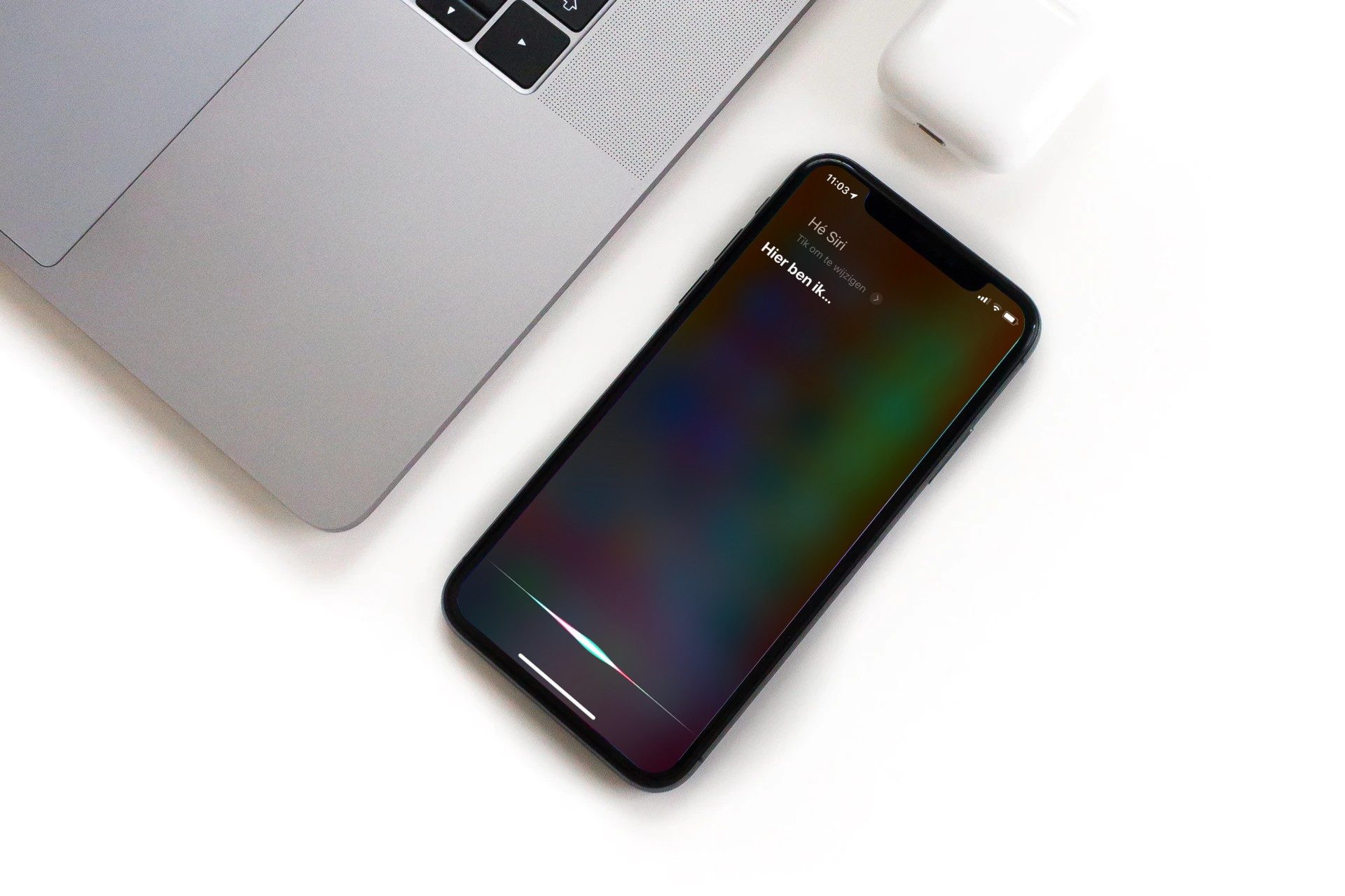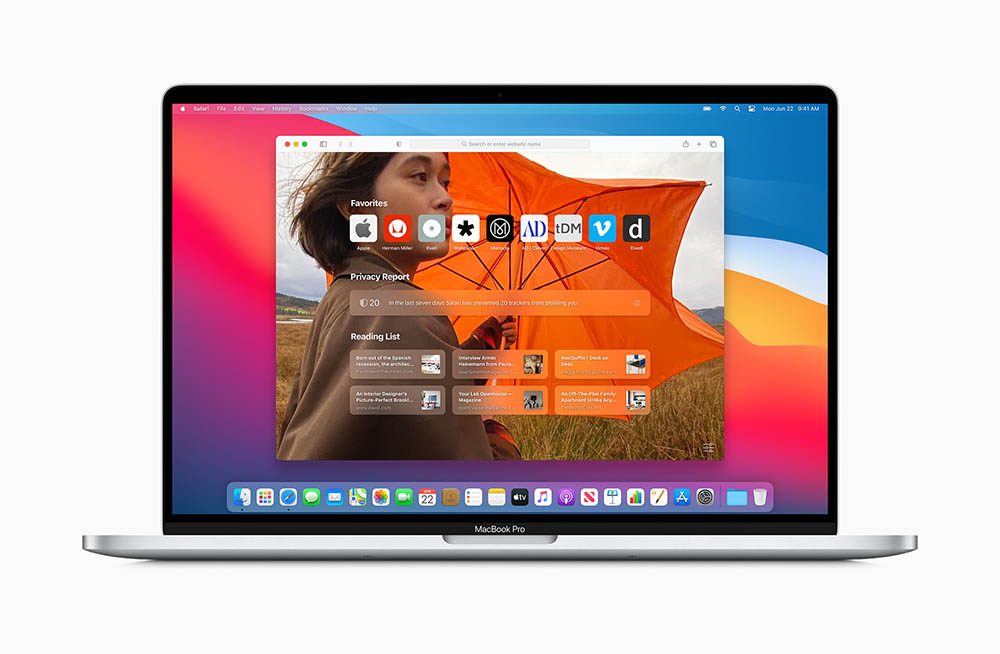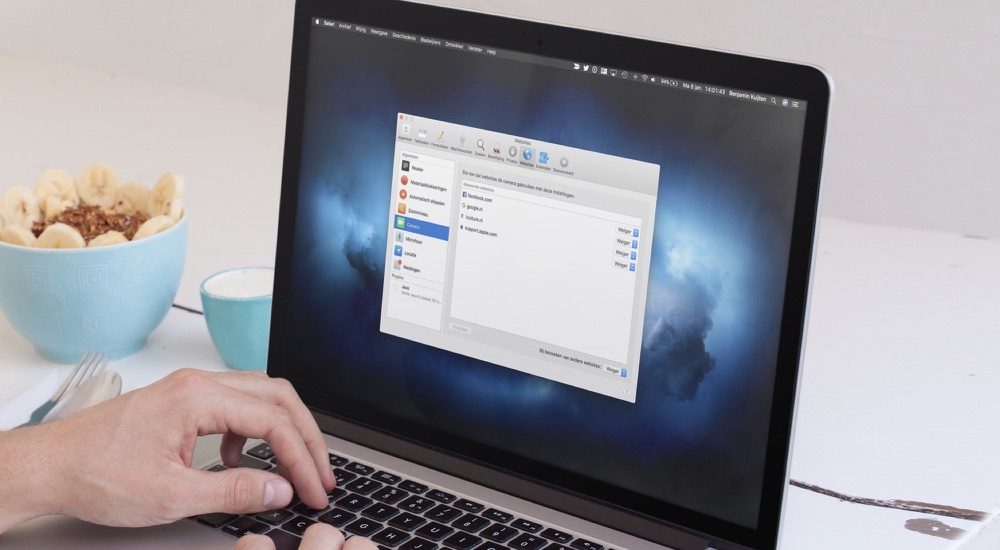Apple heeft een waarschuwing voor downloads in Safari ingebouwd om te voorkomen dat er allerlei materiaal op je Mac terechtkomt, dat je niet bewust hebt gedownload. Sommige sites beginnen namelijk uit zichzelf met een download of doen dat op de achtergrond. Het kan daardoor gebeuren dat je ongemerkt foute of gevaarlijke software installeert, waar je niet om hebt gevraagd. Safari vraagt daarom eerst om toestemming voordat je iets gaat downloaden. Je kunt deze meldingen uitschakelen als je zeker weet dat je alles zelf in de hand hebt.
Safari: toestemming voor downloads uitschakelen
Je hebt macOS Catalina of nieuwer nodig om de melding uit te schakelen. In eerdere versies van macOS is de optie niet aanwezig.
Volg onderstaande stappen om de waarschuwing uit te schakelen:
- Open Safari en ga naar de instellingen (Command- en komma-toets tegelijkertijd indrukken).
- Ga naar het tabblad Websites.
- Kies in de linkerkolom voor Downloads.
- Rechtsonder vind je een keuzemenu. Standaard staat hier Vraag. Maak daar Sta toe van.
- Kies eventueel een andere voorkeur voor een specifieke website.
Heb je de bovenstaande stappen uitgevoerd? Dan krijg je geen waarschuwing meer voor downloads in Safari.
Meer Safari-instellingen aanpassen
Je kunt, zoals je misschien gezien hebt, ook allerlei andere privacy- en beveiligingsvoorkeuren instellen in dit menu. Zo kies je welke websites jouw microfoon mogen gebruiken en wie jou pushberichten mag sturen. Standaard staan de voorkeuren vrij conservatief ingesteld, maar dat is wat veiligheid betreft alleen maar beter.
De beveiliging van Apple werkt zelfs zo goed dat de advertentiekosten uit tracking-advertenties afneemt. Apple zorgt er met deze maatregelen voor dat je niet gevolgd wordt door adverteerders. Dat dwingt de adverteerders beter om te gaan met de privacy van gebruikers.
Over advertenties gesproken: door Safari Reader te gebruiken zie je geen advertenties. Zo kun je je beter focussen op een artikel of andere tekst. Hoe je Safari Reader gebruikt lees je in onze aparte tip.
Taalfout gezien of andere suggestie hoe we dit artikel kunnen verbeteren? Laat het ons weten!
Safari
Safari is de Apple's eigen webbrowser die standaard beschikbaar is op iPhone, iPad en Mac. Safari draait op WebKit, de motor achter de browser en ondersteunt alle huidige internetstandaarden. Safari heeft allerlei handige functies, zoals het instellen van favoriete websites, bladwijzers, het Safari-privacyrapport, het aanmaken van Safari-profielen en nog veel meer. De browser krijgt regelmatig nieuwe functies, samen met grote iOS-, iPadOS- en macOS-updates. Lees hier alles over Safari en nuttige tips.

- Alles over Safari
- Handige tips voor Safari op iPhone en iPad
- De beste Safari-extensies
- Adresbalk in Safari boven of onder
- Favoriete websites openen met Safari op iPhone en iPad
- Websites vertalen via Safari
- Zo werkt de Safari-leeslijst
- Safari-tabbladen sluiten doe je zo
- Safari-wallpaper op de Mac instellen
- Zo werkt de Safari-startpagina
- Safari-privacyrapport
- Privémodus in Safari
- Safari-profielen gebruiken