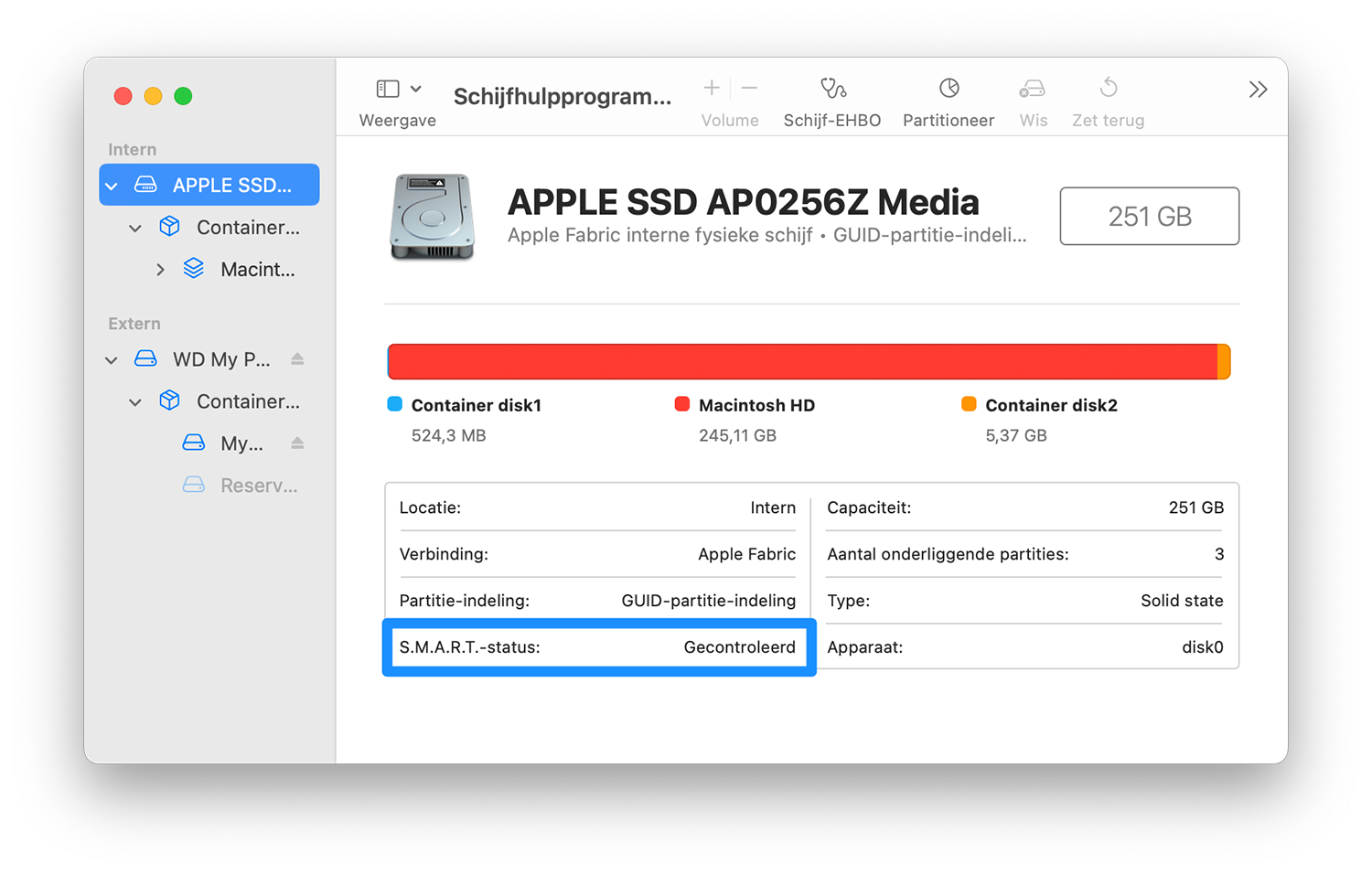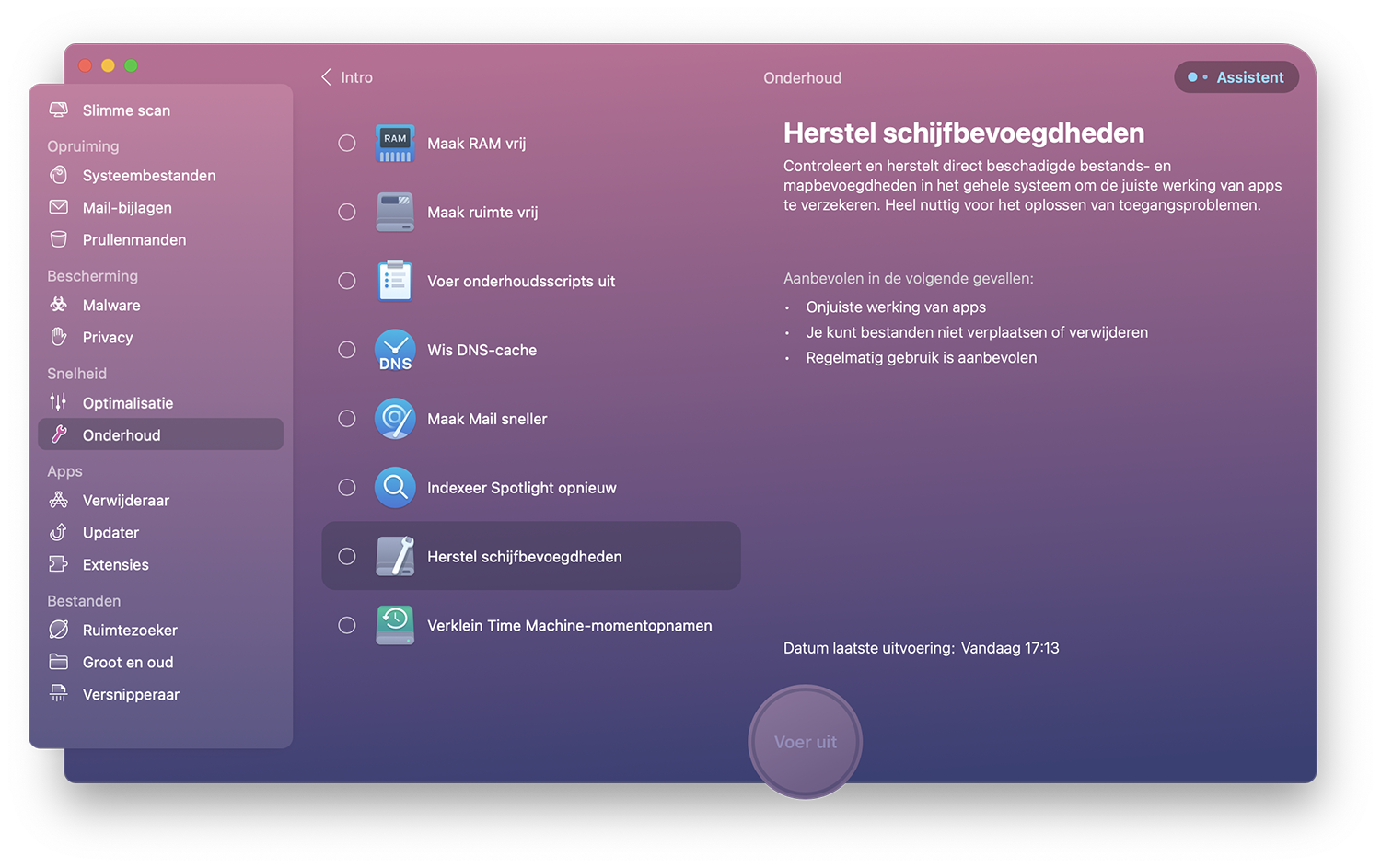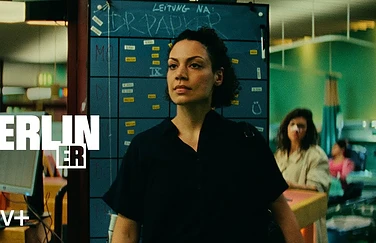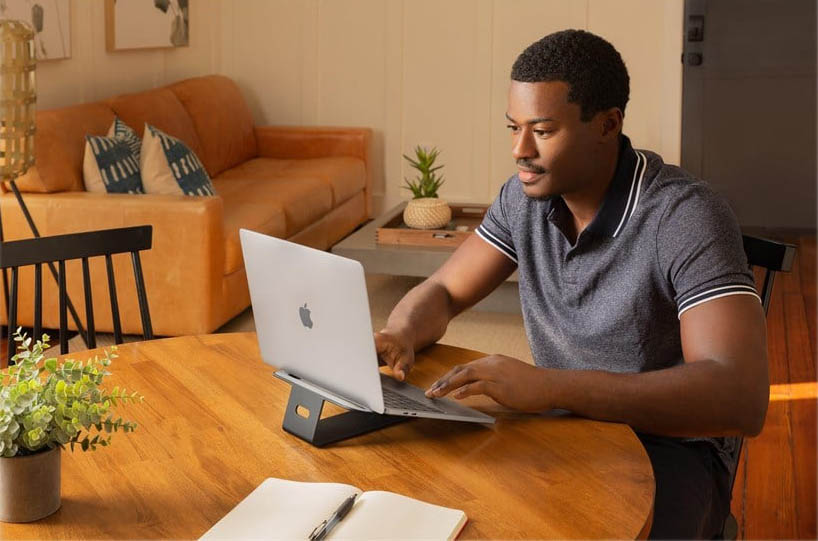
Zijn je Mac-schijven in goede conditie? Check het met SMART!
Zo controleer je hetStatus van Mac-schijf bekijken
Op de Mac is het heel eenvoudig om te bekijken wat de status is van de harde schijf, Fusion Drives en SSD’s. Je gebruikt hiervoor het Schijfhulpprogramma dat standaard op de Mac staat. Aan de hand van de SMART-status krijg je een indicatie of de schijf nog in goede conditie is en of het tijd wordt om wat vaker een back-up van je belangrijke bestanden te maken.
Wat is SMART?
Een harde schijf heeft niet het eeuwige leven en ook bij SSD’s kan er na verloop van tijd slijtage optreden. Je kunt dit op tijd detecteren door te letten op de SMART-status.
SMART staat voor Self Monitoring Analysis and Reporting Technology System. Dit is een mechanisme dat de status van de schijven in de Mac controleert. SMART kan je dus vertellen wanneer je schijf niet meer voldoende functioneert. Je vindt de SMART-status via het Schijfhulpprogramma, dat je kunt openen via Spotlight of Programma’s > Hulpprogramma’s.
SMART-status bekijken
Om de SMART-status te bekijken neem je de volgende stappen:
- Open het Schijfhulpprogramma.
- Klik links bovenin op de gewenste schijf.
- In het overzicht vind je nu de SMART-status.
Staat er ‘Fout’? Dan is het tijd voor actie. Wanneer hier ‘Gecontroleerd’ staat, hoef je je geen zorgen te maken. De harde schijf op de afbeelding is in goede conditie. Maar deze schijf heeft wel een ander probleem: hij zit helemaal vol. Hoe je opslagruimte vrijmaakt op de Mac lees je in een andere tip.
Wat te doen bij schijfproblemen?
Is de SMART-status ‘Fout’ (Failing), dan is er sprake van een urgent probleem. De schijf kan binnenkort helemaal stoppen met functioneren, waardoor je data kwijtraakt. Het is daarom een goede gewoonte om altijd een Time Machine-backup van je Mac te hebben.
Een SMART-status ‘Fout’ kan verschillende oorzaken hebben, waaronder een intern mechanisch probleem, elektrische schade, vocht, oververhitting of fysieke schade door een schok of klap. Dit laatste zal bij SSD’s niet zo vaak voorkomen, maar bij een harde schijf kan er wel fysieke schade optreden omdat meer bewegende onderdelen aanwezig zijn.
Je kunt met Schijf-EHBO proberen om de de fouten te repareren, maar als er sprake is van hardwarematige slijtage is dit vrijwel niet te repareren. Met Schijf-EHBO ga je eerst volumes, dan containers en vervolgens schijven herstellen. Voor elke schijf begint je dus met het selecteren van het laatste volume op die schijf en klikt je vervolgens op de knop of het tabblad ‘Schijf-EHBO’.
Heb je problemen dat je Mac opeens niet meer goed werkt, krijg je opslagfouten of een melding dat er gegevens corrupt zijn geraakt, dan kan dat liggen aan slijtage van de schijf (maar het hoeft niet). Er zijn in dat geval meerdere dingen die je kunt doen. Hieronder bespreken we enkele opties die je zou kunnen langslopen, afhankelijk van de symptomen die je tegenkomt.
#1 Mac herstarten
Het herstarten van je Mac kan soms al wonderen doen, ook als je Mac volledig is vastgelopen. In onderstaande tip leggen we twee methoden uit.
#2 Gebruik een third party-onderhoudsprogramma
Met apps zoals CleanMyMac van MacPaw of het meer klassieke TechTool Pro kun je controleren hoe de conditie van je schijven is en onderhoud plegen. Je kunt bijvoorbeeld bij het onderdeel Onderhoud kiezen voor het herstellen van de schijfbevoegdheden, zonder dat je door ingewikkelde menu’s hoeft te bladeren.
#3 Andere oplossingen
Heb je altijd problemen met een bepaald programma, dan kun je ervoor kiezen om deze opnieuw te installeren of op zoek te gaan naar een alternatief. Werken bovenstaande oplossingen niet en heb je problemen met allerlei apps, dan kun je macOS opnieuw installeren. Dit klinkt ingewikkelder dan het is:
- Herstart je Mac en houd de toetsen Cmd+R ingedrukt totdat het Apple-logo verschijnt.
- Klik op Installeer macOS opnieuw en vervolgens op Ga door.
- Volg de stappen op het scherm, waarbij je onder andere de gewenste schijf moet kiezen. Heb je de beschikking over meerdere schijven, probeer dan eens een andere schijf.
- Na de installatie kun je opnieuw een SMART-scan doen om te controleren of je nieuwe schijf geen problemen geeft.
Verdere opties zijn het herstellen van PRAM, NVRAM en SCM. In onderstaande tips leggen we duidelijk uit waarom je dat zou willen en welke mogelijke problemen het oplost:
Schijf vervangen
Heb je nog steeds problemen met je Mac-schijf? Dan kan het tijd zijn om deze te vervangen of te gaan kijken naar een nieuwe Mac.
De schijven in hedendaagse Macs kun je niet zomaar vervangen. Heb je een wat oudere Mac, dan is het soms nog wel mogelijk om een andere schijf te plaatsen. Natuurlijk maak je eerst een goede backup, die je vervolgens terugzet op de nieuwe schijf. Kan jouw Mac met de nieuwe schijf wel weer een tijdje mee, dan hebben we nog wat handige tips om je Mac sneller te maken.
Taalfout gezien of andere suggestie hoe we dit artikel kunnen verbeteren? Laat het ons weten!