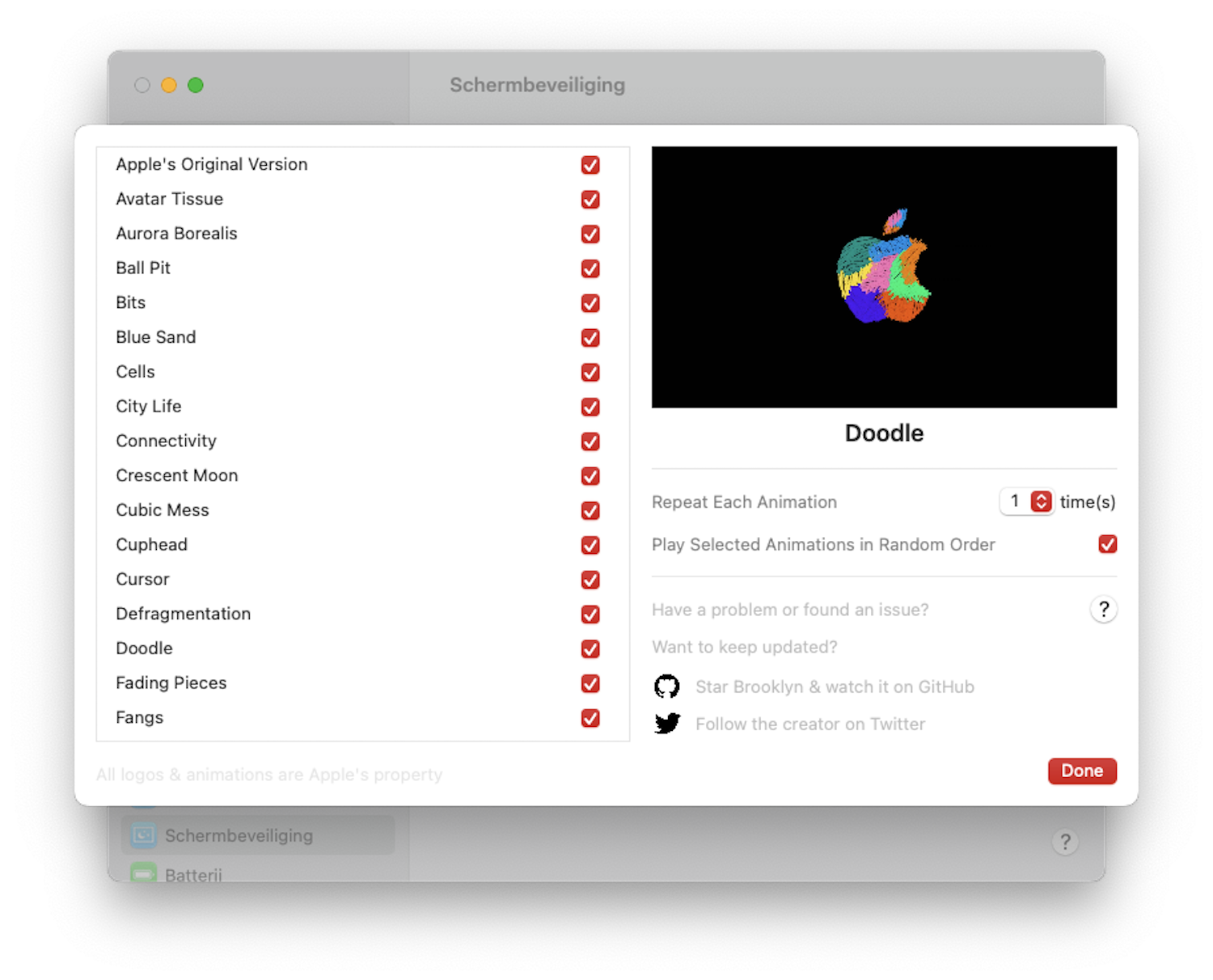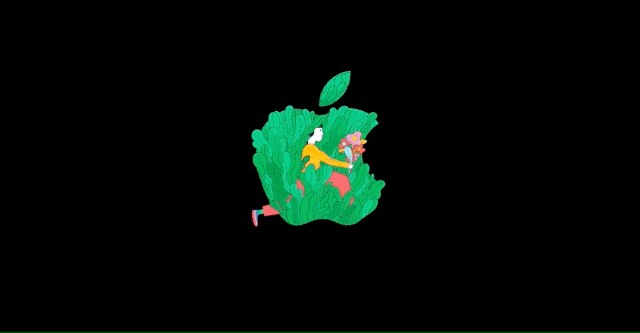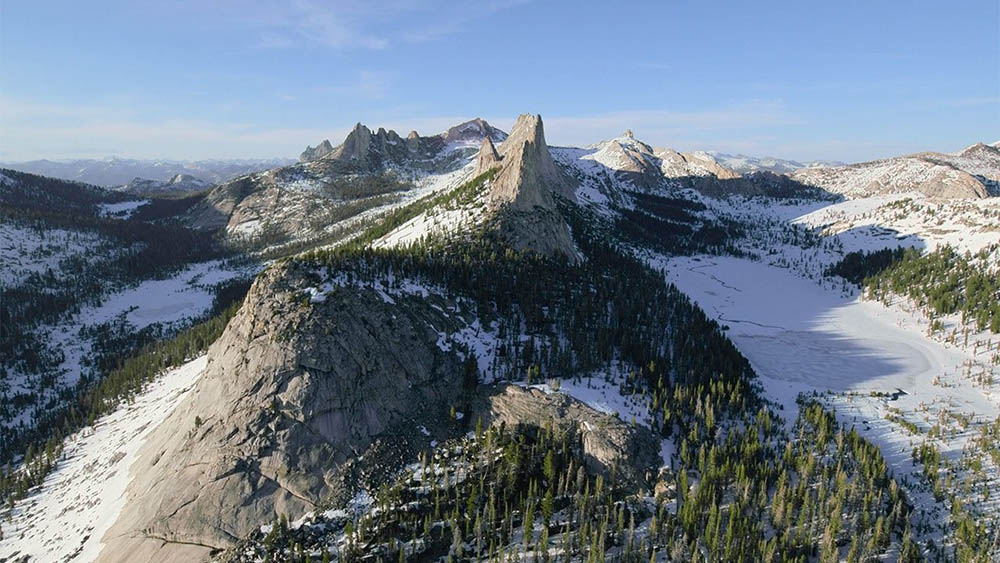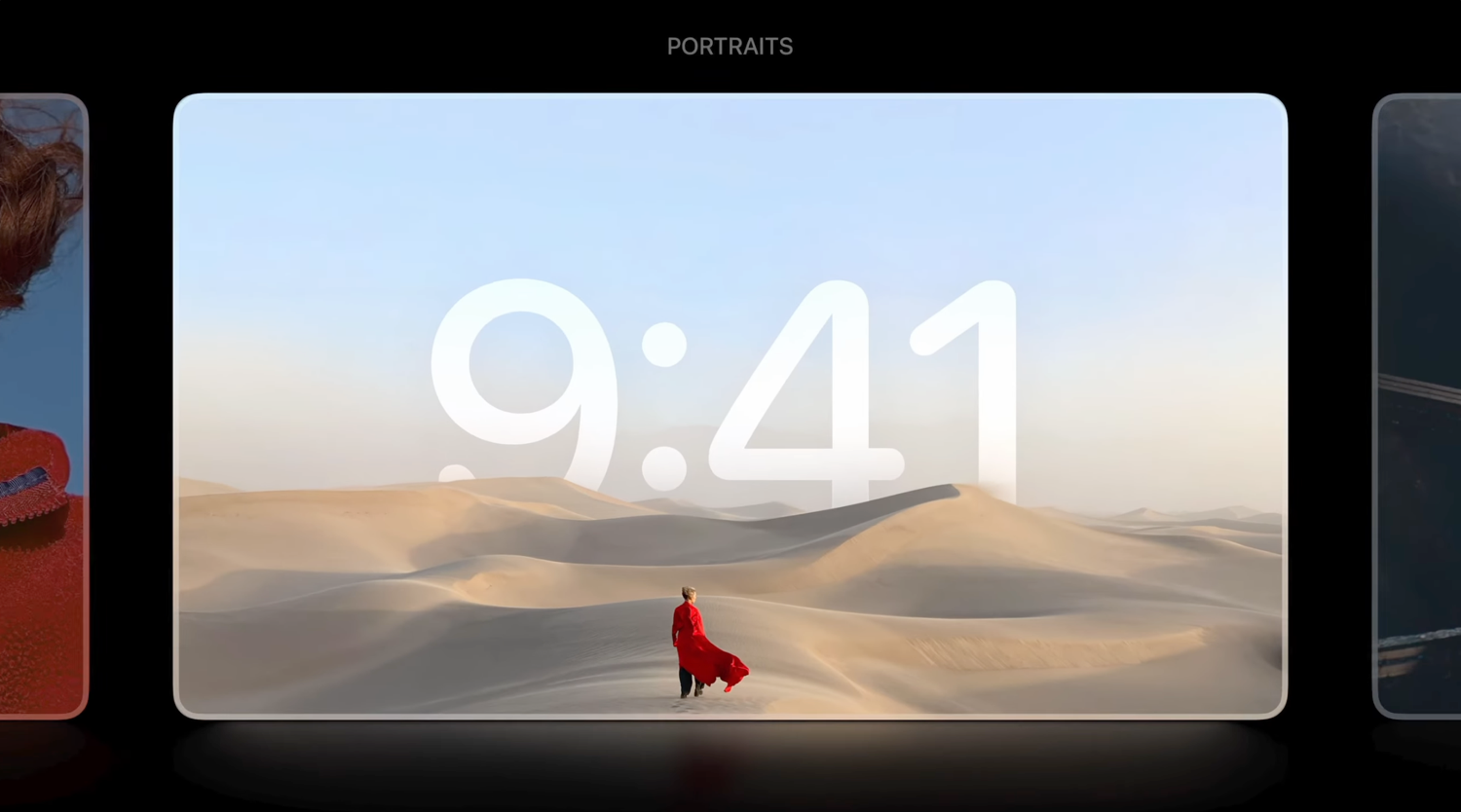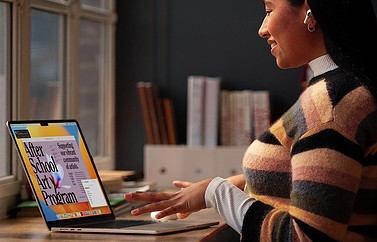In slechts een paar stappen fris je jouw Mac op met de Brooklyn-screensaver voor de echte Apple-fan. Het is niet één, maar het is een collectie van verschillende animaties uit het Apple Special Event van oktober 2018. Wij leggen uit hoe je dit instelt, met optioneel ook de tijd erbij.
Brooklyn screensaver instellen: 60+ verschillende Apple-logo’s
Deze prachtige screensaver is gemaakt door Pedro Carrasco, een Portugese ontwikkelaar. Hij heeft de screensaver voor iedereen beschikbaar gesteld. In slechts een paar stappen heb je de screensaver ook op je Mac staan. Dit is hoe je het doet:
- Download de Brooklyn-screensaver van GitHub. Of ga naar de GitHub-pagina van het project.
- Dubbelklik op het bestand genaamd Brooklyn.saver. Opent het bestand niet? Zie dan onder deze stappen wat je moet doen.
- Je krijgt nu de vraag of je de screensaver voor alle gebruikers wilt installeren.
- Klik op Opties… in het zojuist geopende venster.
- Selecteer alle screensavers die je wil hebben.
Om de variatie erin te houden kun je ook aangeven om de animaties in willekeurige volgorde achter elkaar te spelen. Dit kun je inschakelen in de Schermbeveiligingsopties.
Het is bovendien mogelijk om de tijd op je screensaver te laten zien. Vink hiervoor Toon met klok aan, onderaan de de screensaver opties. Benieuwd hoe de screensaver eruit ziet? In deze gif zie je een klein voorbeeld.
Lukt het niet om de screensaver te openen? Dan wordt dat waarschijnlijk veroorzaakt door de ingebouwde beveiliging van je Mac. Om het bestand alsnog te openen volg je deze stappen:
- Open Systeeminstellingen.
- Klik op Privacy en beveiliging.
- Scroll naar beneden, daar vind je Beveiliging. Klik hier op, Open toch.
- Volg nu de bovenstaande stappen vanaf stap 3.
Wil je meer tips om je Mac helemaal te personaliseren? Kijk dan ook eens naar deze tip die uitlegt hoe je wisselende achtergronden instelt op je Mac. Of lees deze tip om je menubalk aan te passen naar jouw wensen.
Taalfout gezien of andere suggestie hoe we dit artikel kunnen verbeteren? Laat het ons weten!