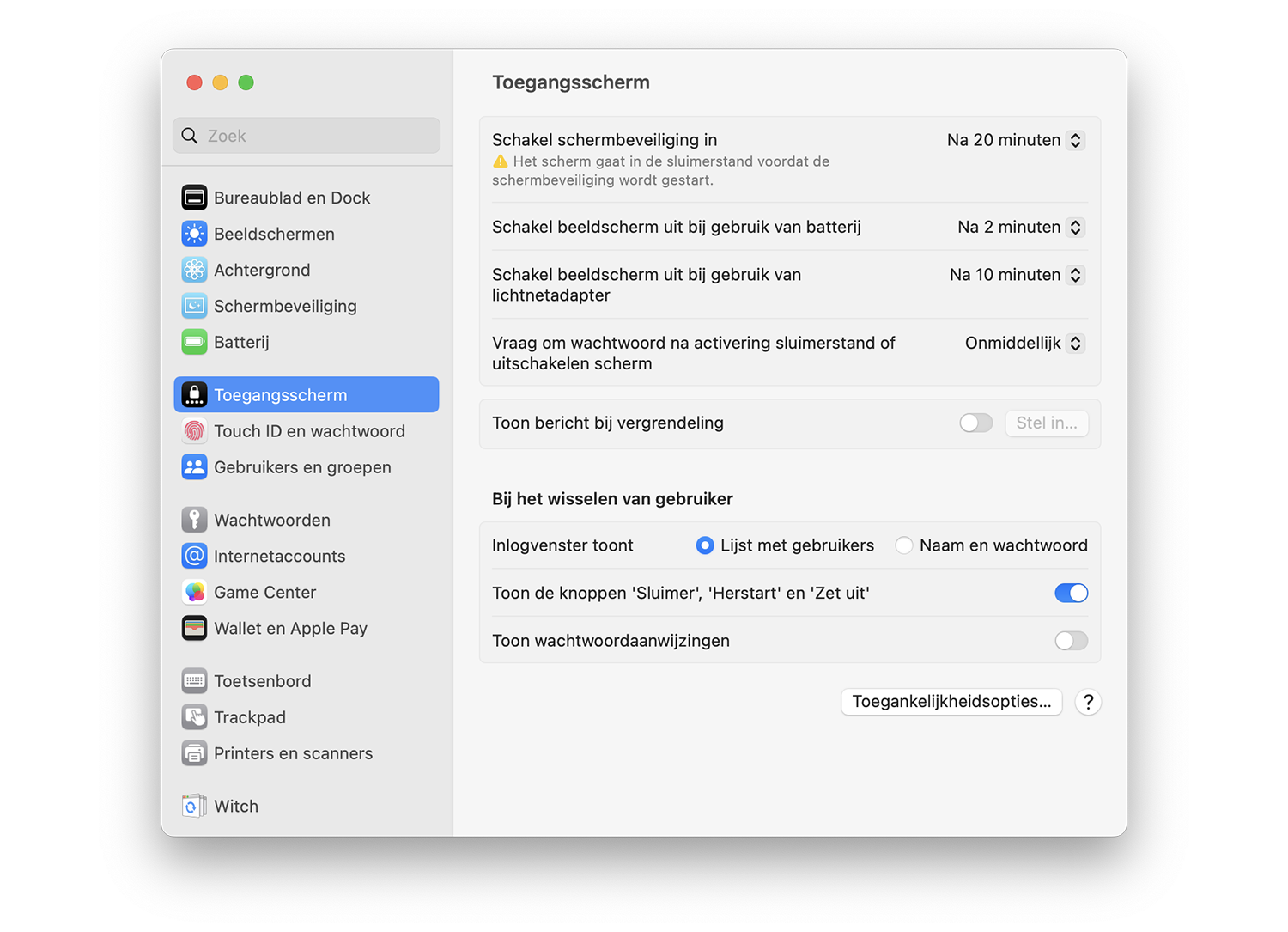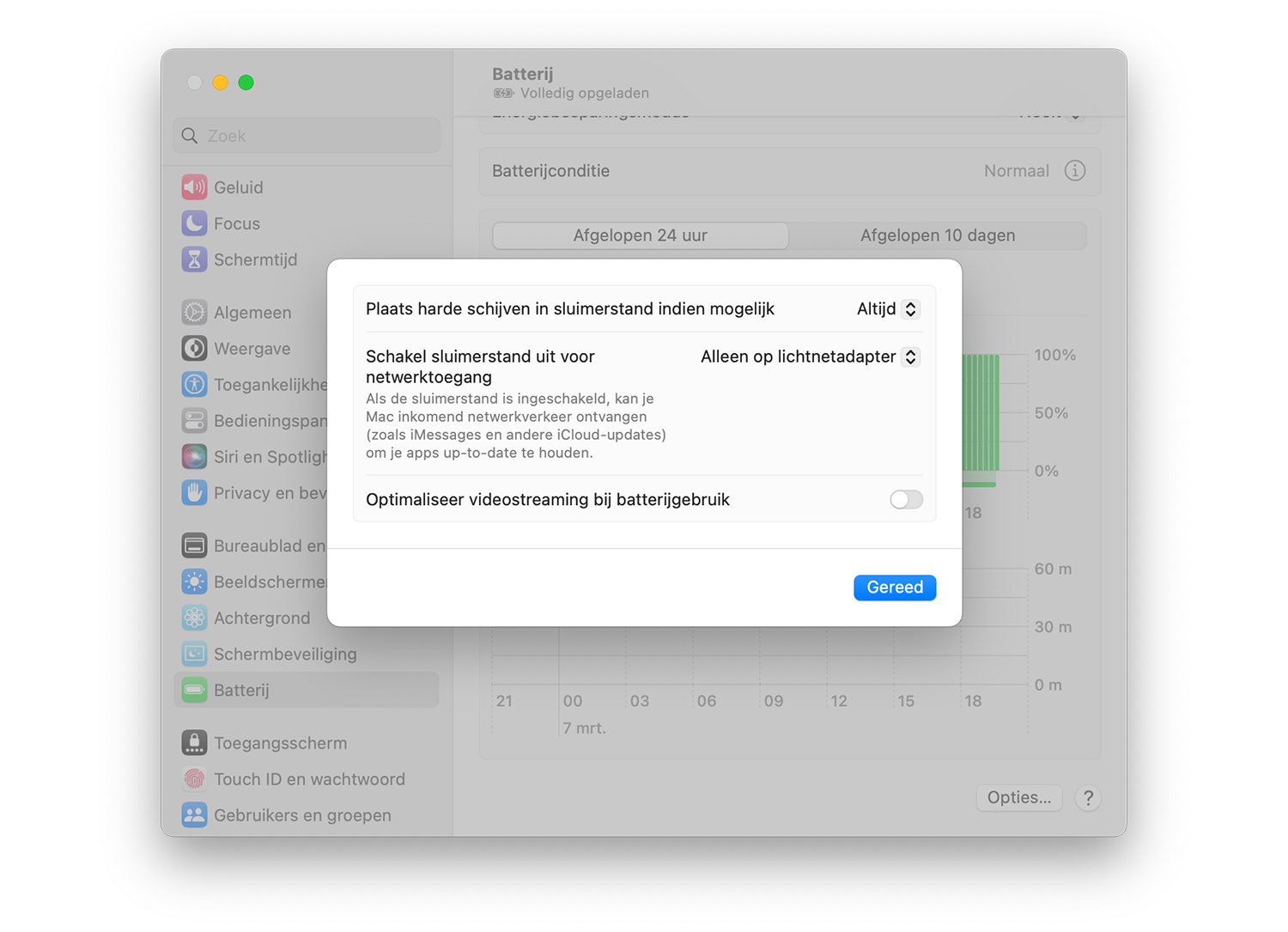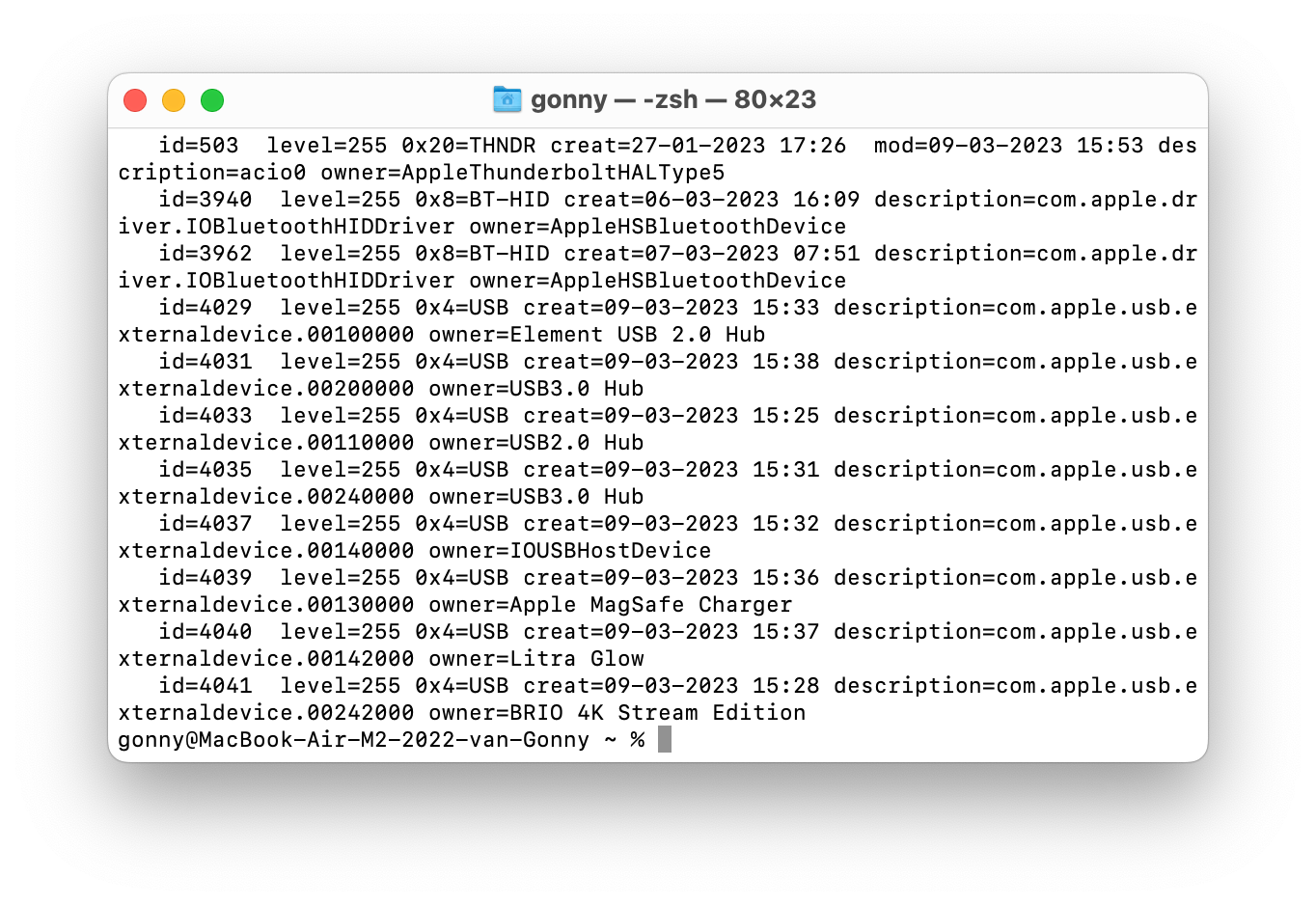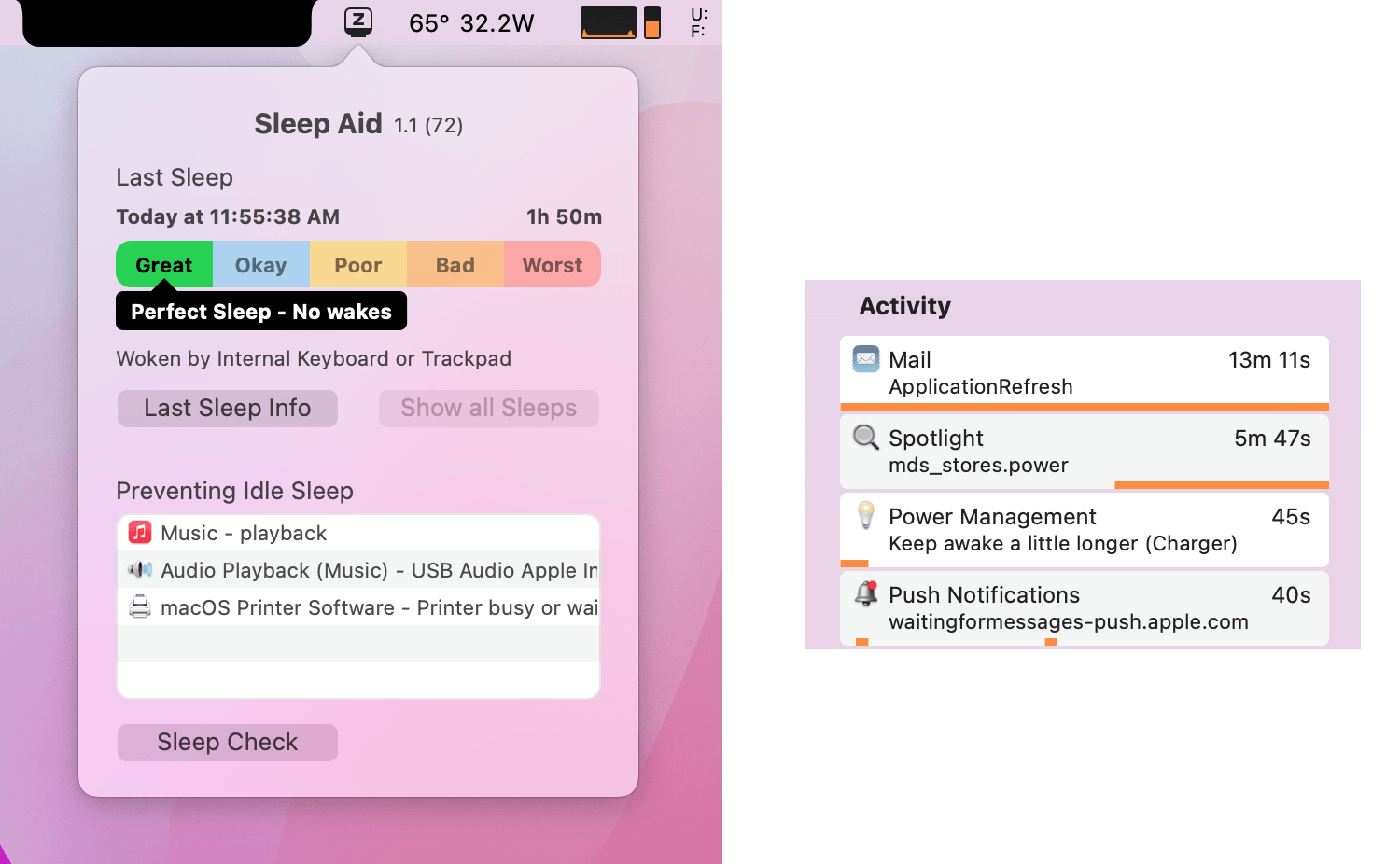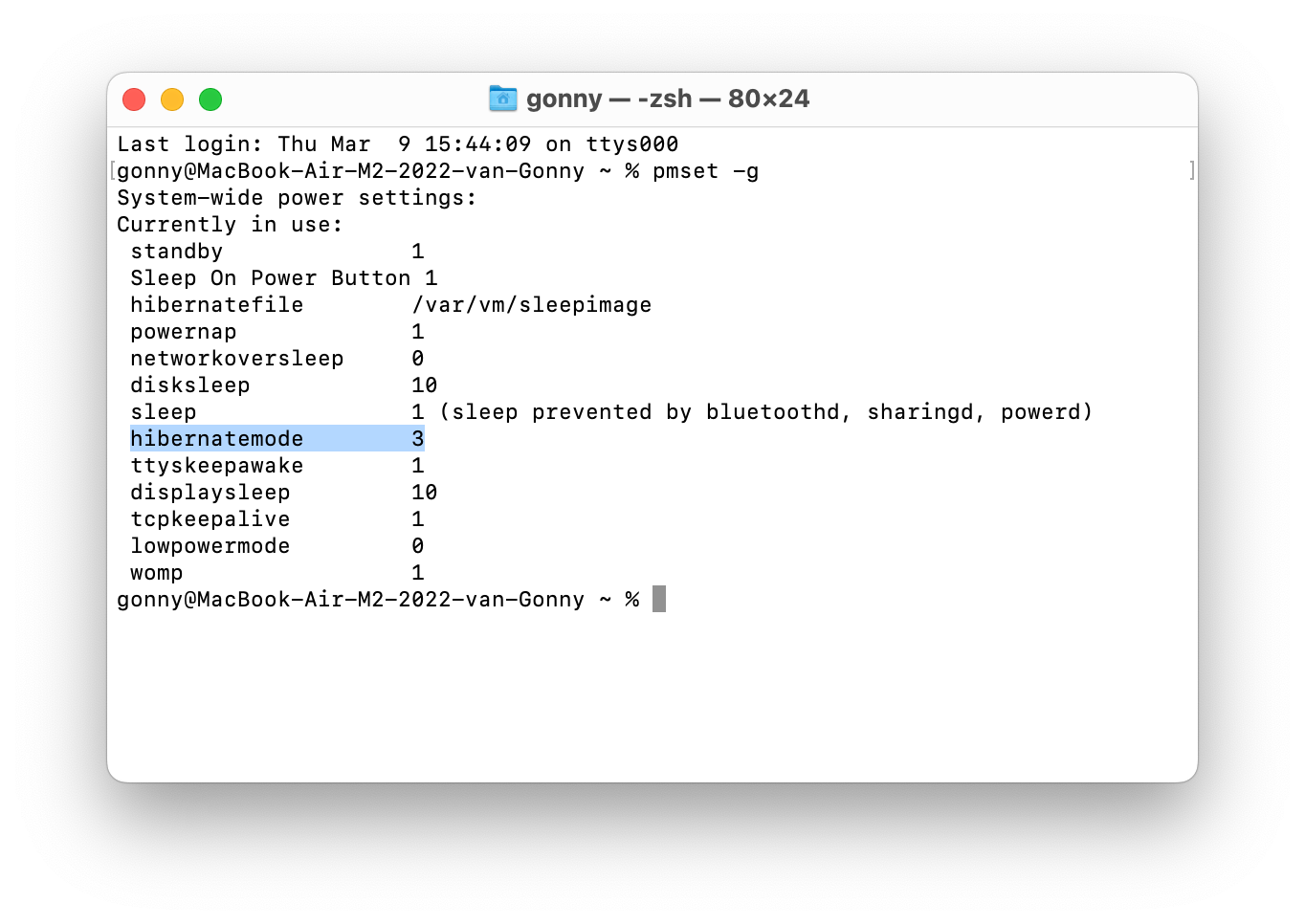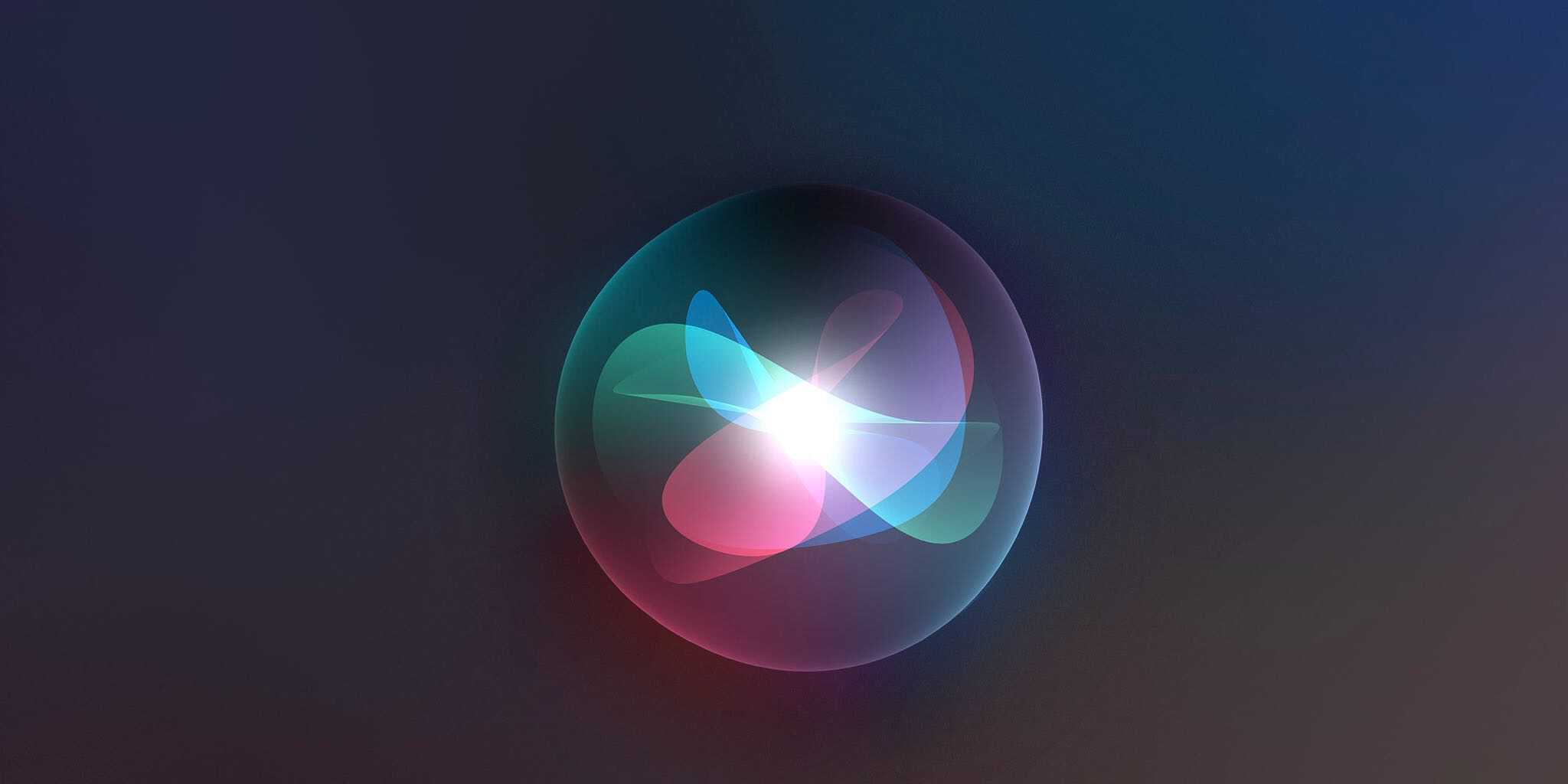Als je je Mac een paar minuten niet gebruikt gaat deze vanzelf in slaapstand. In het Nederlands spreekt Apple ook wel van sluimerstand. Het scherm gaat uit en de meest recente status wordt bewaard, inclusief de geopende documenten en apps. Dit voorkomt dat je iets kwijtraakt als de batterij van de MacBook leegraakt of als iemand per ongeluk de stekker van de Mac eruit trekt. Op de achtergrond worden niet-essentiële processen afgesloten. Ondertussen kan er nog van alles gebeuren op de Mac tijdens deze sluimerstand. In deze tip lees je alles over hoe je de sluimerstanden op je Mac naar je hand kunt zetten.
Zo werkt de Mac slaapstand
Misschien ken je nog wel de Power Nap-functie van de Mac. Deze is alleen te vinden op Intel Macs en niet op modellen met Apple Silicon. Bij recente Macs is gekozen voor een andere aanpak, waarbij toch nog allerlei activiteiten op de achtergrond uitgevoerd kunnen worden.
Een Mac met M-serie chip gebruikt nauwelijks energie als ‘ie in sluimerstand staat, maar je zult toch rekening ermee moeten houden dat de batterij langzamerhand leeg loopt. Laat je je MacBook op vrijdagmiddag achter zonder aan het stopcontact te hangen, dan zal de batterij na het weekend ongeveer 10% batterij kwijt zijn. Wil je dit voorkomen, dan kun je de Mac beter helemaal uitschakelen. Dit is ook aan te raden als je maximale beveiliging wil, bijvoorbeeld als je je MacBook moet achterlaten in een hotelkamer. Als de Mac op een vertrouwde plek thuis of op kantoor ligt mag de sluimerstand gewoon actief zijn en loop je weinig risico dat iemand bij je data probeert te komen.
Zo activeer je de Mac slaapstand
Het inschakelen van de sluimer- of slaapstand van de Mac kan op meerdere manieren:
- Het gebeurt vanzelf als je de Mac een tijdje niet gebruikt.
- Ook gebeurt het als je je MacBook-scherm dichtklapt.
- Je kunt het activeren met > Sluimer.
- Je kunt het ook inschakelen via Command-Option-Media Eject (indien de laatstgenoemde knop aanwezig is op jouw toetsenbord).
Een Mac zonder Touch ID-knop kun je ook in sluimerstand zetten door de aan/uitknop in te drukken. Zit er Touch ID verwerkt in de aan/uitknop, dan werkt deze knop op een andere manier: je zult worden uitgelogd als je je vinger op de knop houdt.
Je kunt zelf kiezen wanneer je Mac-scherm wordt uitgeschakeld bij inactiviteit. Ga hiervoor naar Systeeminstellingen > Toegangsscherm. Bij een MacBook kun je bijvoorbeeld aangeven dat het beeldscherm na 2 minuten inactiviteit uit moet gaan, terwijl het bij netstroom 10 minuten is. Je bepaalt zelf hoe lang dit is.
De achtergrondactiviteiten in sluimerstand zullen automatisch aan staan. Zo kan de Mac in sluimerstand inkomend netwerkverkeer ontvangen, bijvoorbeeld van apps die via iCloud hun data updaten. Denk hierbij aan iMessage, Mail, Agenda, Notities en dergelijke. Deze worden ook bijgewerkt als je Mac in slaapstand staat. De Mac zal ook de locatie continu blijven doorgeven aan het Zoek mijn-netwerk. Op de achtergrond worden Time Machine-backups gemaakt en worden app-updates uit de Mac App Store opgehaald. Software van derden kan ook een Mac uit slaapstand halen om bepaalde activiteiten uit te voeren.
Wil je dit niet, dan kun je voorkomen dat er in sluimerstand netwerkactiviteiten worden uitgevoerd. Je doet dit via: Systeeminstellingen > Batterij > Opties. Je kunt ervoor kiezen om dit alleen te doen als de MacBook op een lichtnetadapter is aangesloten, om de batterij te sparen.
Is netwerktoegang toegestaan, dan kan jouw Mac ook gebruikt worden voor gedeelde apparaten zoals een gedeelde printer of om toegang te krijgen tot een gedeeld volume. De Mac wordt dan uit slaapstand gehaald, ook als de klep dicht is.
Wat heeft jouw Mac in slaapstand zoal gedaan?
Wil je weten wat je Mac zoal heeft uitgevreten terwijl deze vredig leek te slapen? Hiervoor moet je in de Terminal zijn. Tik het onderstaande commando in en je krijgt een lange lijst van activiteiten:
pmset -g log
Het resultaat is moeilijk te overzien:
Wil je het slaapgedrag van je Mac echt goed analyseren dan heb je apps van derden nodig, zoals Sleep Aid. Deze app leest het hierboven getoonde logbestand en maakt er een grafisch overzicht van. Je kunt precies zien wanneer je Mac wel en niet in slaapstand stond. Ook kun je zien wanneer er meldingen binnenkwamen en wanneer er netwerkactiviteit was. Je kunt de app 14 dagen gratis proberen. Dergelijke software kan ook van pas komen als je merkt dat je batterij erg snel leeg gaat als deze in sluimerstand staat. Je kunt dan achterhalen wat de boosdoener is.
Verschillende sluimerstanden op de Mac (en hoe je ze aanpast)
Wil je experimenteren met verschillende sluimerstanden op de Mac, dan kan dat. Er zijn in feite drie standen:
- hibernatemode 0 (standaard voor desktop Macs)
- hibernatemode 3 (standaard voor MacBooks)
- hibernatemode 25 (moet handmatig ingesteld worden)
Hieronder leggen we uit hoe dit werkt. Daarbij is het belangrijk om het onderscheid te weten tussen geheugen (RAM) en schrijfopslag (SSD of harddisk). Het RAM-geheugen heeft altijd stroom nodig om data vast te houden. Zodra de stroom wegvalt zal het geheugen worden gewist en kun je data kwijtraken. Data die op schijf is opgeslagen blijft intact als de stroom wegvalt.
Hibernatemode 0
Bij een desktop Mac is standaard hibernatemode 0 van toepassing. Hierbij wordt content alleen in het geheugen opgeslagen. Trekt iemand per ongeluk de stekker uit het stopcontact of valt de stroom weg, dan kun je data kwijtraken als dit niet tussentijds (automatisch) is opgeslagen. Heb je regelmatig last van stroomuitval, dan raden we aan om hibernatemode 3 in te schakelen. Verderop leggen we uit hoe dit moet.
Hibernatemode 3
Bij een MacBook is hibernatemode 3 de standaard instelling. De MacBook bewaart alle content in het geheugen (RAM), maar bewaart ook een kopie van de meest recente status op de schrijf (een hibernate image). Tijdens het sluimeren blijft het geheugen stroom ontvangen, maar als de batterij leegraakt zal het geheugen worden gewist.
Wordt de MacBook uit sluimerstand gehaald, dan wordt eerst gekeken of de inhoud van het geheugen nog intact is. Is dat niet zo, omdat de stroomtoevoer is onderbroken, dan kan de content worden hersteld op basis van de informatie op schijf.
Hibernatemode 25
Tenslotte hibernatemode 25. Dit is de meest veilige variant. Hierbij slaat de Mac alles wat in het geheugen staat op schijf op en stopt dan de stroomtoevoer naar het geheugen. Het geheugen wordt dan dus gewist en er zijn geen achtergrondprocessen meer gaande. Wordt de Mac uit sluimerstand gehaald, dan wordt altijd de hibernation image van de schijf gehaald om de meest recente status terug op het scherm te zetten.
Deze optie heeft voor- en nadelen:
- Dit is het meest energiezuinig, want de Mac zal tijdens de slaapstand bijna geen energie meer verbruiken.
- Dit is het meest veilig, want er zijn geen achtergrondprocessen gaande.
- Nadeel is dat het in slaapstand zetten en weer ontwaken meer tijd kost.
Met het volgende Terminal-commando kun je zien welke hibernatemode jouw Mac is ingesteld:
pmset -g
Bij deze MacBook is de standaard instelling 3 van toepassing:
Voordat je aan de slag gaat met dingen wijzigen is het slim om met het volgende commando te kijken hoe je deze instellingen gebruikt en kunt aanpassen:
man pmset
Je kunt hier ook lezen dat de ‘hibernatemode’ de waarden 0, 3 en 25 kan hebben. Of er daadwerkelijk een hibernation image op de schijf wordt gemaakt is ook afhankelijk van de waarden van ‘standby’ en ‘autopoweroff’. Wil je helemaal geen hibernation images, dan moet je zorgen dat ‘hibernatemode’, ‘standby’ en ‘autopoweroff’ allemaal op 0 staan.
Hoe veilig is mijn Mac in sluimerstand?
Kan je Mac uit sluimerstand worden gemaakt door apps en door netwerkactiviteiten, dan vraag je je misschien af of dit wel veilig is. In de meeste gevallen zal er niet zoveel gebeuren, maar als je zaken als schermdeling, bestandsdeling en extern inloggen hebt ingeschakeld, loop je extra risico. Je kunt dit uitschakelen via Systeeminstellingen > Algemeen > Delen.
Je loopt ook extra risico als je een verouderde macOS-versie draait en software van derden niet regelmatig bijwerkt. Is er al malware op de Mac geïnstalleerd, dan kan dit de Mac uit sluimerstand halen en kwaadaardig acties uitvoeren. Een ander risico is dat er bij een computer in slaapstand meestal nog data in het geheugen (RAM) staat. Moet je de computer uit handen geven, bijvoorbeeld bij een huiszoeking, inbeslagname of gewelddadige overval, dan heeft een kwaadwillende het apparaat fysiek in handen en zijn allerlei aanvallen mogelijk via de externe poorten.
Bezoek je een land met dubieuze reputatie en ben je een interessant doelwit (bijvoorbeeld journalist), dan kun je het beste je MacBook helemaal uitschakelen als je deze in je hotelkamer achterlaat of aan de autoriteiten moet afgeven. Dit doe je via > Zet uit.
Meer over de beveiliging van je Mac en de bestanden erop:
- Zo bescherm je macOS-mappen met een wachtwoord
- Je Mac in ‘veilige modus’ opstarten: wat is het en hoe gebruik je het?
- Zo maak je de Mac veiliger met deze 6 tips
Taalfout gezien of andere suggestie hoe we dit artikel kunnen verbeteren? Laat het ons weten!