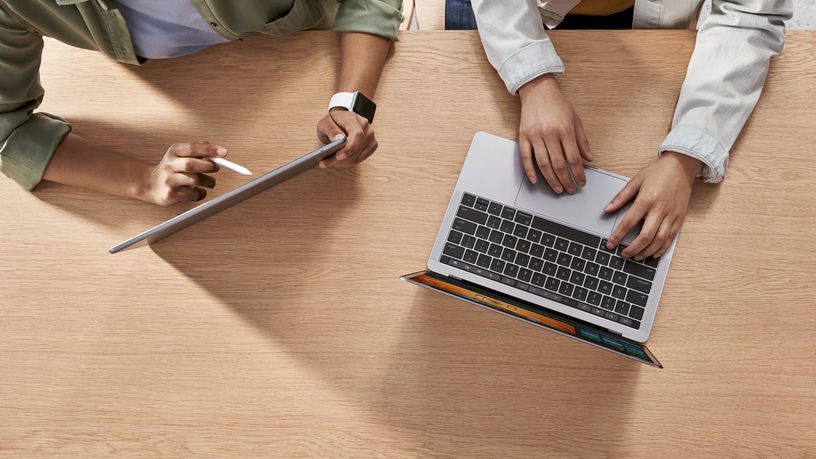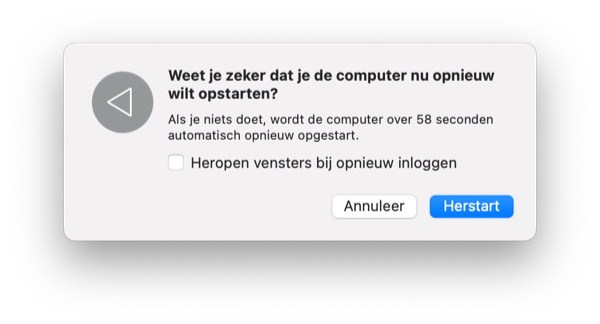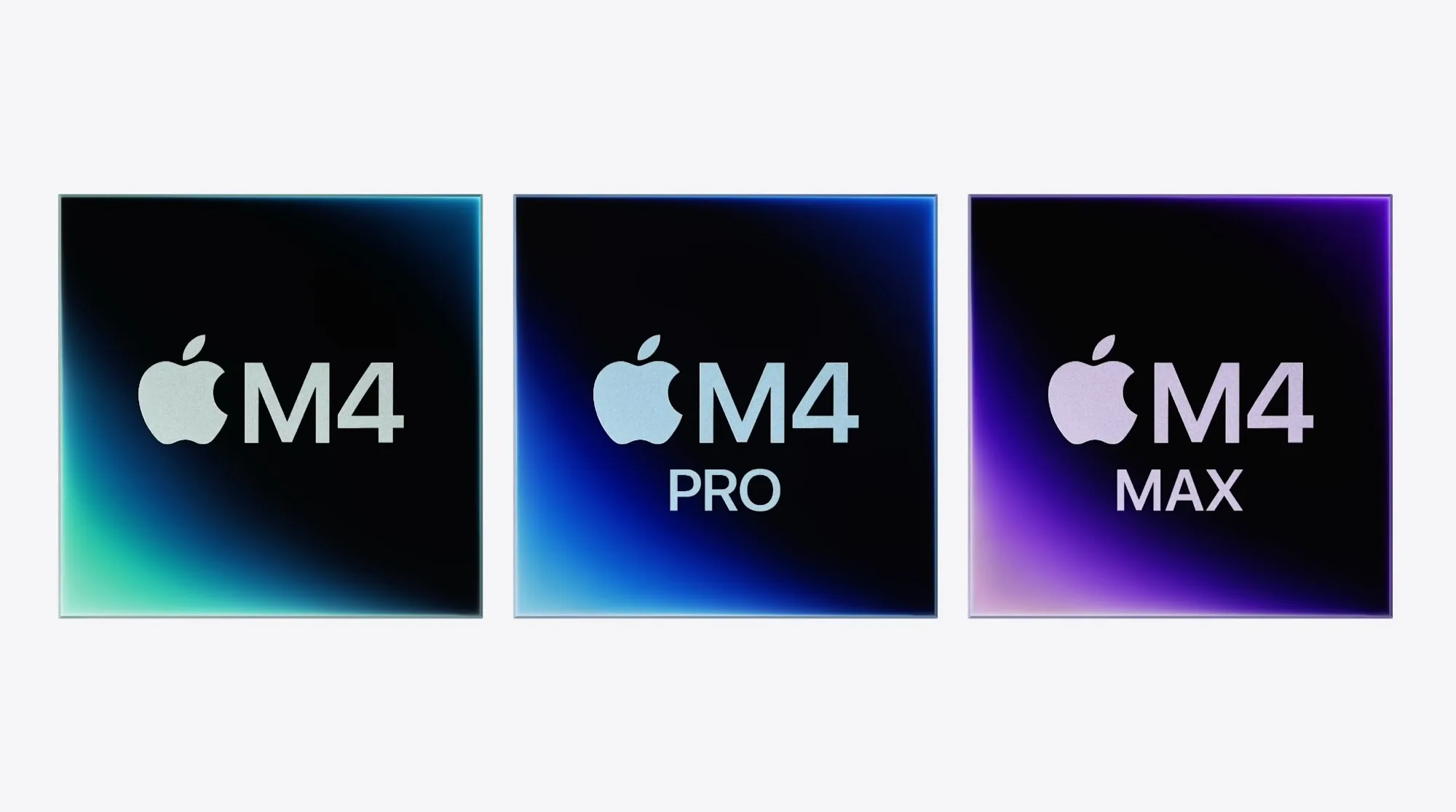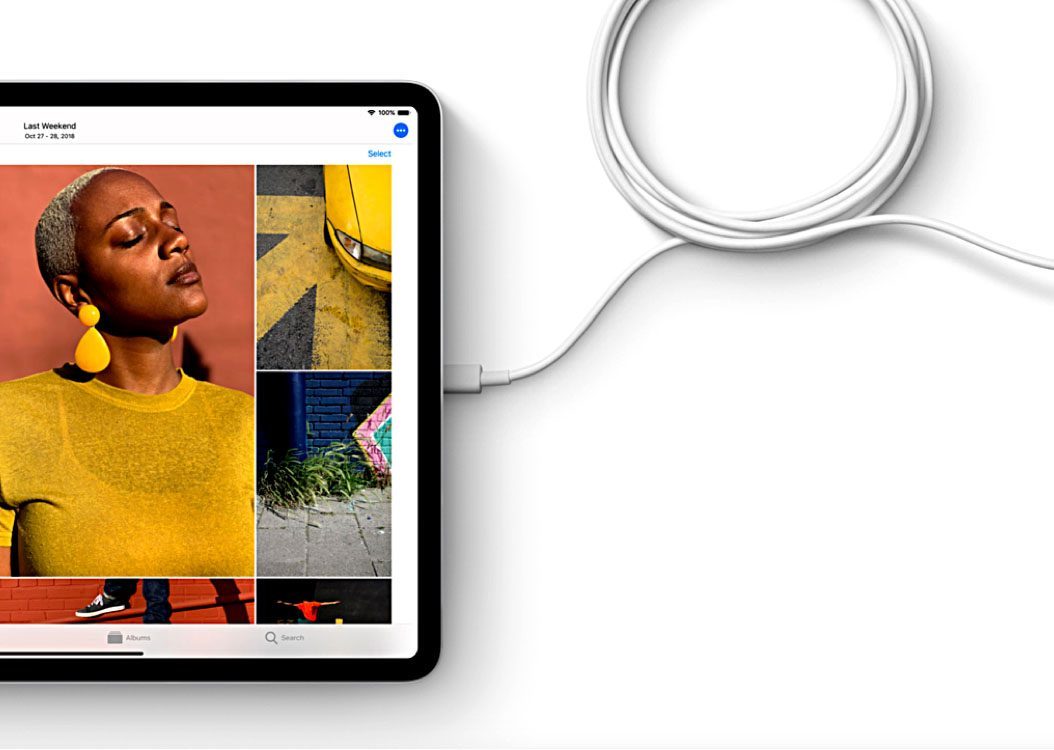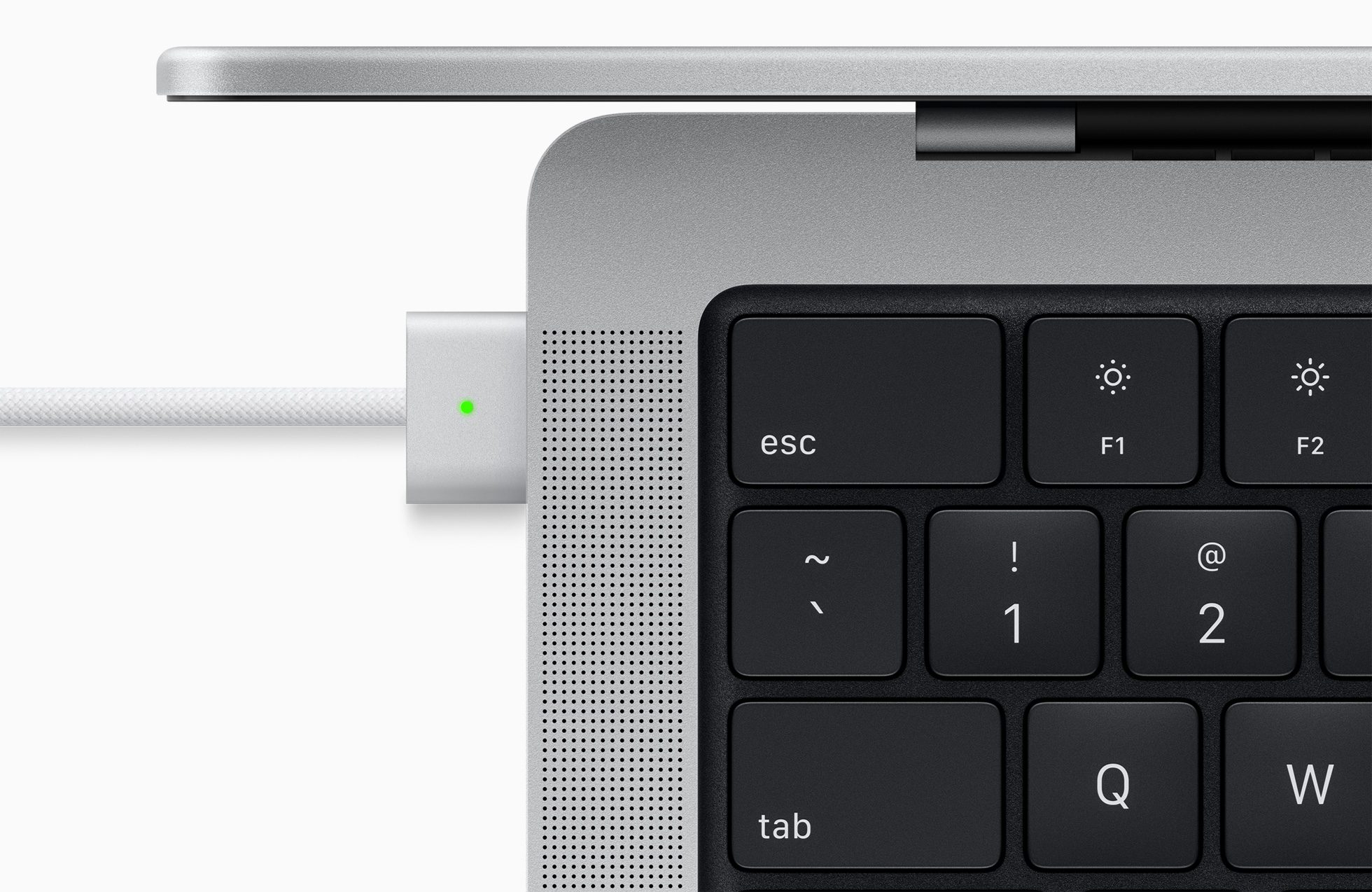Duurt het opstarten van je Mac veel te lang of moet je wachten op het opstarten van apps die je toch niet gebruikt? In deze tip leggen we uit hoe je je Mac sneller laat opstarten, door precies aan te geven welke apps er moeten opstarten. We leggen ook uit hoe je instelt welke programma’s automatisch worden opgestart na het inloggen.
Bij het opstarten van de Mac moet een aantal technische checks worden uitgevoerd, waarna het besturingssysteem en allerlei apps worden gestart. Deze opstartprogramma’s nemen tijd in beslag, terwijl je ze misschien niet eens zo vaak gebruikt. Kijk eens kritisch naar de apps die bij het opstarten actief worden (Spotify? Photoshop?) en ga na of je ze wel meteen beschikbaar moet hebben. Vaak is het handiger om software pas te starten op het moment dat je het ook echt wilt gebruiken.
#1 Automatisch opstarten van apps controleren en veranderen
Check daarom regelmatig even welke programma’s en apps er automatisch gestart worden als jij je Mac aanzet. Zo bekijk je om welke apps het gaat:
- Klik op > Systeeminstellingen.
- Ga naar Algemeen > Inlogonderdelen en extensies.
- Je krijgt nu een lijst te zien van programma’s die automatisch opstarten.
- Selecteer een app en klik op het minteken om deze niet meer automatisch op te starten.
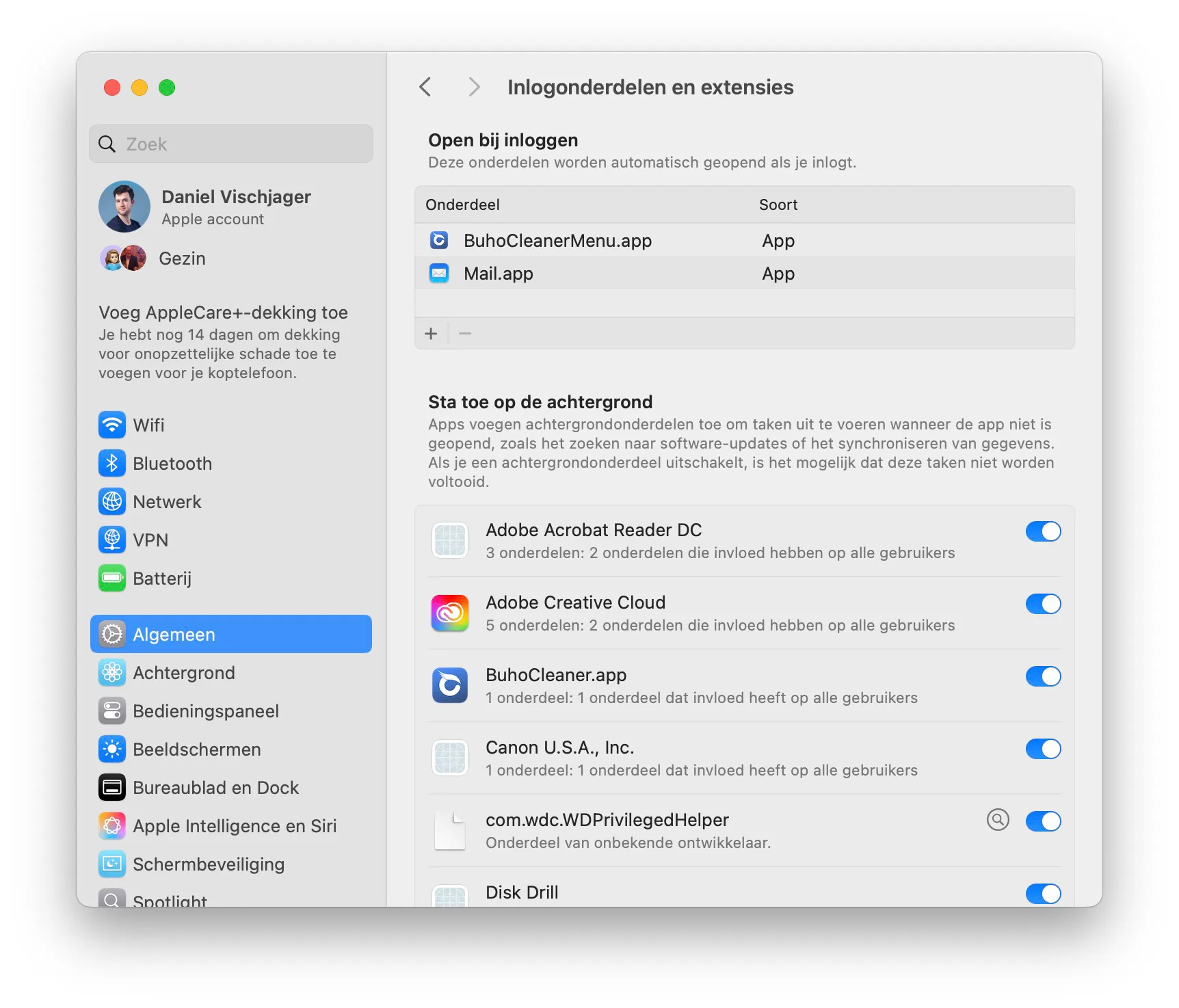
Zie je in de bovenstaande lijst apps die je eigenlijk niet op dagelijkse basis nodig hebt, dan selecteer je deze en klik je op het minteken onder het venster. Je zult bij het herstarten van je Mac meteen merken dat het sneller gaat, vooral bij zware programma’s en bij programma’s waarbij steeds een inlogproces doorlopen moet worden.
“Waarom bestaat er een functie die je Mac langzamer maakt?”, zou je misschien denken. Wij gebruiken het bijvoorbeeld voor de Mail-app, want die zou je wellicht altijd geopend willen hebben om binnenkomende e-mails direct te kunnen bekijken. Je zou het op een zakelijke machine ook kunnen gebruiken voor bijvoorbeeld je werk-apps.
#2 Apps niet heropenen bij opnieuw inloggen
De tweede tip is een kleine instelling die veel mensen over het hoofd zien tijdens het gebruiken van de Mac. Je Mac is standaard zo ingesteld dat alle geopende vensters na het opnieuw inloggen automatisch weer geopend worden. Als je dus de computer afsluit terwijl je nog allerlei Safari tabbladen en Word-documenten open had staan, dan worden deze na het opstarten weer geopend. Het idee is dat je dan meteen weer door kunt met dezelfde apps.
Is je Mac echter wat traag aan het worden, dan wil je misschien liever niet dat er allerlei recente apps automatisch openen. Je kunt dit eenvoudig uitschakelen. Klik op > Herstart en zet het vinkje uit. Je hoeft je Mac niet echt te herstarten, dus je kunt het daarna weer annuleren. De instelling blijft bewaard.
#3 Koppel externe schijven los
Deze tip is vooral relevant als je oude externe schijven gebruikt die niet zo snel zijn. Als je je Mac opstart, worden gekoppelde schijven ook uitgelezen zodat je deze kunt gebruiken. Zijn deze schijven traag, dan kan dit je Mac ook vertragen. We adviseren daarom om, als dat voor jou werkbaar is, de externe schijven los te koppelen. Zijn ze essentieel voor je bezigheden, dan gaat dat natuurlijk niet.
Je zou ook kunnen kiezen voor een snelle externe SSD. In onze gids lees je welke we aanraden en waar je er een koopt. SSD’s zijn vele malen sneller dan traditionele harde schijven en bovendien zijn ze doorgaans ook lichter, kleiner en robuuster. Let er wel op dat je MacBook ook zo’n hoge snelheid aan kan over de kabel. Een andere optie is iCloud opslag bijkopen.
#4 Verwijder onnodige bestanden
Ten slotte willen we je op het hart drukken dat het je Mac echt ten goede komt als je hem opgeruimd houdt. Verwijder daarom onnodige bestanden en bedenk of je al die jarenoude presentaties, filmpjes en andere bestanden nog wel nodig hebt. Je zou ze desnoods in iCloud kunnen bewaren, maar het liefst verwijder je ze gewoon. Dan worden ze ook niet geladen als je je Mac opstart. Bekijk onze tip om te zien hoe je grote bestanden op de Mac kunt verwijderen.
Er zijn nog veel meer maatregelen die een (oude) Mac sneller maken. In onderstaand artikel vind je een reeks handigheidjes, waardoor je MacBook of iMac weer wat sneller aanvoelt.
Taalfout gezien of andere suggestie hoe we dit artikel kunnen verbeteren? Laat het ons weten!