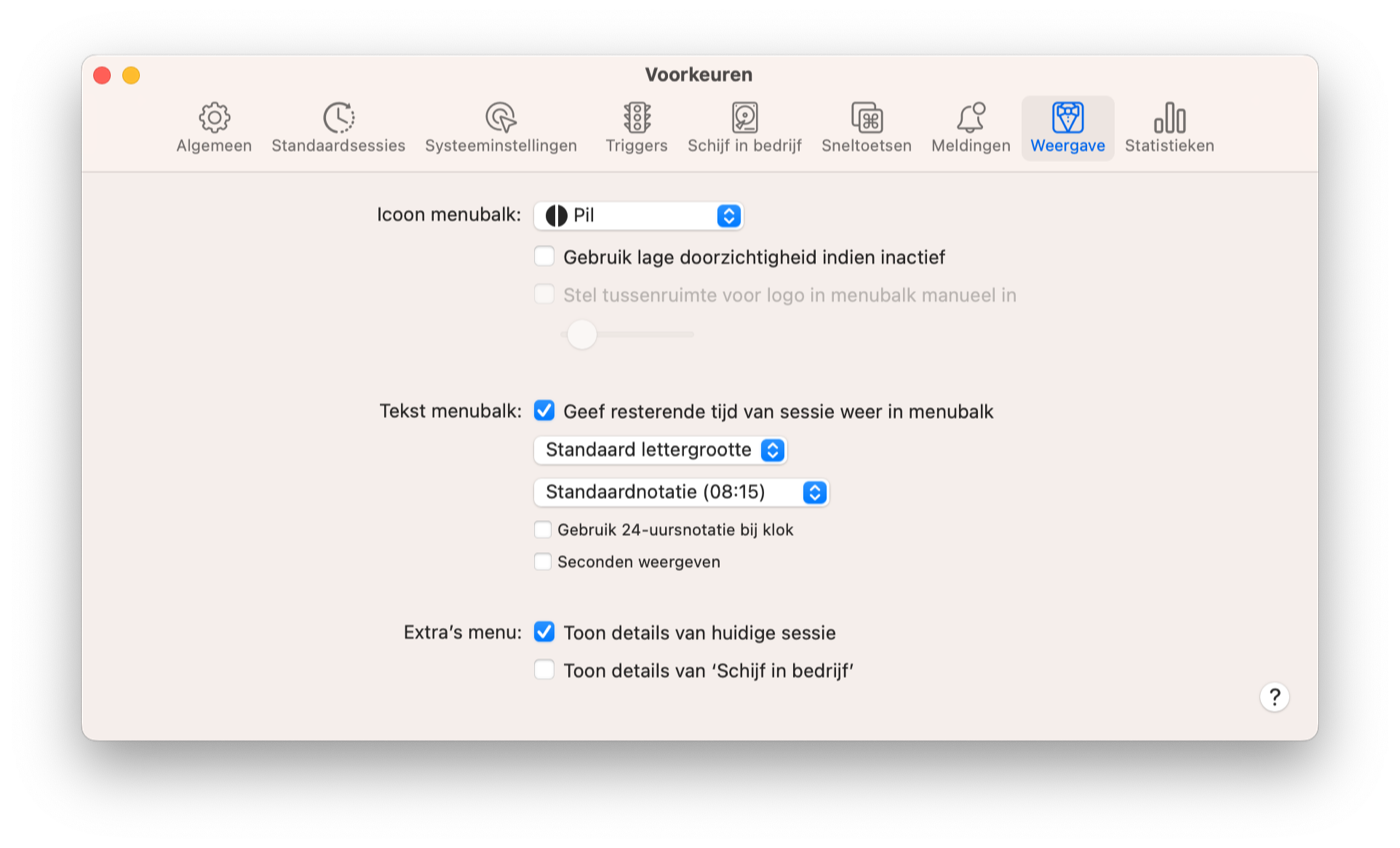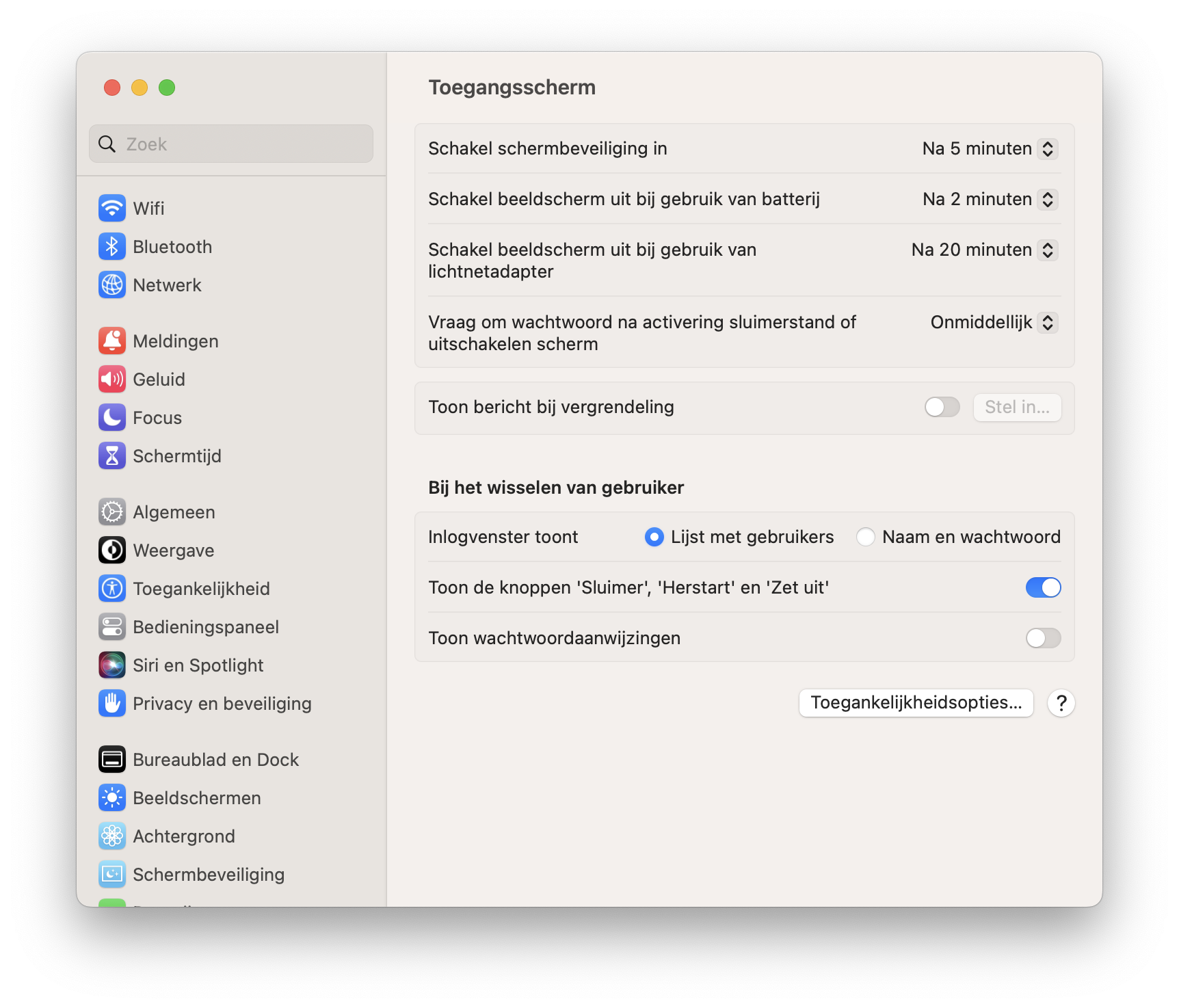Standby voorkomen op de Mac
Er zijn verschillende scenario’s denkbaar waarin je liever niet hebt dat je Mac in stand-by gaat. Denk aan de upload of download van een groot bestand, of als je een aangesloten apparaat actief wil houden. Om standby op je Mac te voorkomen zou je steeds de systeeminstellingen kunnen aanpassen, maar achteraf moet je het ook weer terugzetten naar je normale instellingen. Je kunt ook iedere keer een code invoeren in Terminal. Niet zo efficiënt. Wij raden aan om Amphetamine te gebruiken en we leggen uit hoe de basis van deze app werkt.
Waarom zou je je Mac niet laten sluimeren?
Er zijn verschillende redenen om ervoor te kiezen je Mac niet te laten sluimeren. Je kan bijvoorbeeld bezig zijn met het downloaden van een groot bestand. Afhankelijk van je internetsnelheid kan dat soms lang duren. Het kan gebeuren dat de download stopt als de Mac in stand-by gaat, waardoor je dus later terugkomt en ziet dat je het allemaal opnieuw moet doen.
Je kunt ook bezig zijn met het exporteren van een groot videoproject, wat als je pech hebt ook vast kan lopen als de Mac gaat sluimeren. Als je een server hebt draaien op je Mac wil je niet dat de server uitvalt. Amphetamine kan ook in die situatie handig zijn om je Mac aan te laten staan.
Het voordeel van een app als Amphetamine is dat je niet iedere keer je systeeminstellingen hoeft aan te passen. Je zet het met deze app één keer aan en na afloop is je Mac weer zoals voorheen.
Hoe werkt Amphetamine?
Amphetamine is gratis te verkrijgen in de officiële Mac App Store en biedt veel functies. De app wordt als klein icoontje getoond in de menubalk. Je kunt bijvoorbeeld instellen om je Mac voor een zelfgekozen aantal minuten of uren aan te laten staan. Je kunt er ook voor kiezen om Amphetamine in te schakelen tot een bepaald moment op de dag. Dit alles kun je activeren door op het icoontje in te menubalk te klikken en de gewenste functie aan te zetten.
Een geavanceerdere functie van Amphetamine is dat de app een gekoppelde harde schijf actief kan houden. Je kunt zelf instellen welke schijf dit is en hoe vaak deze ‘getriggerd’ moet worden. Hiervoor gebruikt de app de leuk rijmende term ‘Schijf in bedrijf’.
Je kunt in de instellingen van de app het icoontje aanpassen naar allerlei symbolen. Ook kun je in de instellingen ervoor zorgen dat de resterende tijd tot uitschakeling in je menubalk komt te staan. Om dat laatste in te stellen klik je op het icoontje en vervolgens op Voorkeuren. Vervolgens klik je op het Weergave-menu rechts en kruis je het vinkje aan bij Geef resterende tijd van sessie weer in menubalk.
Als door Amphetamine jouw menubalk te vol wordt, dan hebben we een tip om je menubalk overzichtelijk te houden.
Mac sluimerstand aanpassen in instellingen
Als je toch liever voor langere tijd de tijd voor de sluimerstand op je Mac wil aanpassen, dan kun je dat het beste via de instellingen doen. De opties vind je hier:
- Ga naar Systeeminstellingen > Toegangsscherm.
- Afhankelijk van je type Mac (desktop of laptop) vind je hier de opties Schakel beeldscherm uit bij gebruik van batterij en/of Schakel beeldscherm uit bij gebruik van lichtnetadapter. Kies na hoeveel minuten het scherm uit moet gaan.
Wist je dat er ook manieren zijn om je Mac automatisch te laten opstarten en afsluiten? Daarover lees je meer in onze tip.
Taalfout gezien of andere suggestie hoe we dit artikel kunnen verbeteren? Laat het ons weten!