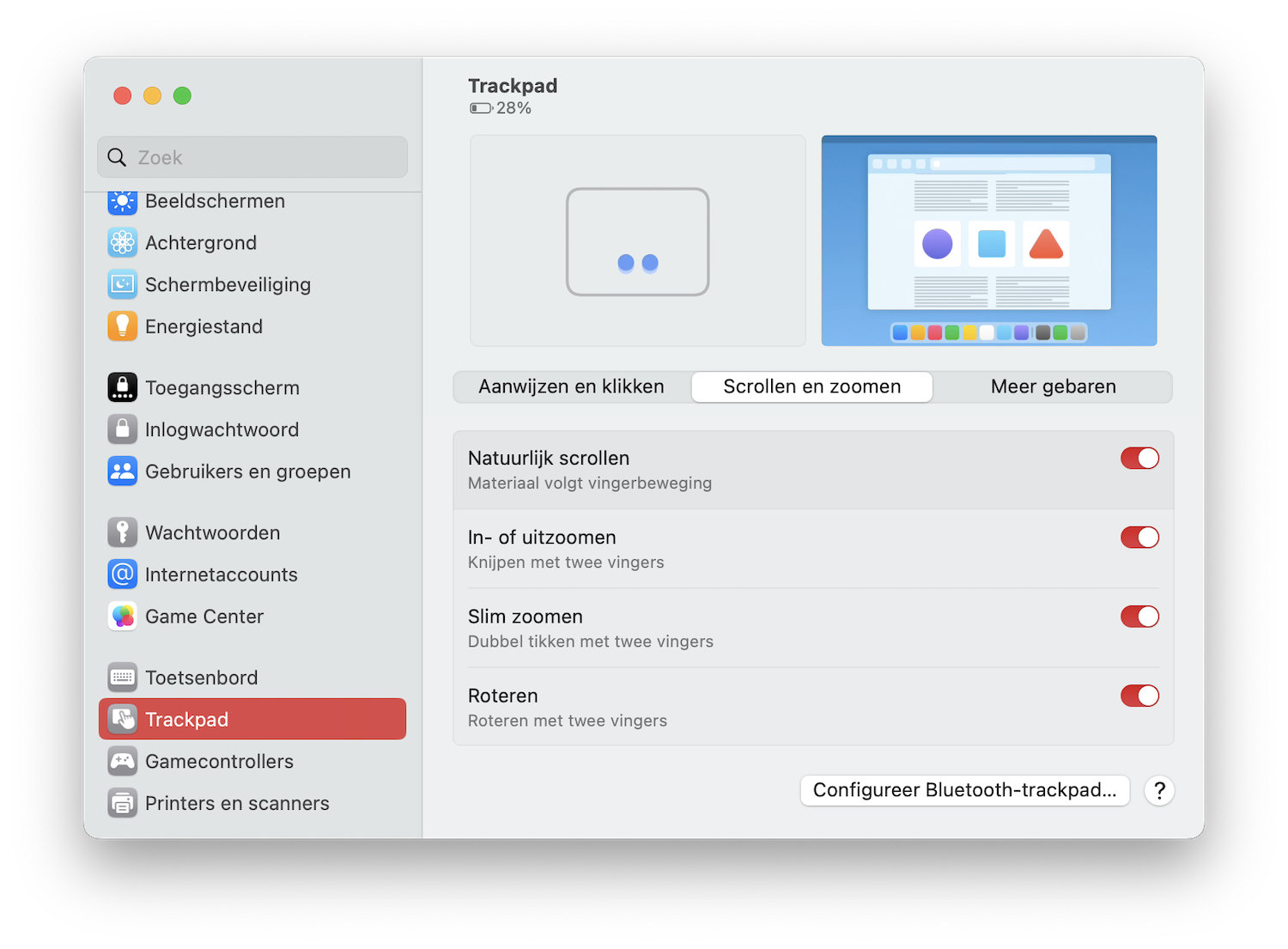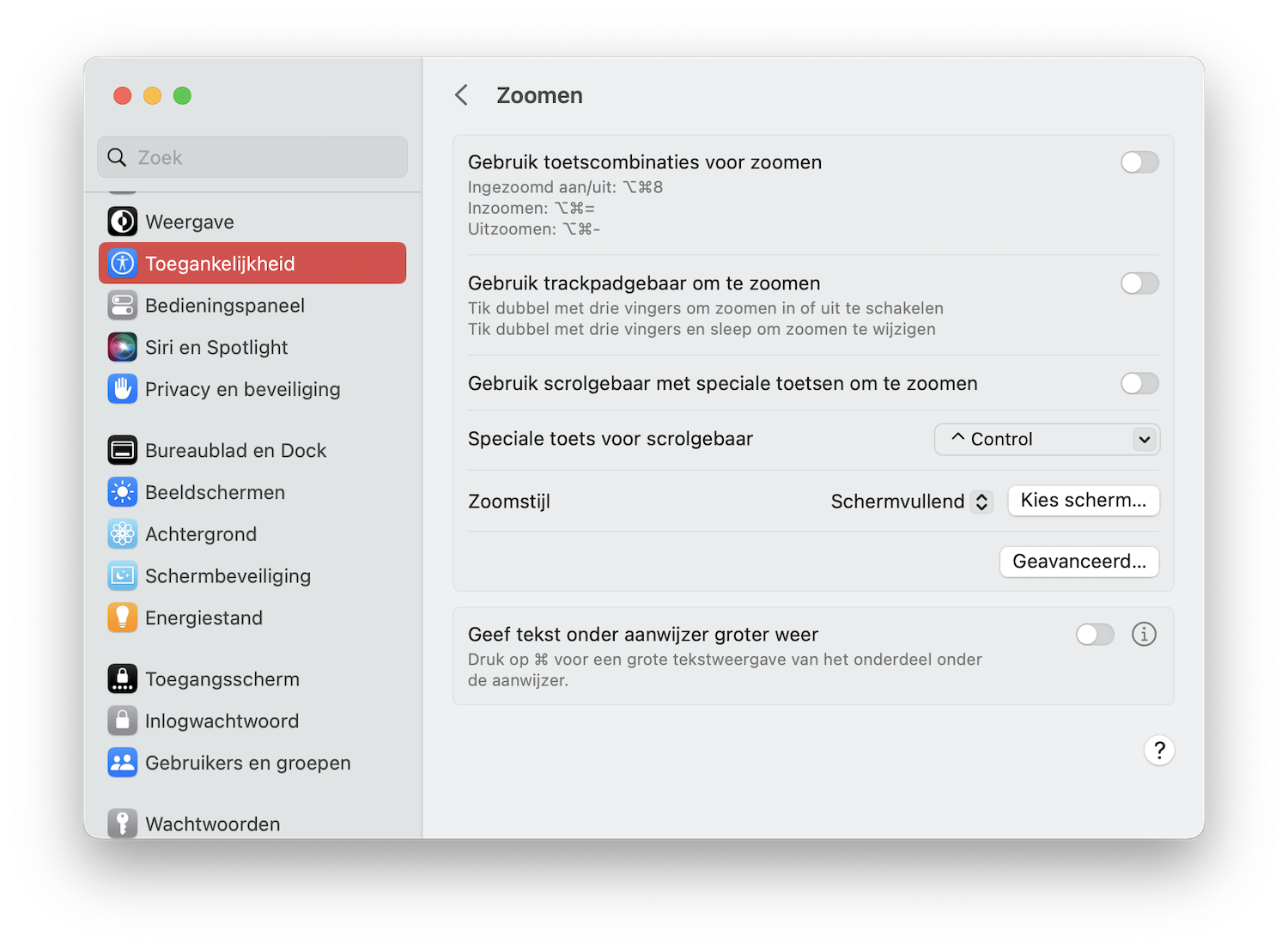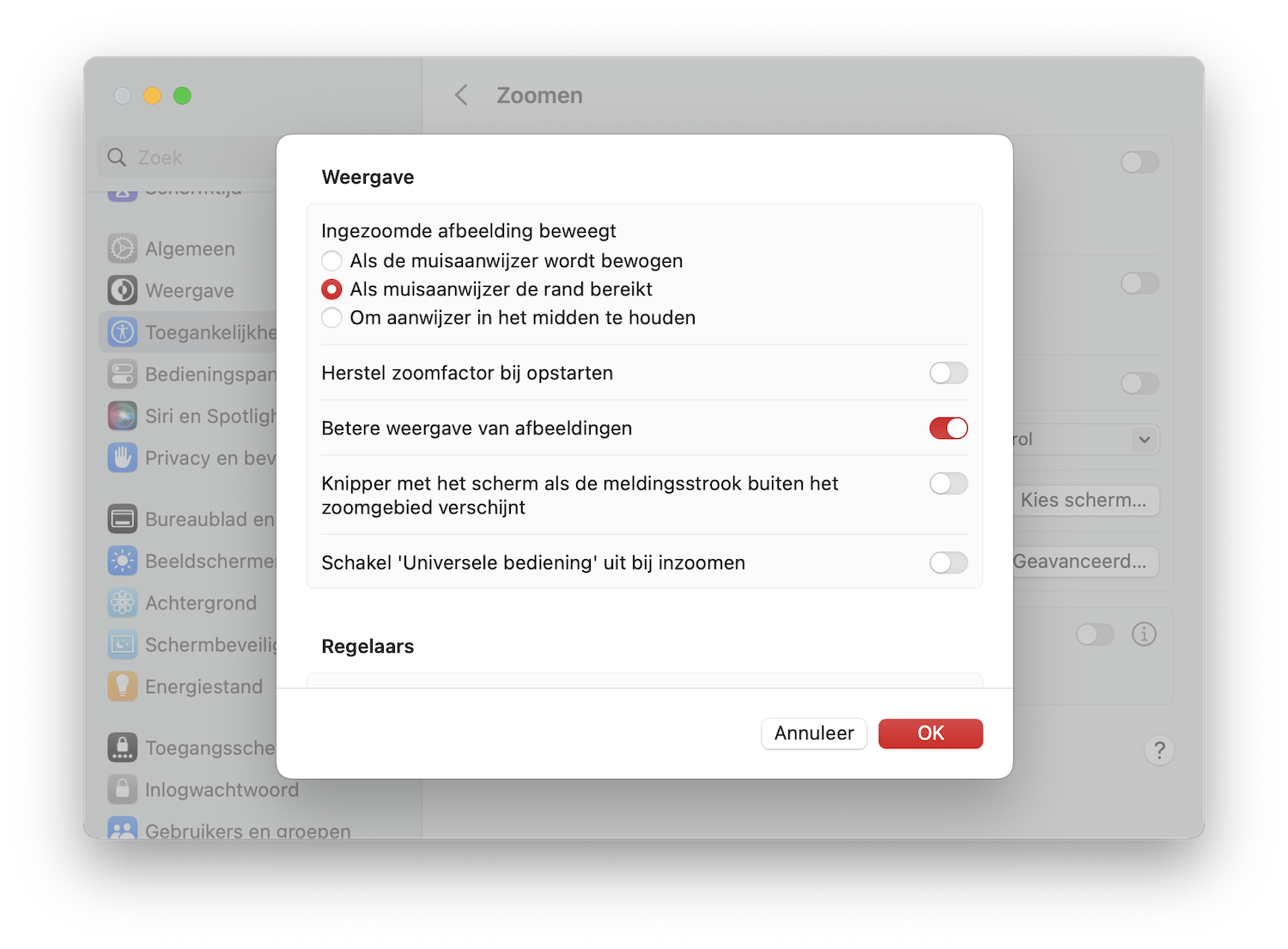Zoomen op je Mac
We lieten je al eens zien hoe je kunt zoomen in Finder, maar in dit artikel gaan we een stapje verder. Het scherm van je Mac kun je op verschillende manieren uitvergroten. Je kunt gebruik maken van:
Optie 1: Zoomen met de muis op de Mac
Je kunt makkelijk zoomen met de muis door de Control-toets ingedrukt te houden. Daarna veeg je met je vinger naar de boven- of onderkant van de muis. Je zoomt dan in en uit zoals met een scrolwiel.
Optie 2: Zoomen met het trackpad van de Mac
Geen muis bij de hand? Dan kun je voor het inzoomen ook je trackpad gebruiken. Aan deze manier van zoomen ben je misschien al een beetje gewend, omdat je min of meer dezelfde gebaren gebruikt om in en uit te zoomen op je iPhone of iPad. Voordat je de gebaren kunt gebruiken, moet je wel even controleren of je deze functie hebt aangezet. Dit kun je als volgt checken:
- Ga naar > Systeeminstellingen op je Mac.
- Druk vervolgens op Trackpad.
- Zorg dat je je begeeft in het tabblad Scrollen en zoomen.
- Vink daarna de twee opties In- en uitzoomen en Slim zoomen aan.
Nu kun je met behulp van deze twee gebaren in- en uitzoomen:
- Voor optie één plaats je twee vingers in de buurt van elkaar op het trackpad van je Mac en beweeg ze uit elkaar om in te zoomen. Als je je vingers vervolgens weer naar elkaar toe beweegt, zoom je weer uit.
- De twee mogelijkheid werkt simpelweg door met twee vingers tegelijk te tikken. Hiermee zoom je in. Om uit te zoomen, tik je nogmaals met twee vingers.
Optie 3: Zoomen op de Mac met het toetsenbord
Voor hetzelfde effect kun je ook je toetsenbord gebruiken. Je kunt bijvoorbeeld een foto of een document vergoten of verkleinen door Command (⌘) samen met de plus-knop (+) of de min-knop (-) in te drukken. Door de plus- of minknop iets langer in te drukken, zoom je in één stuk veel meer in of uit. Al met al is dit een heel eenvoudige manier om bijvoorbeeld in Safari webpagina’s van dichterbij te bekijken of de tekst in mails iets leesbaarder te maken.
Optie 4: Zoomen op de Mac met Toegankelijkheid
De eerdergenoemde oplossingen vergoten alleen een deel van het programma dat je gebruikt. Als je het hele scherm wat groter wil maken, dan kun je gebruik maken van de optie Zoomen in Toegankelijkheid. Dit is een functie die mensen met een visuele beperking kan helpen om een Mac te gebruiken, maar het is tegelijkertijd ook een stuk breder in te zetten. Zo zet je de optie aan:
- Ga naar Systeeminstellingen op je Mac.
- Klik daarna op Toegankelijkheid.
- Selecteer vervolgens uit de linker kolom het kopje Zoomen.
- Vink het vakje Gebruik toetsencombinaties voor zoomen aan.
Gebruik vervolgens deze knoppen om de zoom te activeren of te regelen:
- Met Options (⌥) + Command (⌘) + 8 wordt de zoom geactiveerd.
- Gebruik Options (⌥) + Command (⌘) + – om uit te zoomen.
- Met behulp van Options (⌥) + Command (⌘) + = kun je inzoomen.
Dezelfde functionaliteit is ook te gebruiken met je muis. Onder de hiervoorgenoemde optie klik je op Gebruik scrolgebaar met speciale toetsen om te zoomen. Je kunt vervolgens je muis gebruiken, in combinatie met een zelfgekozen toetsencombinatie, om al scrollend in of uit te zoomen op het scherm, in plaats van met de toetsen.
Stijlen van zoomen
Standaard staat ingesteld dat meteen het hele scherm wordt vergroot. Er zijn nog twee andere stijlen waar je uit kunt kiezen die is sommige situaties net iets prettiger zijn: splitview zoom of picture-in-picture. Je kunt dit zo aanpassen:
- Ga naar Systeeminstellingen.
- Klik daarna op Toegankelijkheid.
- Selecteer vervolgens uit de linker kolom het kopje Zoomen.
- Druk op de balk achter Zoomstijl en selecteer Split screen of Beeld in beeld.
De split screen-zoom creëert een balk aan de boven-, onder- of zijkant van je scherm met het ingezoomde beeld. Door je muis te bewegen over het scherm, zoom je in op verschillende onderdelen. Beeld in beeld werkt daarentegen als een waar vergrootglas. Je muis verandert in een soort loep die je kunt verplaatsen over je scherm.
Door vervolgens aan de rechterkant op Geavanceerd te klikken krijg je meer opties. Het is handig om hier bijvoorbeeld de derde optie aan te vinken, zodat je muis altijd het midden is van je vergrootglas. Onder het kopje Regelaars kun aangeven hoever je maximaal kunt vergroten of de optie aanzetten waarmee je makkelijk schakelt tussen de verschillende stijlen van zoomen.
Met al deze tips zie je net iets preciezer wat er op je scherm wordt getoond, zodat je altijd alles perfect kunt zien!
Een andere manier om de Mac te bedienen is met sneltoetsen. Lees er alles over in onderstaande tip!
Taalfout gezien of andere suggestie hoe we dit artikel kunnen verbeteren? Laat het ons weten!