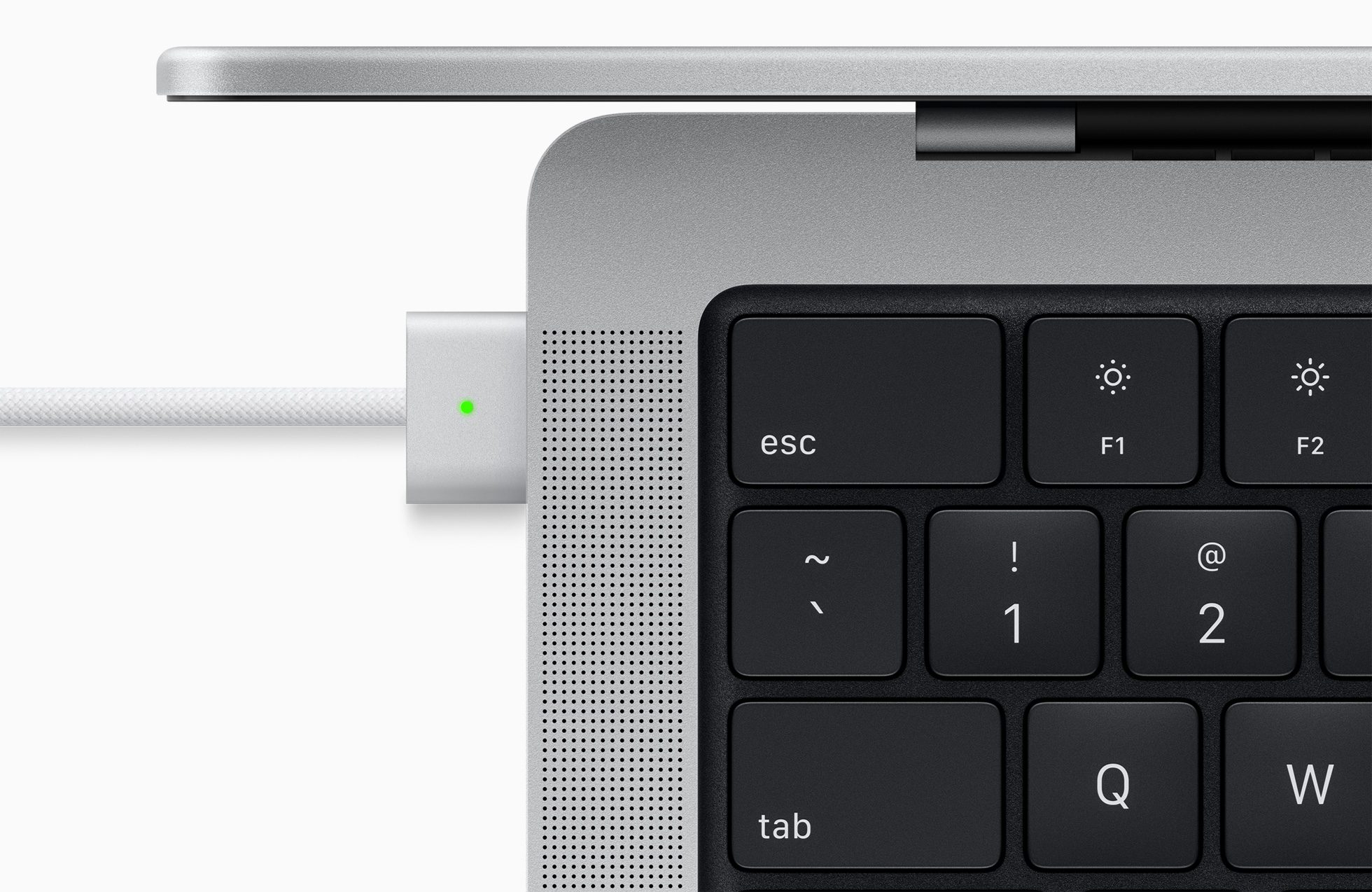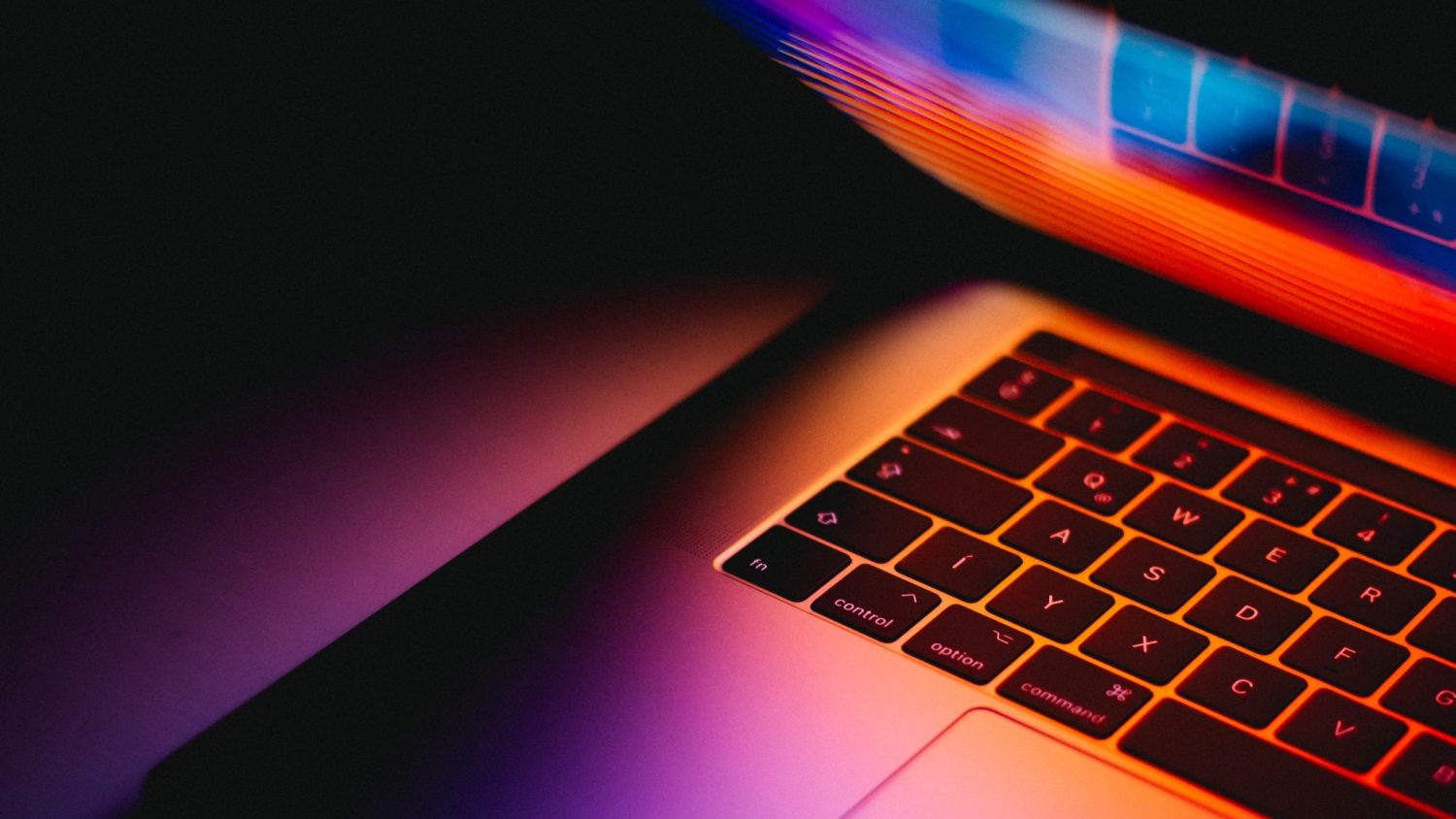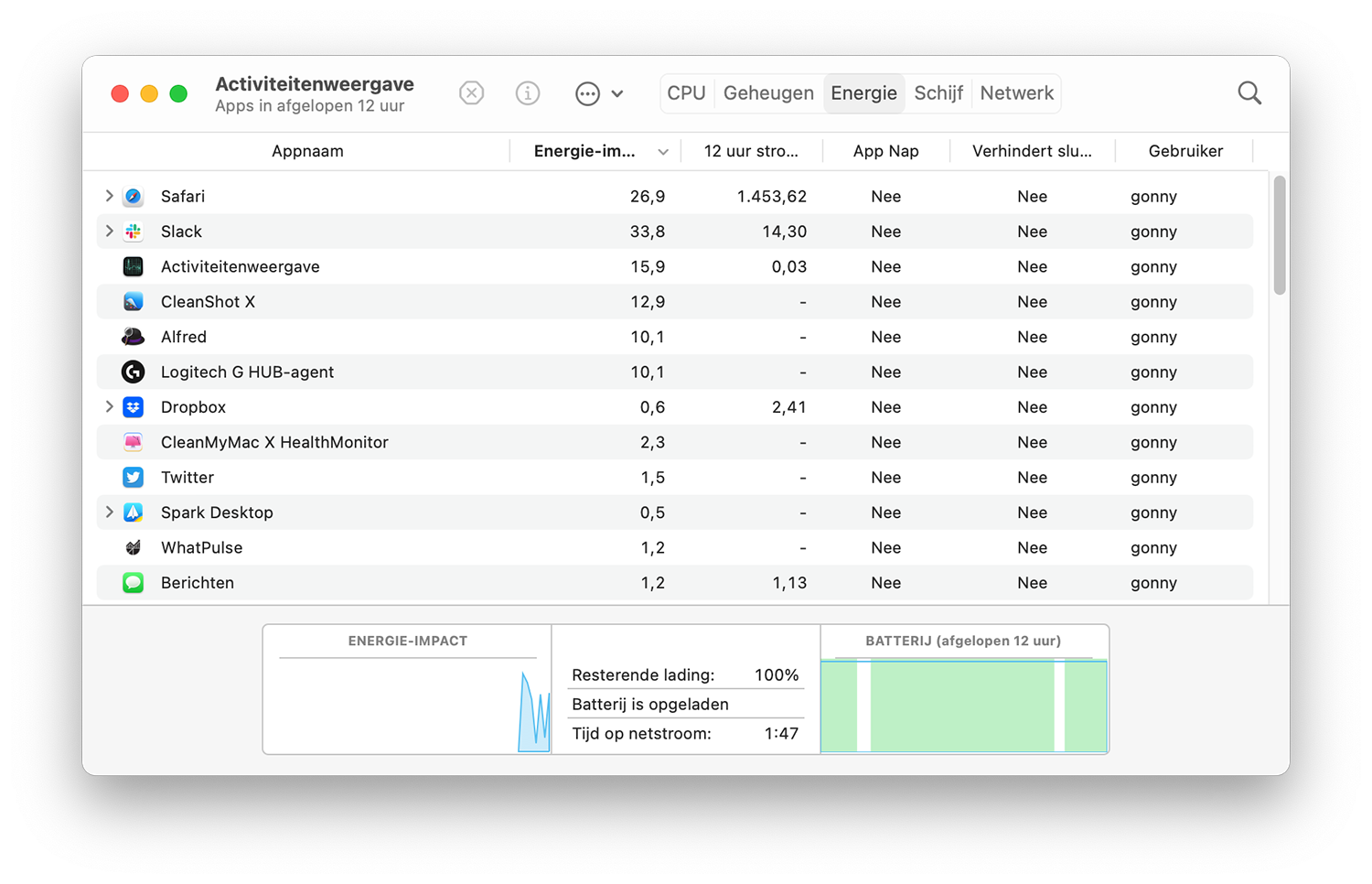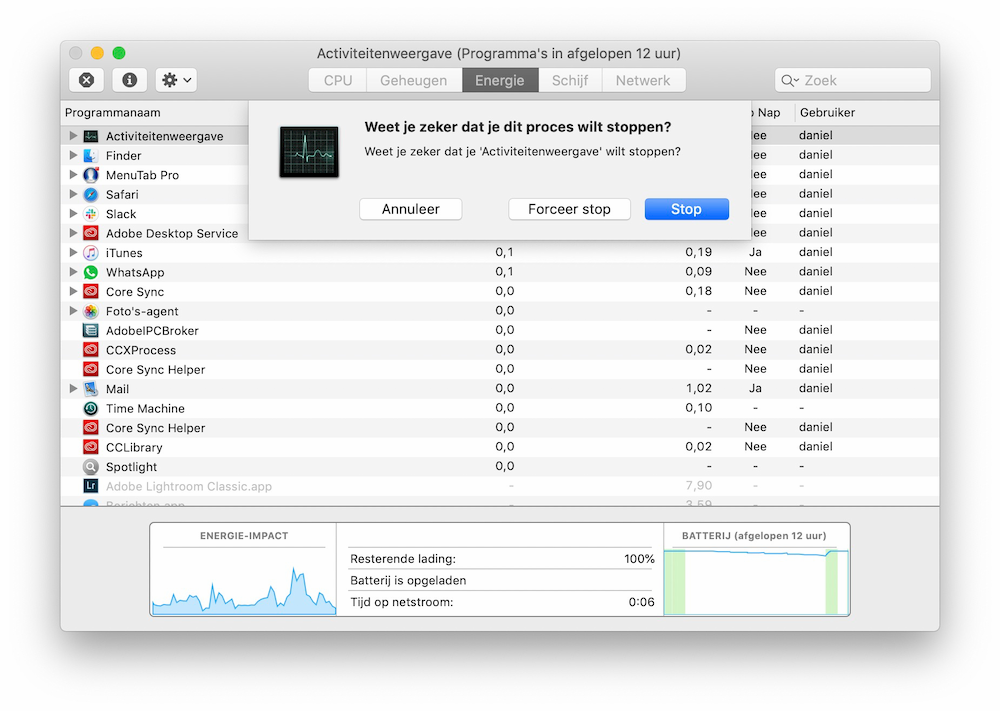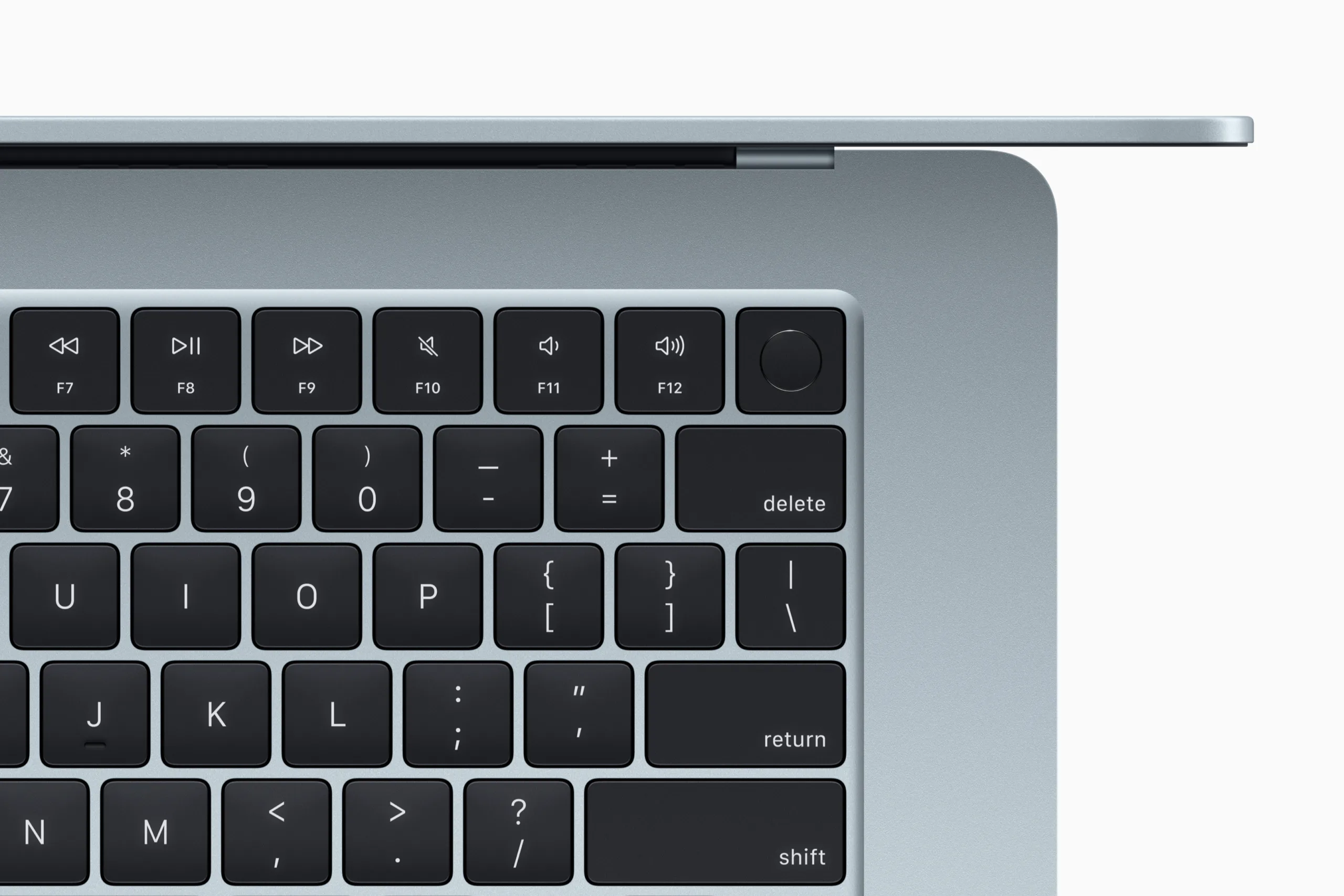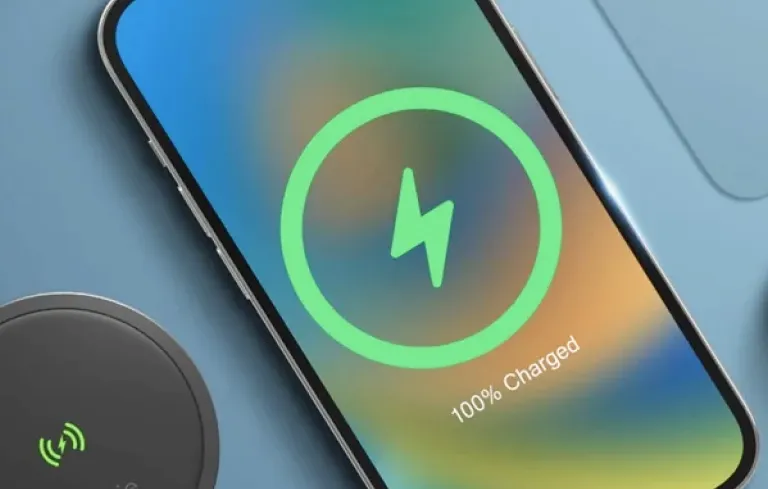MacBook sneller opladen
Er zijn momenten dat je je MacBook even snel wilt opladen, bijvoorbeeld als je de deur uit moet en geen toegang hebt tot een stopcontact. Je wilt de beperkte tijd dan zo efficiënt mogelijk besteden. Als jouw MacBook snelladen ondersteunt kun je daar gebruik van maken, maar er zijn nog veel meer manieren om te zorgen dat je accu nét iets sneller vol raakt.
- Snelladen van je MacBook
- Opladen gaat het snelst via de MagSafe-poort
- Werkt niet: een zwaardere lichtnetadapter gebruiken
- Sluimerstand of uitstand
- Opladen tijdens gebruik
- Energieverbruik controleren
- Kleine tips
Snelladen van je MacBook
Alleen deze modellen zijn geschikt voor snelladen:
- MacBook Air 2022 of nieuwer
- MacBook Pro 2021 of nieuwer
Daarnaast heb je een geschikte stroomadapter nodig, die afhankelijk is voor jouw MacBook-model. Met deze twee opladers zit je meestal wel goed:
Alles wat je moet weten lees je in ons overzicht MacBook snelladen.
Opladen gaat het snelst via de MagSafe-poort
De meeste MacBooks kun je op twee manieren opladen: via de MagSafe-poort of via één van de usb-c-poorten. Gebruik bij voorkeur MagSafe, want dit gaat over het algemeen sneller. Het heeft te maken met de ondersteuning voor EPR, waarbij een hogere spanning mogelijk is. Ook Thunderbolt 4-poorten ondersteunen niet altijd EPR.
We hebben het hier over een relatief nieuwe standaard, genaamd USB PD 3.1 Extended Power Range (EPR). Dit werkt op maximaal 48 Volt en 5 Ampère, met een maximaal vermogen tot 240 Watt. Apple heeft gekozen voor maximaal 140 Watt. Bij snelladen op de iPhone en iPad heb je meestal te maken met USB-C Power Delivery (PD), maar dit heeft een maximaal vermogen van 100 Watt. Apple speelde een leidende rol in de ontwikkeling van de standaard EPR.
Kan ik niet gewoon een zwaardere lichtnetadapter gebruiken?
Het opladen van je MacBook gaat het snelst als je de juiste adapter gebruikt. Dat wil zeggen: hij moet krachtig genoeg zijn, maar té krachtig heeft geen zin. Apple laat op een supportpagina over opladen weten:
U kunt probleemloos een compatibele adapter met een hogere wattage gebruiken. Hierdoor wordt de computer echter niet sneller opgeladen en gaat deze ook niet anders werken. Adapters met een lagere wattage bieden onvoldoende stroom.
Heb je dus ergens een zwaardere adapter liggen, dan kun je hem gewoon gebruiken. Het opladen zal echter niet sneller gaan. Heb je een te zwakke adapter, dan zal het opladen enorm traag gaan. Gebruik je je MacBook op hetzelfde moment, dan kan het gebeuren dat de batterijstatus nauwelijks toeneemt.
MacBook opladen in sluimerstand of uitschakelen
De beste manier om je MacBook snel op te laden is om hem in sluimerstand te zetten, of zelfs helemaal uit te schakelen. Als je dit doet gebruikt je MacBook weinig tot geen stroom om te presteren. Alle energie kan dus direct worden opgeslagen in de batterij. We raden aan om je MacBook helemaal uit te schakelen als er geen belangrijke processen op de achtergrond bezig zijn. Als je je MacBook dichtgeklapt hebt kun je hem immers toch niet gebruiken.
Zorg ervoor dat je eerst je oplader in je MacBook steekt voordat je hem uitschakelt of sluimert. Je kunt zo controleren of de oplader goed werkt, zodat je niet van een koude kermis thuiskomt. Eenmaal aangesloten en gecontroleerd kun je je Mac uitschakelen of sluimeren door linksboven op te klikken. Vervolgens kies je voor Sluimer of Zet uit.
Je Mac sneller opladen tijdens gebruik
Moet je je Mac écht blijven gebruiken, maar wil je hem alsnog snel opladen? Daarvoor heeft Apple een handige tool ingebouwd om hier makkelijk iets aan te doen. Standaard staat er een batterij-icoontje rechtsboven in de menubalk van je MacBook. Als je hierop klikt zul je een (kort) lijstje zien van apps die veel stroom vereisen. Deze vallen onder Hoog stroomverbruik. Als je deze programma’s afsluit komt dit ten goede aan je batterij.
Heb je je helderheid te hoog staan, dan zal dit in het lijstje komen als Helderheid beeldscherm. Er staat niet bij wat je Mac dan wel een goede helderheid vindt, maar als je op Helderheid beeldscherm klikt zal het scherm automatisch gedimd worden tot een niveau dat minder stroom verbruikt.
Het energieverbruik van je MacBook controleren
Om wat dieper in je MacBook te zoeken naar stroomvretende processen kun je de ingebouwde Activiteitenweergave gebruiken. Je krijgt hier onder andere een volledig overzicht van alle processen die op je Mac bezig zijn. Je kunt die processen vaak ook stoppen via dit programma.
Dit is hoe je Activiteitenweergave gebruikt:
- Open Activiteitenweergave (standaard in de Programma’s-map)
- Open het Energie-tabblad
Je vindt hier alle processen. Je zult zien dat de lijst constant verschuift, want alle processen variëren regelmatig in hoeveel energie ze verbruiken. Deze lijst kun je onder andere sorteren op Energie-impact en Gemiddelde energie-impact. De eerste gebruik je om real-time te bekijken welke programma’s veel stroom gebruiken. De tweede geeft een beter beeld over het algemeen. Je kunt de lijst sorteren op deze criteria.
Zie je een proces dat je wil stoppen omdat het te veel energie gebruikt? Klik er dan op om het te selecteren. Vervolgens klik je op de X linksboven. Het proces zal stoppen zodra je het hebt bevestigd.
Meer kleine tips om je MacBook sneller op te laden
We hebben nog een paar tips, die geen wereld van verschil zullen maken. Maar alle beetjes helpen als de nood het hoogst is. Je hebt er ook iets aan als je je batterijduur wilt verlengen.
- Sluit alle onnodige programma’s af
- Schakel wifi uit
- Schakel locatievoorzieningen uit
- Koppel alle accessoires zoals harde schijven en USB-sticks los
- Denk aan de helderheid van je scherm!
Wil je meer tips over het gebruik van de batterij van je MacBook, bijvoorbeeld als je twijfelt over de conditie ervan? Check dan in deze tip hoe je de gezondheid van je MacBook-accu controleert. Je kunt ook de batterij van je MacBook kalibreren.
Taalfout gezien of andere suggestie hoe we dit artikel kunnen verbeteren? Laat het ons weten!