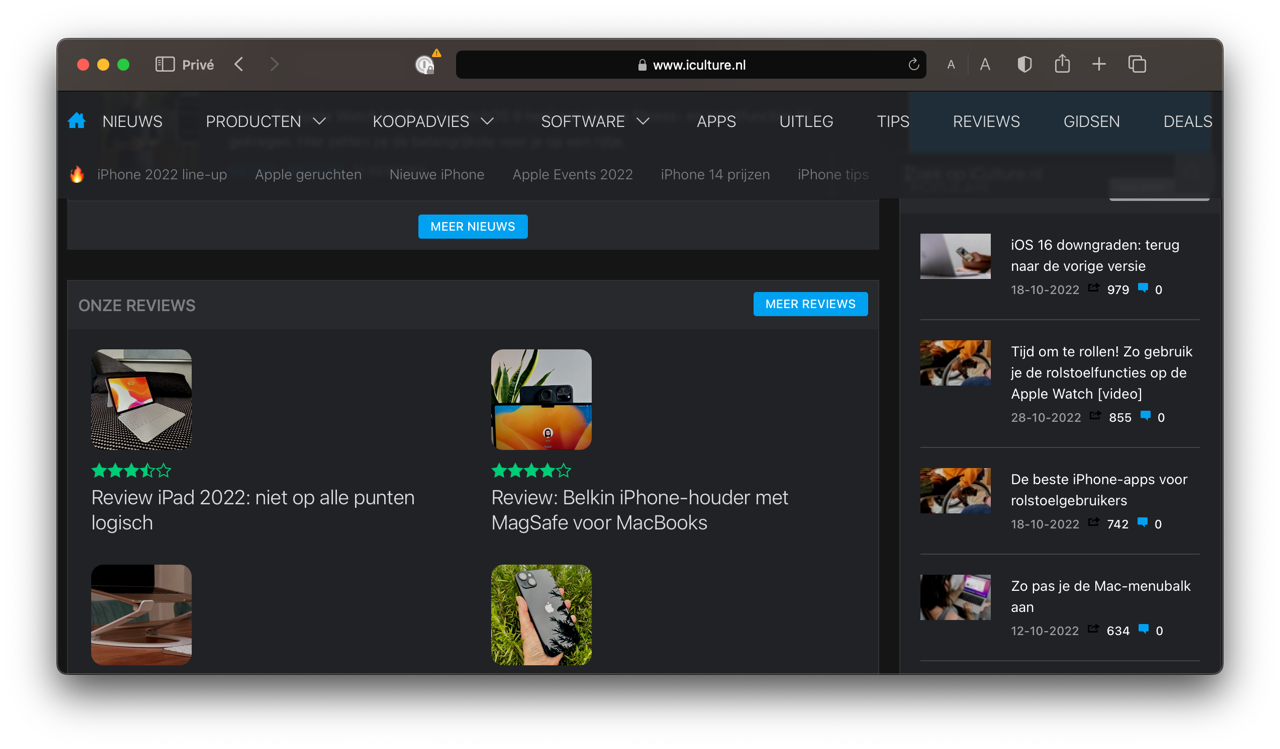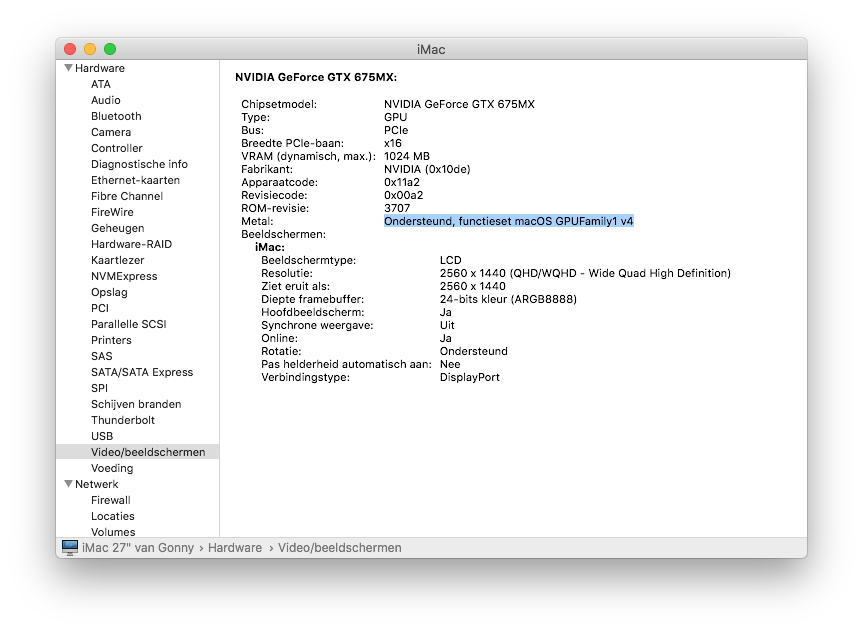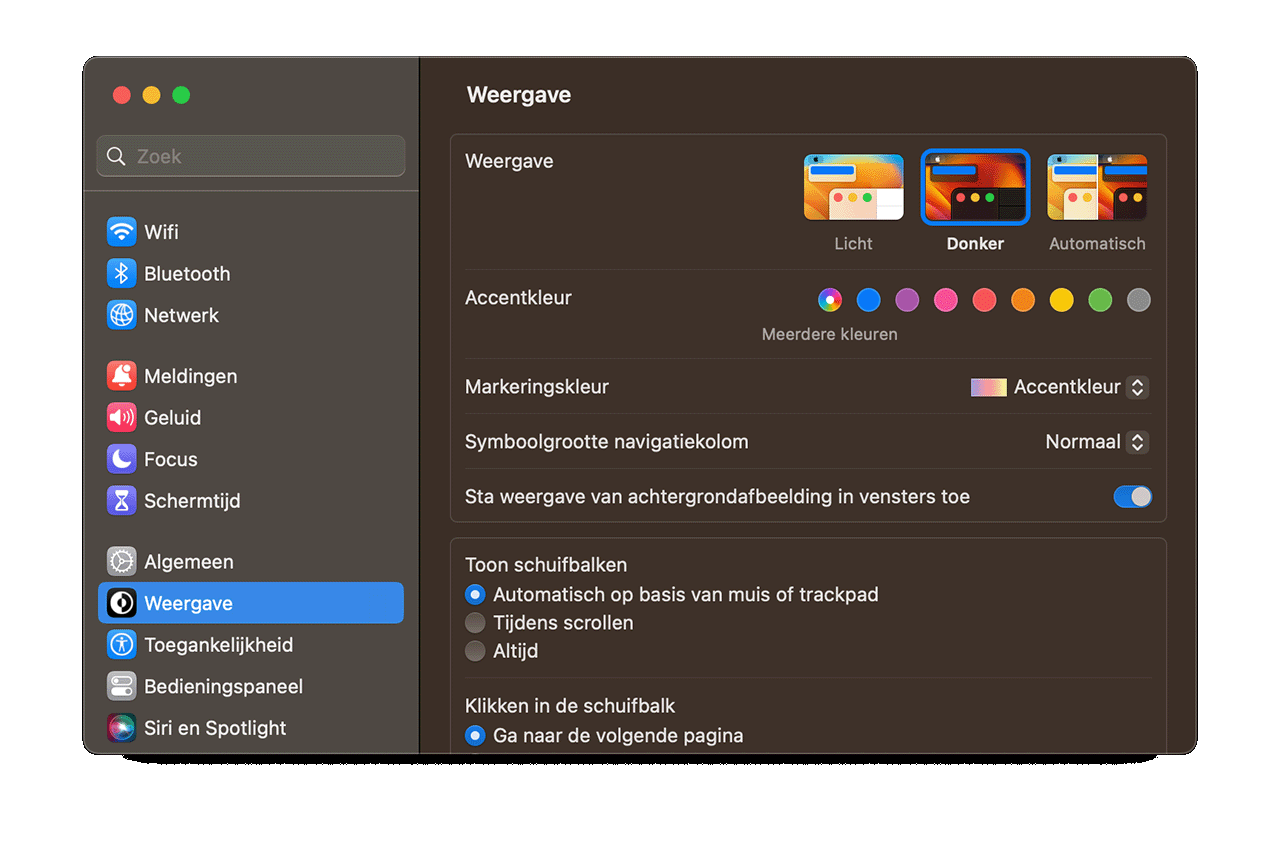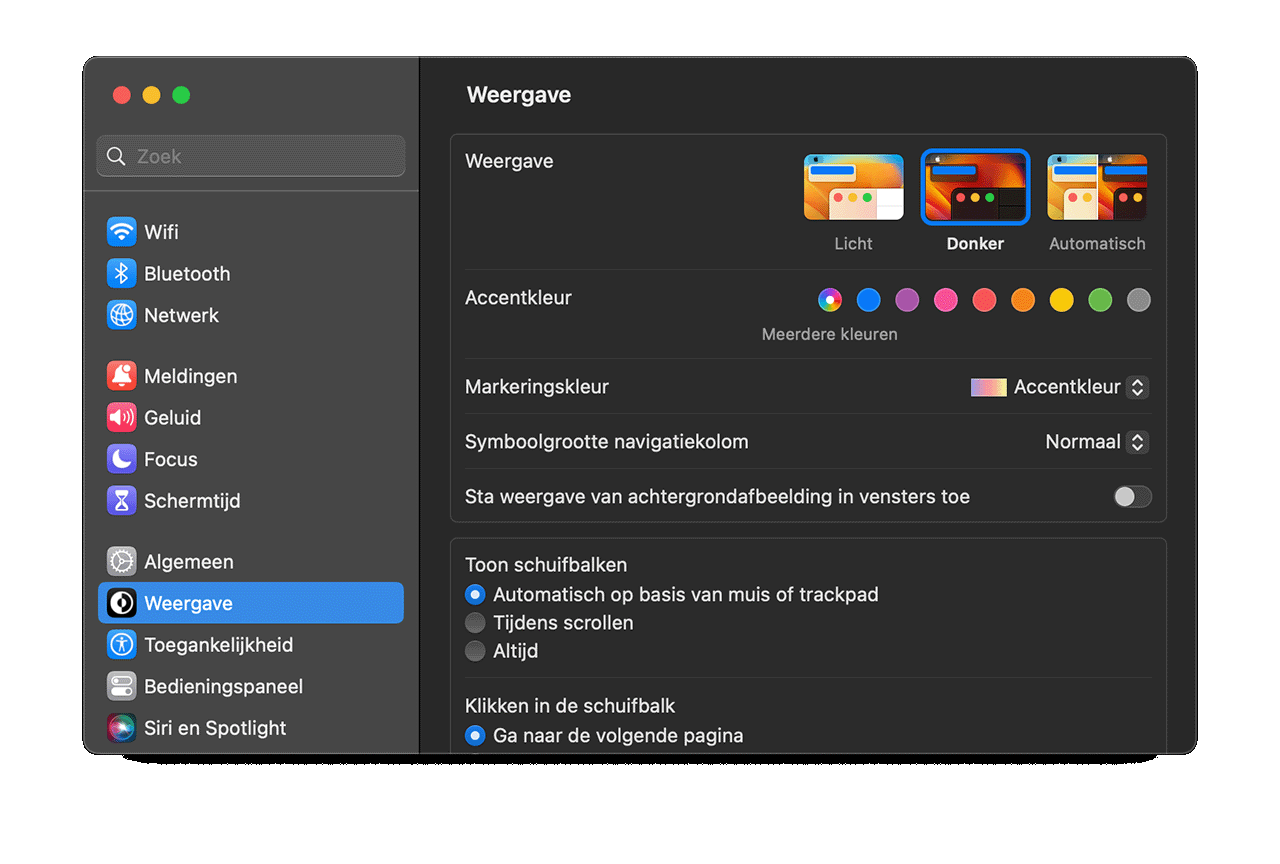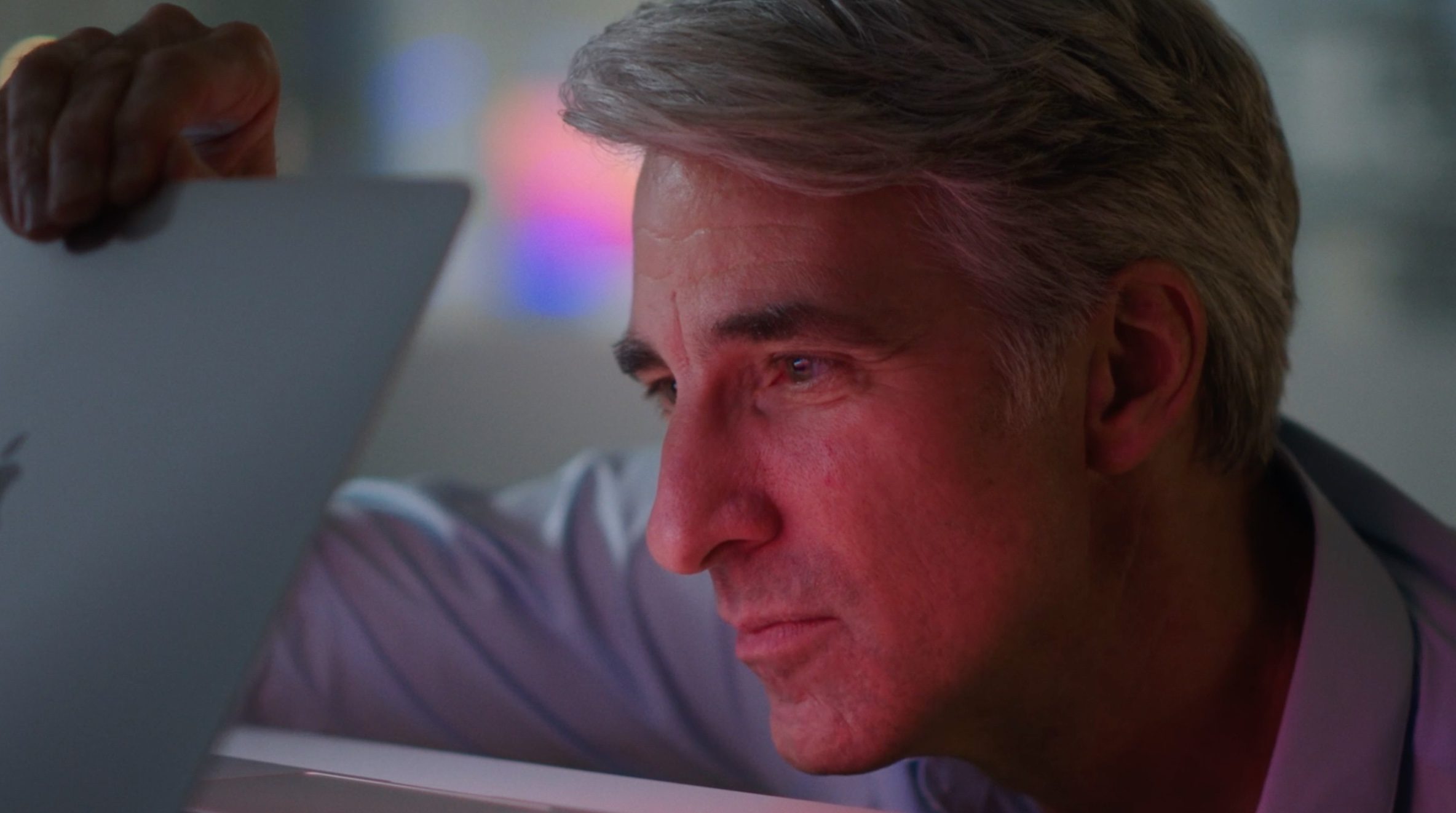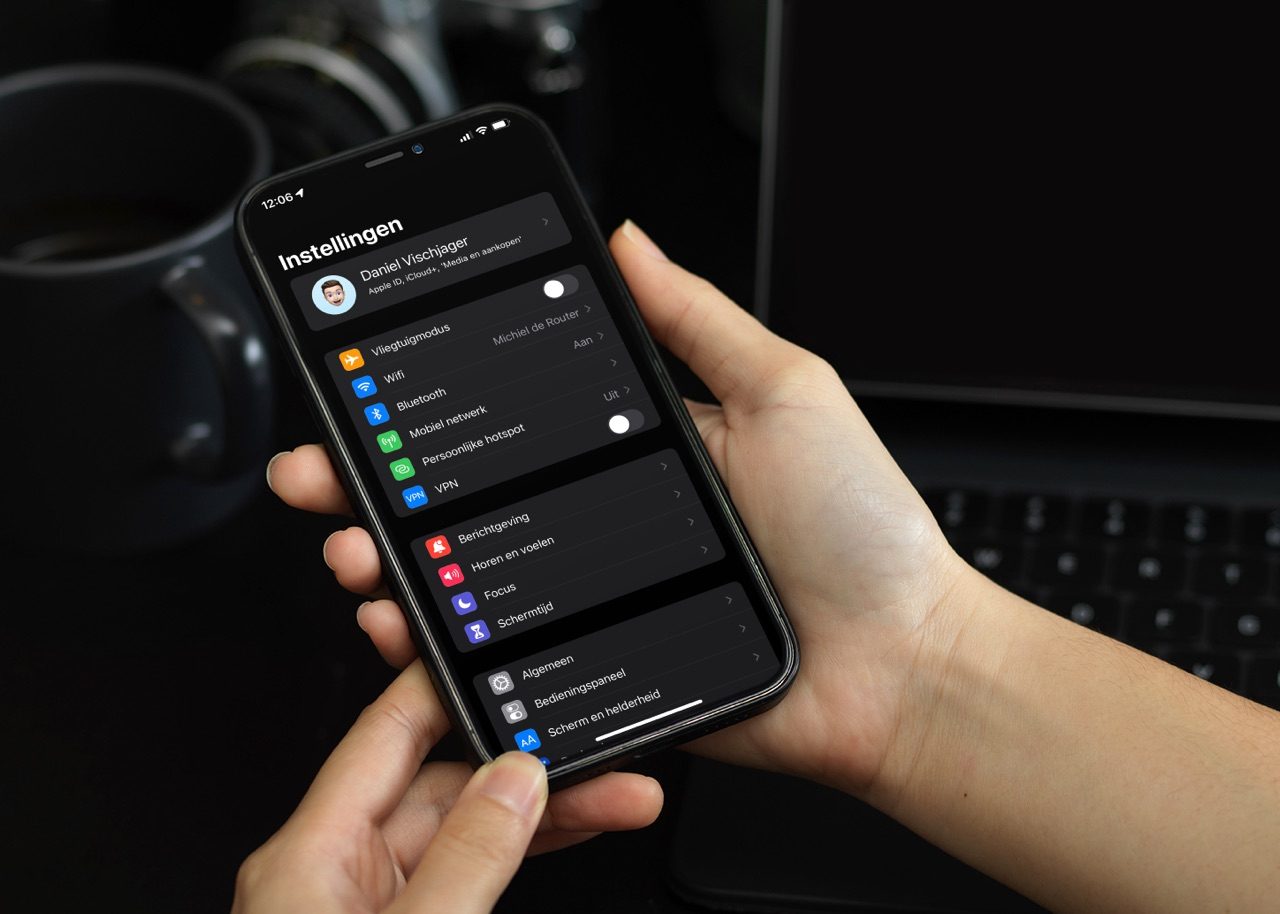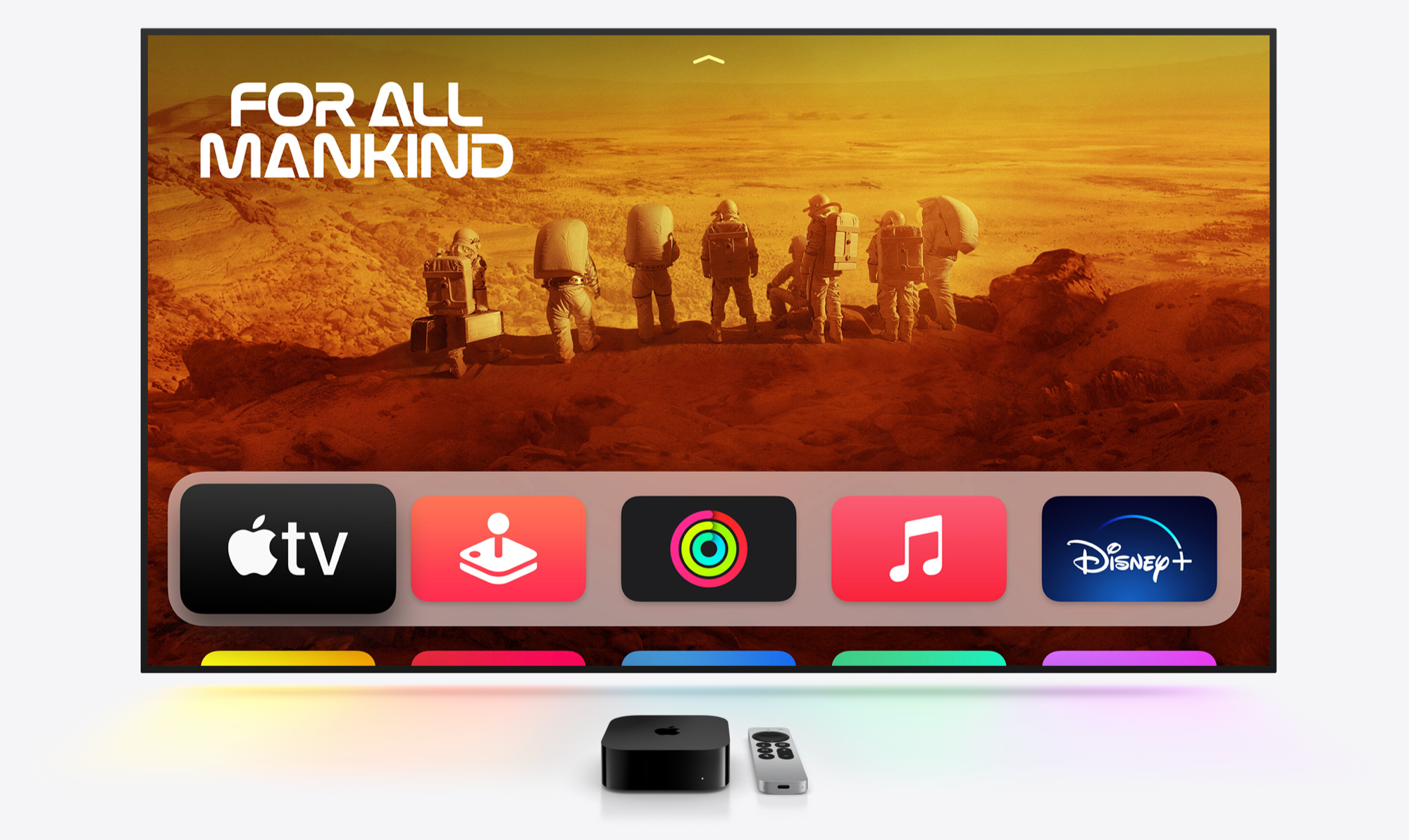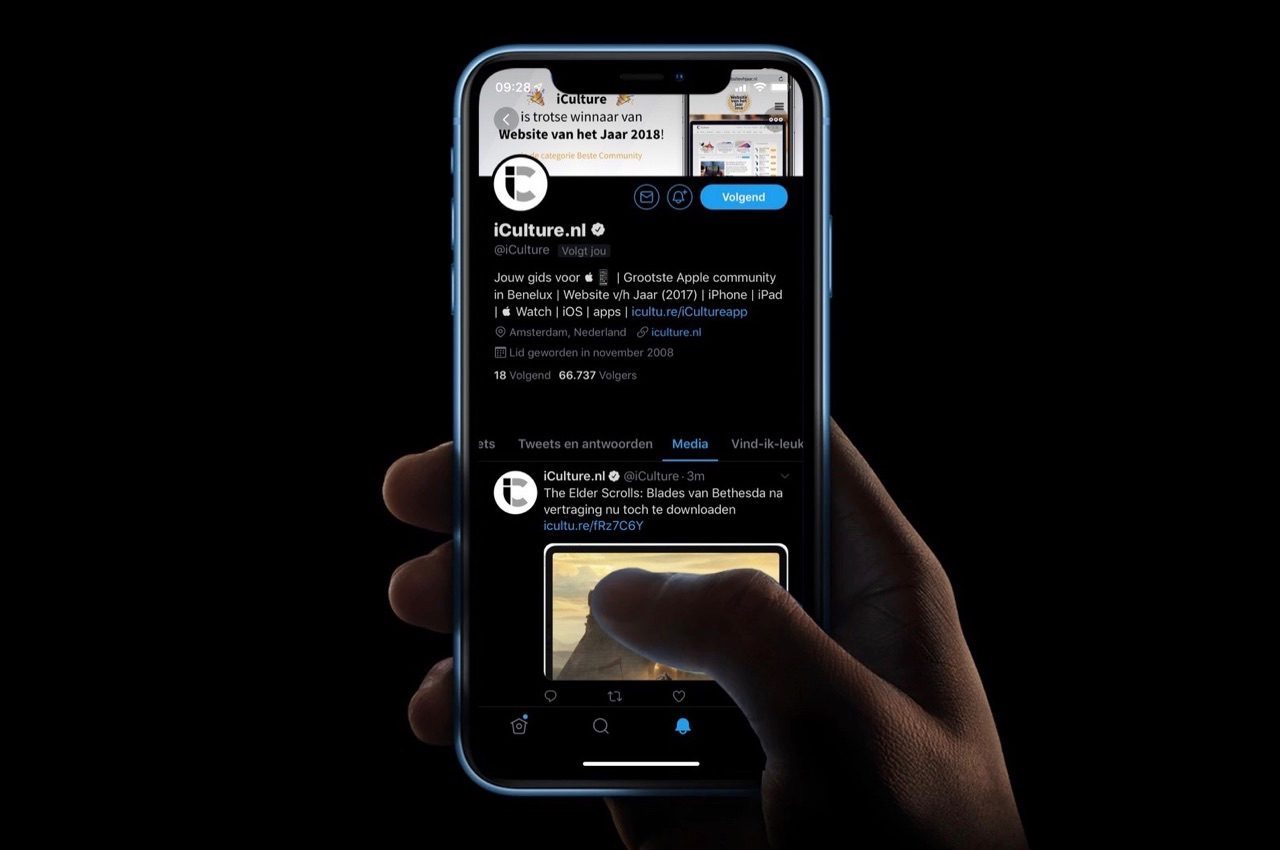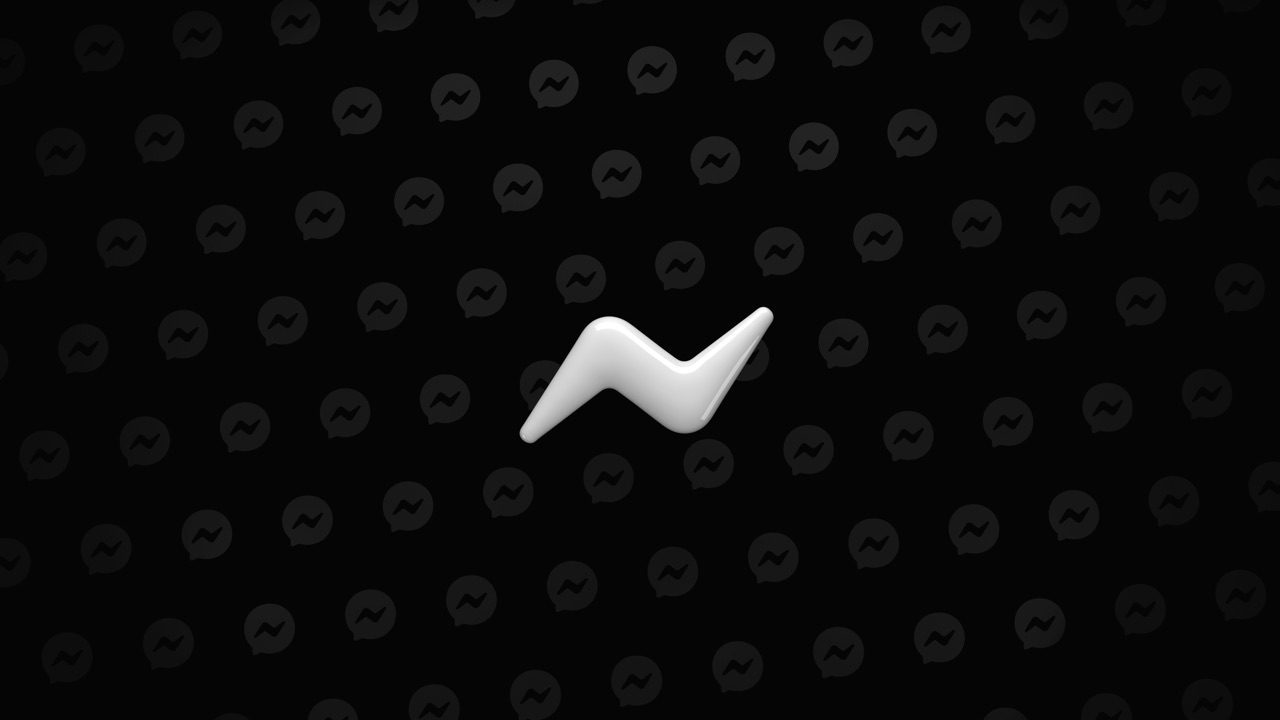macOS dark mode gebruiken
Apple biedt je de mogelijkheid om in macOS donkere kleuren te gebruiken. Deze macOS donkere modus maakt de menubalk, standaardapps en nog meer donker, zodat het in de avonduren gemakkelijker te lezen is. Hoe ziet deze donkere modus op de Mac eruit en welke macOS-versie heb je nodig? Dat lees je in deze tip!
Wat is de Mac donkere modus?
Dankzij de dark mode in macOS pas je de kleuren van het besturingssysteem aan. Lichte kleuren worden daarmee donker gemaakt, zodat het gebruik van je Mac in de avonduren wat prettiger is voor je ogen. Ben je een liefhebber van de donkere modus, dan kun je het natuurlijk ook gewoon de hele dag aan zetten. Afhankelijk van de macOS-versie die je gebruikt, zijn er twee soorten dark mode.
Vanaf macOS Mojave geldt de donkere modus voor het gehele besturingssysteem. Dat wil zeggen dat alle schermen op je Mac voortaan donker weergegeven worden. Het geldt dus ook voor de menubalk en het dock, maar ook voor alle standaardapps die op je Mac staan. Denk aan Systeemvoorkeuren, Safari, Agenda en de Berichten-app. Ook andere ontwikkelaars kunnen hun apps aanpassen, zodat ze automatisch in het donker weergegeven worden zodra je deze Dark Mode inschakelt.
In macOS High Sierra en ouder is de donkere modus beperkter. Bij deze versies worden alleen de menubalk en de Dock in donkere kleuren weergegeven. Standaardapps als Safari, Berichten en de Mac App Store blijven licht. Externe ontwikkelaars moeten daarom ook zelf een donkere modus in hun apps inbouwen.
Via > Over deze Mac vind je welke macOS-versie je geïnstalleerd hebt.
Hoe kan ik de macOS donkere modus inschakelen?
Je schakelt de donkere modus van macOS als volgt in:
macOS Ventura en nieuwer
- Ga naar Systeeminstellingen op de Mac.
- Klik op Weergave > Donker.
- Je zou ook kunnen kiezen voor Automatisch als je automatisch wil wisselen tussen licht en donker.
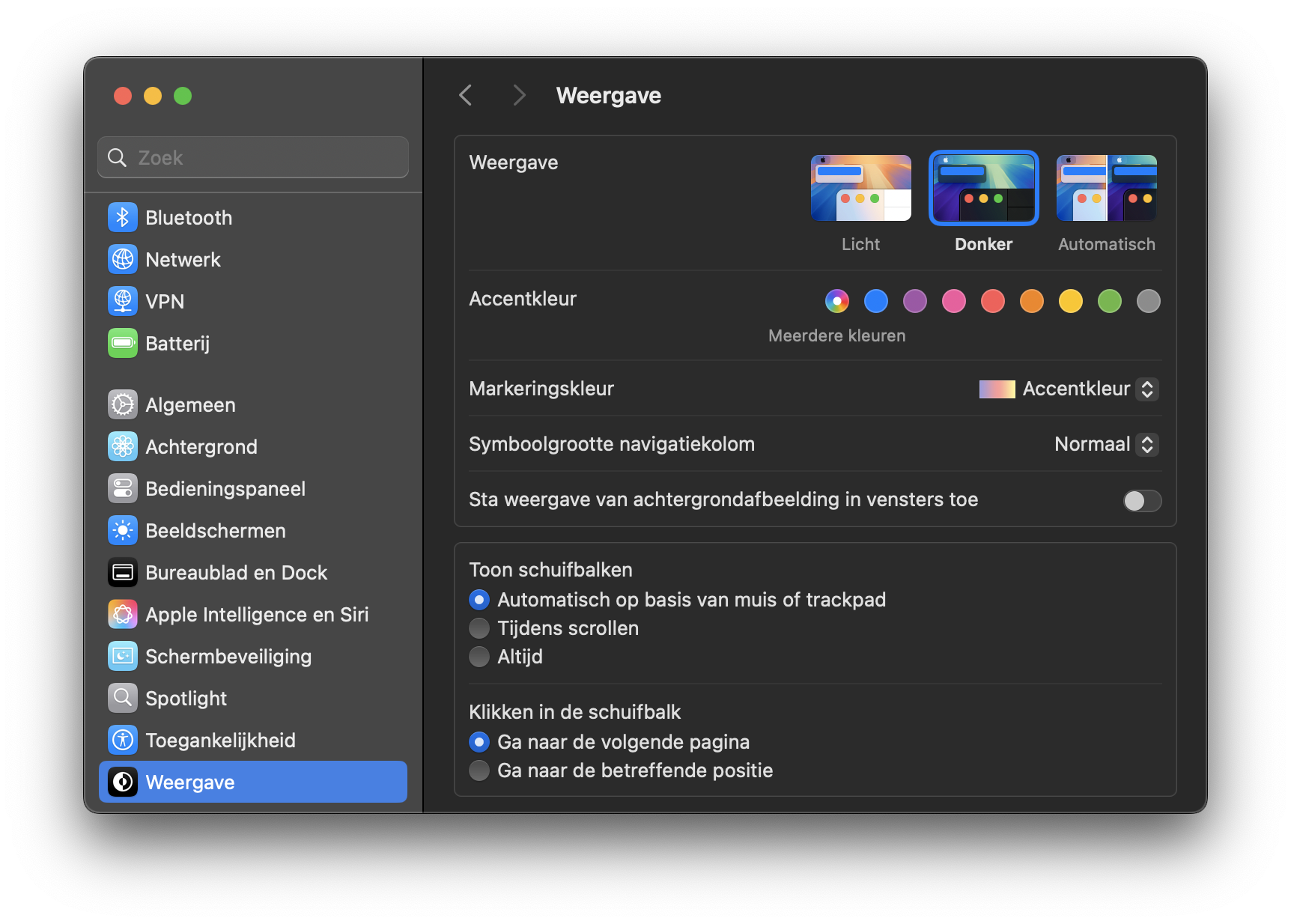
macOS Mojave t/m Monterey
- Ga naar Systeemvoorkeuren op de Mac.
- Ga naar Algemeen.
- Bij Weergave vind je de optie Donker. Klik hierop voor de donkere kleuren.
Alle apps die de donkere weergave ondersteunen, worden nu automatisch omgezet. Het is niet mogelijk om dit voor individuele apps in te stellen.
macOS High Sierra en ouder
- Ga naar Systeemvoorkeuren op de Mac.
- Klik op het onderdeel Algemeen.
- Bovenaan staat het vakje Gebruik donkere menubalk en donker Dock. Vink deze aan.
De menubalken en de Dock zijn nu niet langer lichtgrijs en transparant, maar donker. Ook bij menu’s die openklappen is de achtergrond nu een stuk donkerder, waardoor teksten beter leesbaar zijn. Zwarte teksten worden wit. Vind je dit nog steeds niet goed leesbaar, experimenteer dan eens met de optie Gebruik indien beschikbaar anti-aliasing voor lcd. Je vindt deze optie helemaal onderaan in Systeemvoorkeuren > Algemeen. De letters worden dan iets dunner weergegeven, ook in schermteksten van apps. Zwarte teksten op een witte ondergrond worden ook iets minder vet weergegeven.
Welke Macs hebben een donkere modus?
Wil je de uitgebreide donkere modus van macOS Mojave of nieuwer gebruiken, dan moet je een Mac hebben die Metal 2 ondersteunt. Metal is het grafische raamwerk waarmee games er bijvoorbeeld mooier uit zien. Je grafische processor moet voor de donkere modus minstens Metal 2 ondersteunen.
Zo kun je controleren op Metal 2-ondersteuning:
- Houd de Option-toets ingedrukt en ga naar > Systeeminformatie.
- Onder het kopje Hardware ga je naar Video/beeldschermen.
- Wordt Metal 2 ondersteund? Dan zie je dit aan de tekst ‘Ondersteund, functieset macOS GPUFamily1 v3’ of nieuwer. Bij de nieuwste Macs staat hier zelfs ‘Metal 3’.
Staat er geen verwijzing naar Metal, dan kun je de donkere modus niet gebruiken. Je zou ervoor kunnen kiezen om je GPU te laten vervangen door een nieuwer exemplaar.
Nog donkerdere tinten? Dat kan!
Sinds macOS Big Sur is het mogelijk om de donkere modus nog donkerder te maken. Dit heeft te maken met Desktop Tinting, dat ervoor zorgt dat de achtergrondafbeelding door vensters heen schijnt. Schakel je dit uit, dan krijg je een egale zwarte tint, zonder de licht doorschijnende desktoptinten.
Zo schakel je het in:
- Ga naar > Systeeminstellingen (of > Systeemvoorkeuren op macOS Monterey of ouder).
- Klik op Weergave (of Algemeen op macOS Monterey of ouder).
- Zet Sta weergave van achtergrondafbeelding in vensters toe uit.
Je krijgt nu een donkerdere versie van de dark mode.
Hier staat Desktop Tinting aan:
En hier staat het uit:
Sommige mensen vinden dat Desktop Tinting een mooi effect geeft, omdat vensters harmonieuzer overgaan in hun omgeving op de desktop. Anderen hebben liever een duidelijke scheidslijn tussen venster en achtergrond. Je kunt op deze pagina meer erover lezen.
Hoe kan ik kleuren in macOS aanpassen?
Wil je dat macOS er minder kleurrijk uitziet, dan kun je ook nog in Systeeminstellingen > Weergave of in Systeemvoorkeuren > Algemeen de weergave van blauwe knoppen, menu’s en vensters omzetten naar antracietgrijs. Zelf vinden we dat geen verbetering: de menu’s worden erg kleurloos en de blauwe kleur is vaak een handige hint dat er een knop of keuzemogelijkheid is. De omzetting zorgt er ook voor dat het ‘stoplicht’ linksboven in elk dialoogvenster voortaan grijs is. Minder kleurrijk, maar ook minder duidelijk.
Wil je juist het omgekeerde (dus iets meer kleur), dan kun je bij Markeringskleur de standaard lichtblauwe markeringskleur vervangen door een zuurstokkleurtje, bijvoorbeeld roze of groen. Dit geldt bijvoorbeeld voor tekst op een website die je geselecteerd hebt om deze te kopiëren.
Alternatieven: Automatisch donkere menu’s inschakelen met f.lux
Je kunt nog een stap verder gaan: met de app f.lux voor Mac kun je zorgen dat de donkere schermmodus automatisch aangaat bij zonsondergang. F.lux past de kleuren van het Mac-scherm automatisch aan, afhankelijk van de lichtomstandigheden. Na installatie geef je aan dat Dark Mode automatisch ingeschakeld moet worden zodra de zon onder gaat.
f.lux voor de Mac vind je hier.
Wil je minder blauw licht vanaf je Mac-scherm, dan heeft Apple daar nog Night Shift op bedacht. Met Night Shift op je Mac kleurt het scherm in de avond automatisch wat geler, wat volgens experts beter is voor je ogen en je nachtrust.
Ook op de iPhone en iPad kun je een donkere modus inschakelen. Deze werkt nagenoeg hetzelfde als de variant op de Mac.
Taalfout gezien of andere suggestie hoe we dit artikel kunnen verbeteren? Laat het ons weten!
macOS
macOS is het besturingssysteem van de Mac. Voorheen werd dit ook wel Mac OS X of OS X genoemd. Kenmerkend zijn naast de versienummers ook de namen van de verschillende varianten, zoals macOS Sonoma (macOS 14), macOS Ventura (macOS 13) en macOS Monterey (macOS 12). macOS regelt alle systeemfuncties van je Mac en stuurt alle apps aan. Voor macOS brengt Apple regelmatig nieuwe gratis updates uit. Dit kunnen zowel hele grote updates met nieuwe functies zijn als kleine updates met bugfixes en verbeterde beveiliging. macOS heeft de afgelopen jaren veel functies van iOS en iPadOS gekregen en de besturingssystemen werken ook nauw met elkaar samen. Zo vind je bijvoorbeeld Stage Manager zowel op macOS als iPadOS en kun je dankzij Universal Control een iPad en Mac tegelijkertijd aansturen met je muis en toetsenbord.