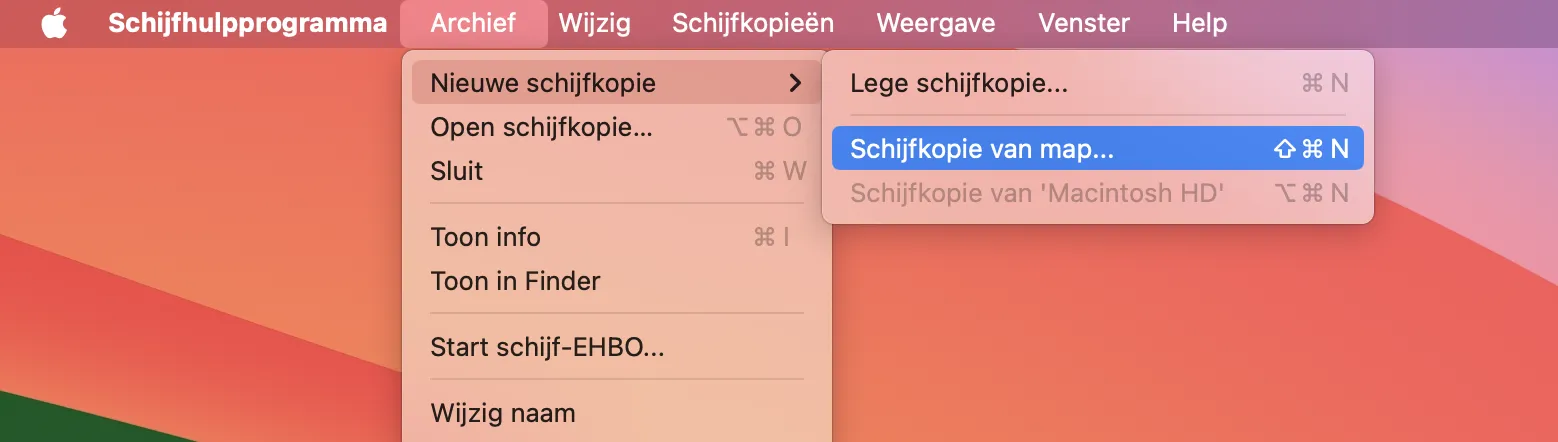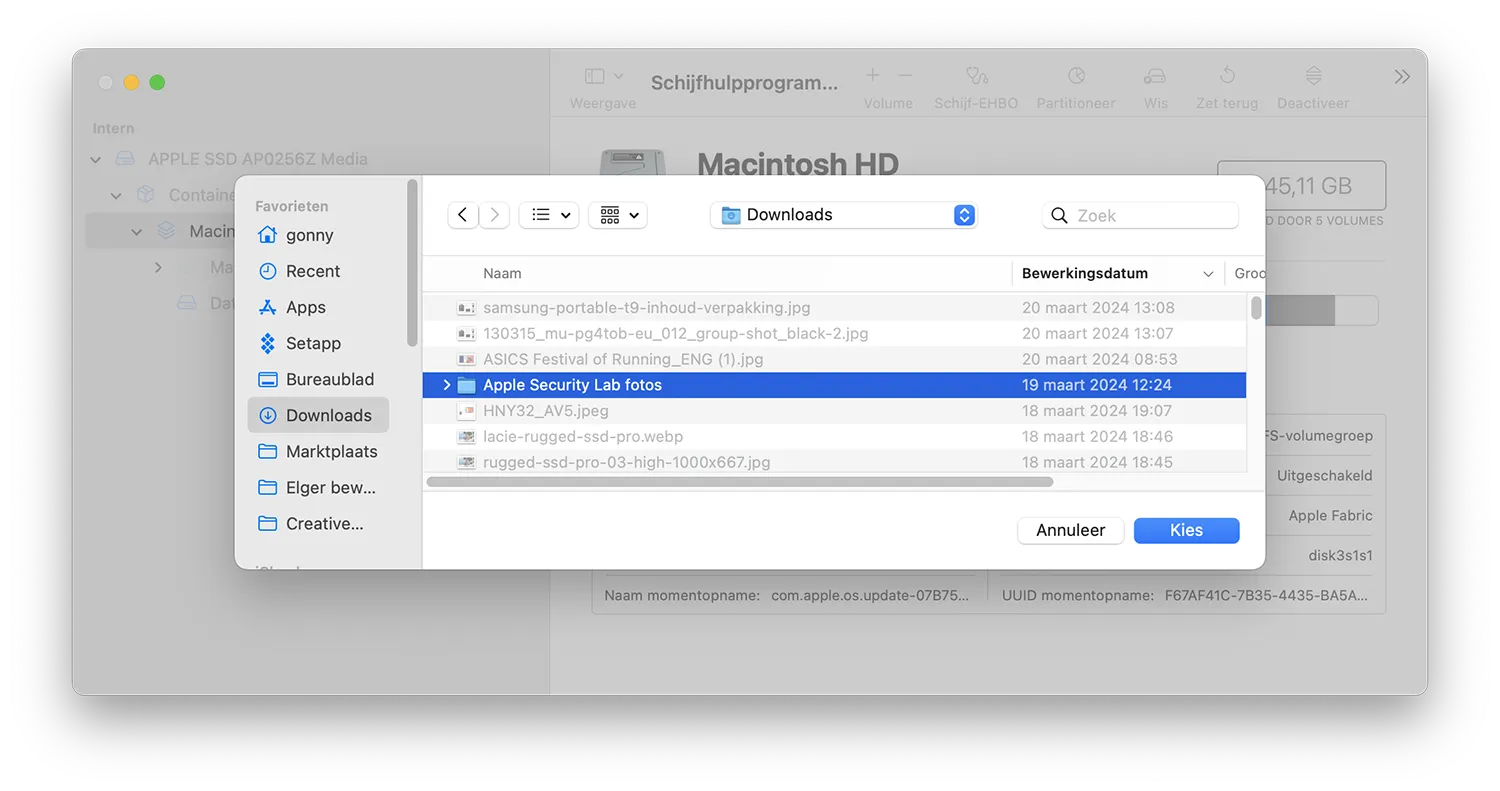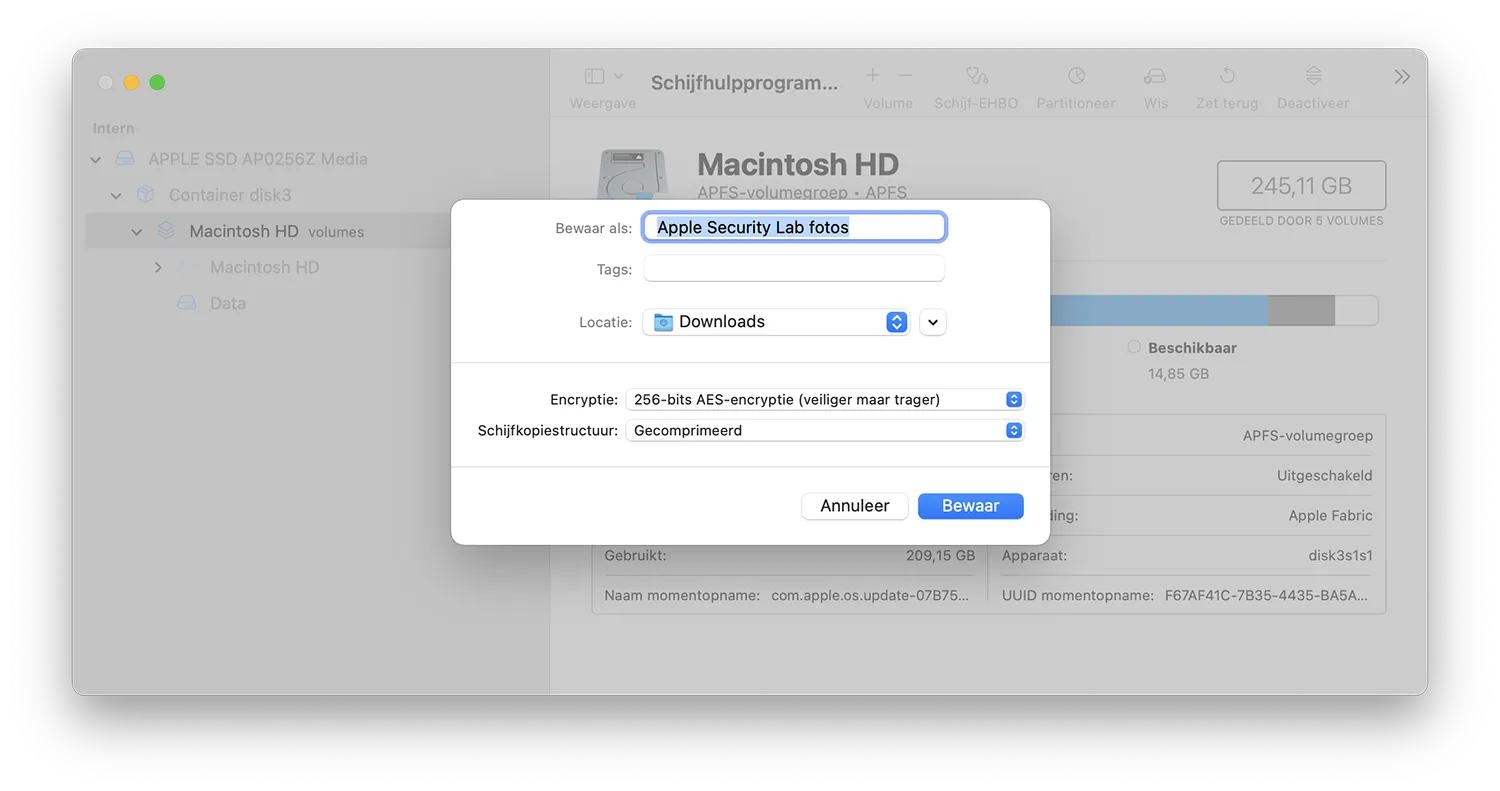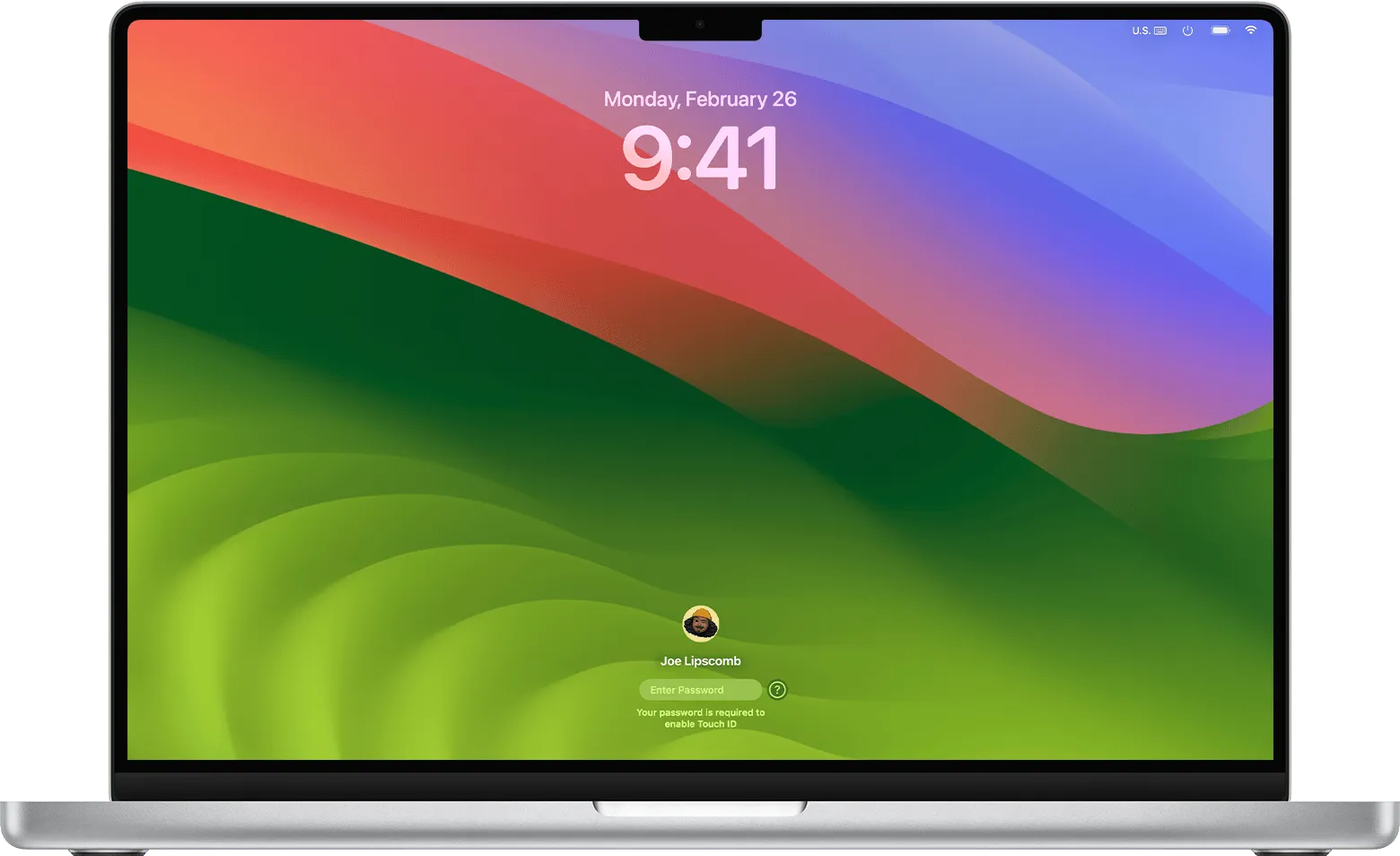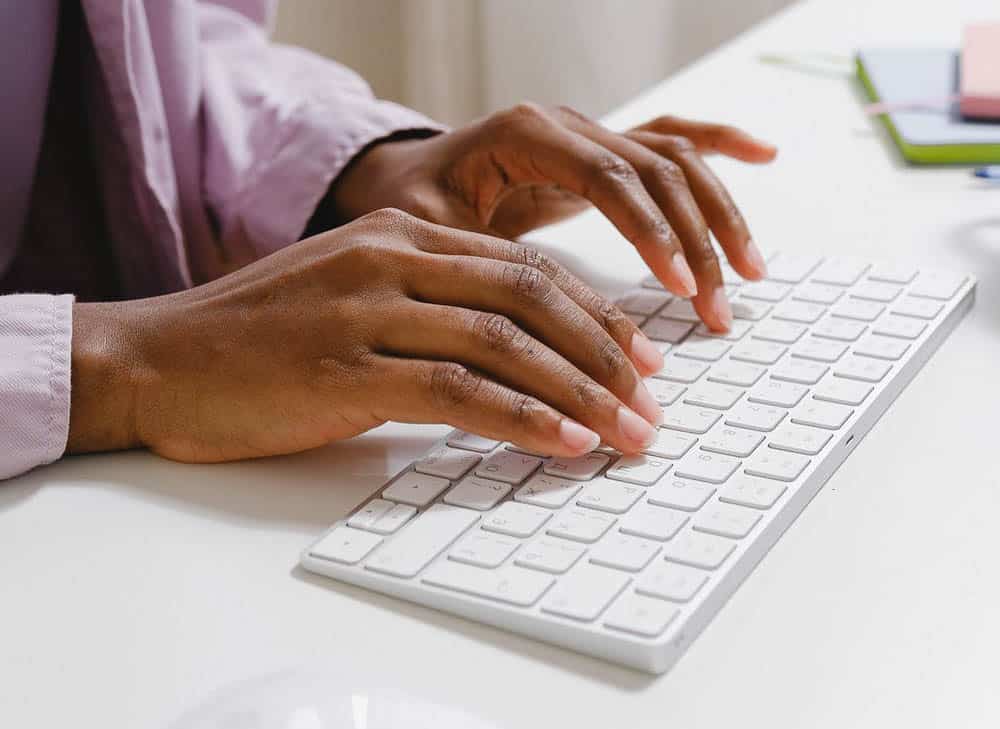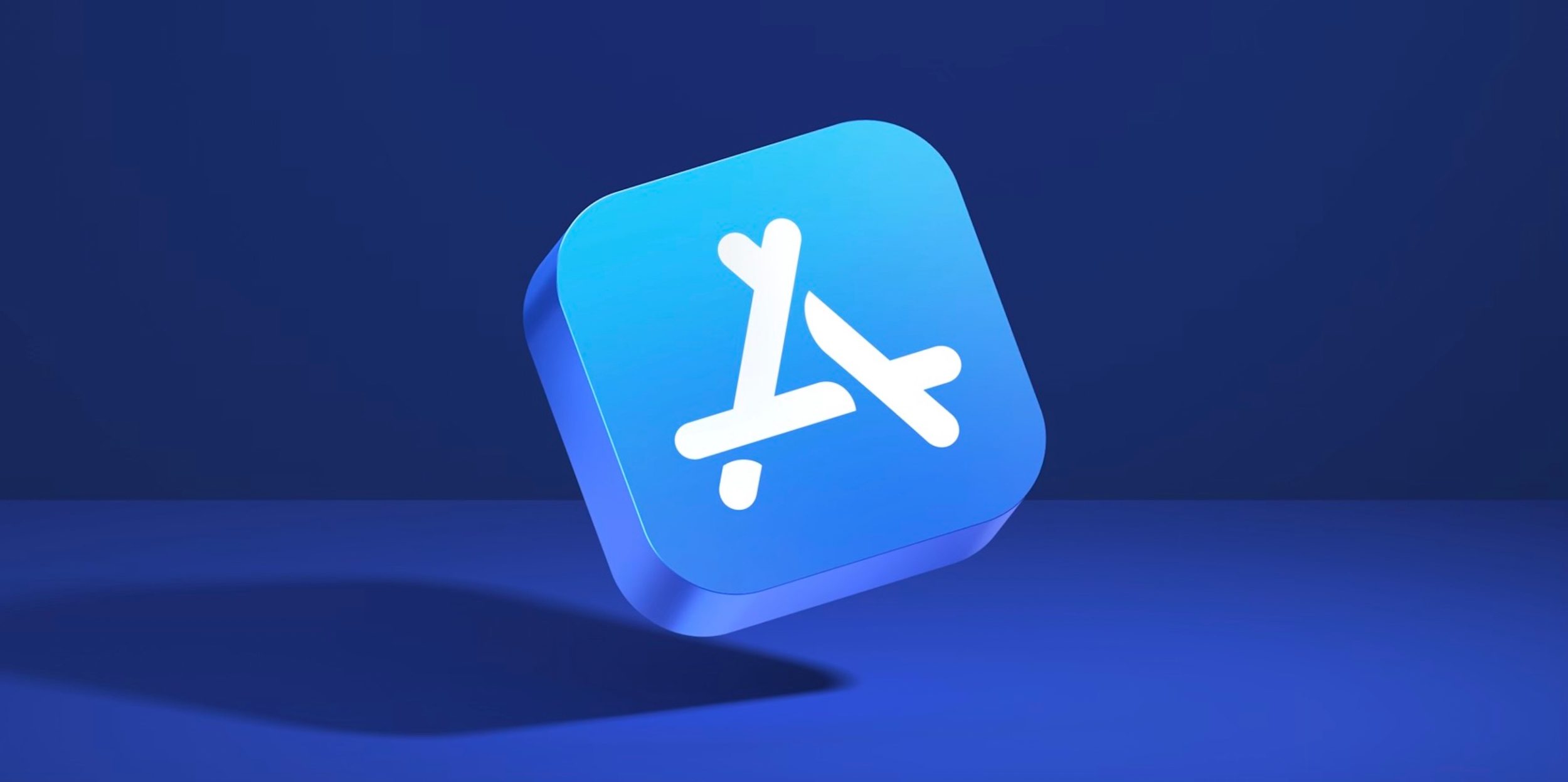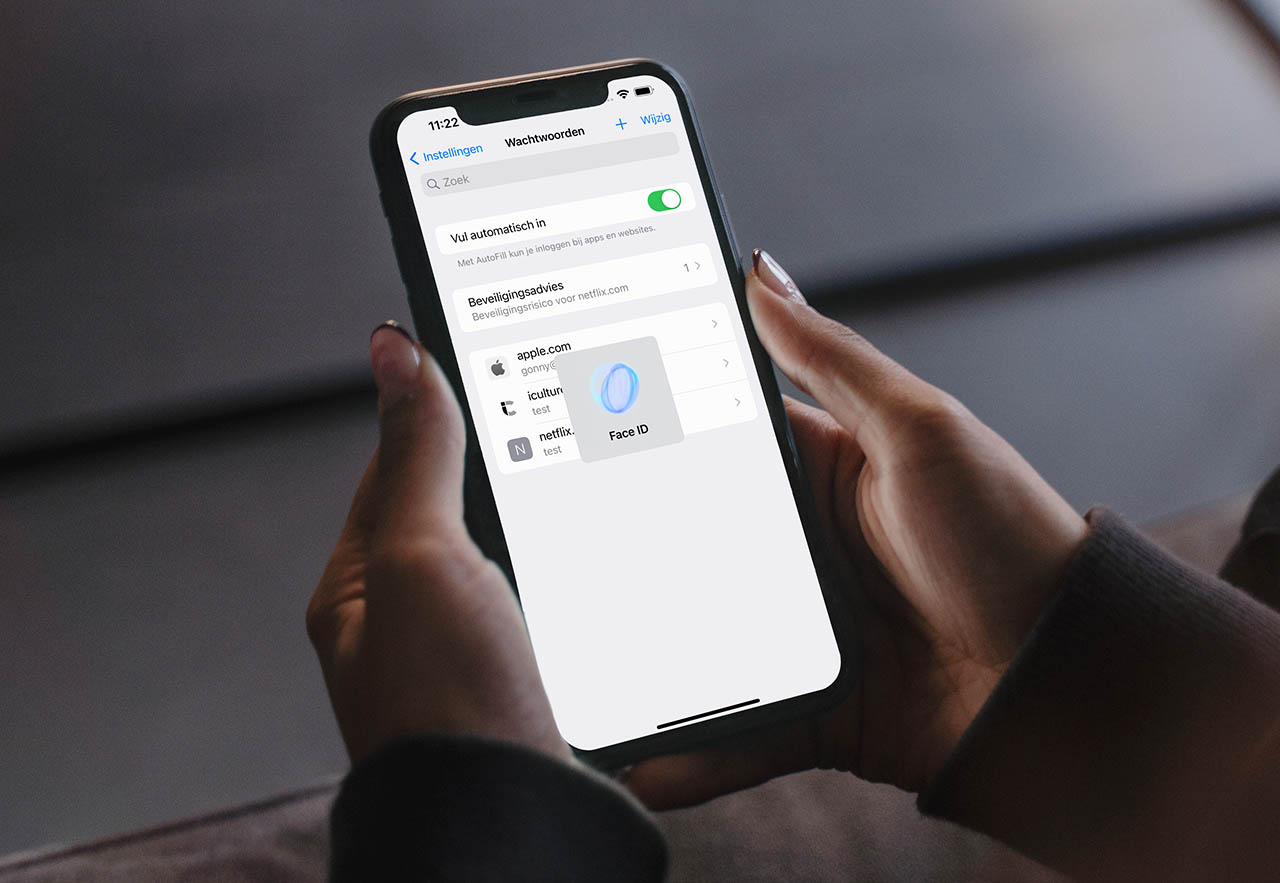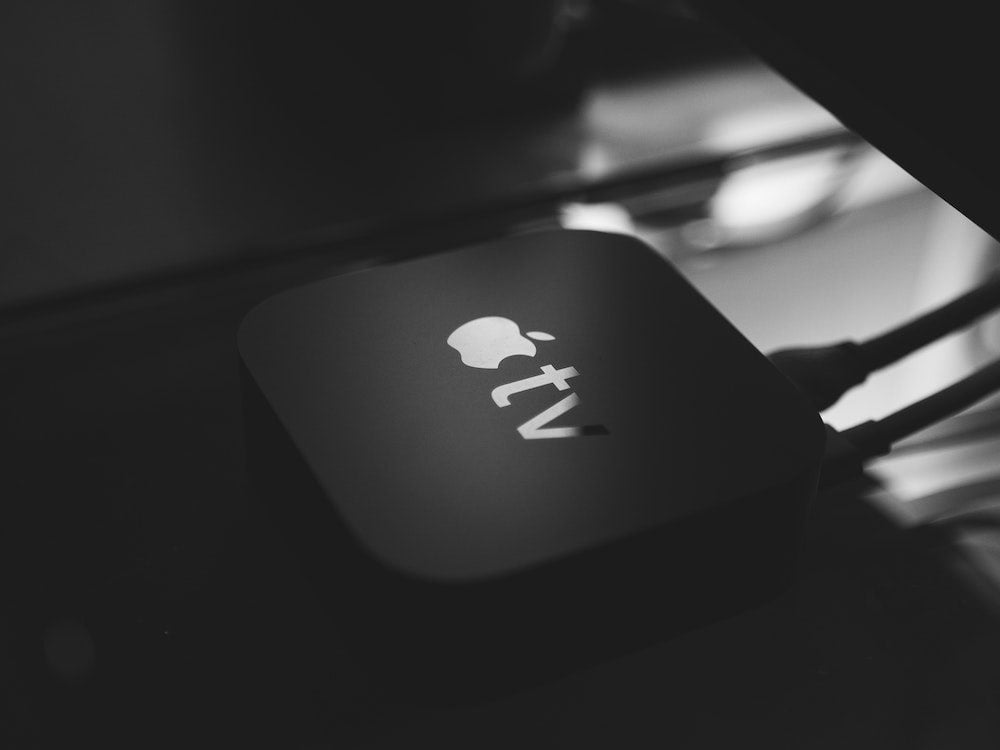macOS-mappen met wachtwoord
Soms staan er bestanden op de Mac die niet iedereen mag bekijken. Je kunt daarvoor speciale apps downloaden, waarmee je je mappen kunt voorzien van een wachtwoord. Het is ook mogelijk zonder extra software. Een ingebouwde functie van macOS biedt dan een uitkomst. Je moet hiervoor wel gebruik maken van beveiligde schijfimages. In deze tip leggen we uit hoe dit werkt.
Mappen op de Mac beschermen met een wachtwoord
Om je mappen te voorzien van een wachtwoord moet je in het Schijfhulpprogramma zijn en deze stappen volgen:
- Open het Schijfhulpprogramma op de gebruikelijke manier.
- Navigeer vervolgens via de menubalk naar Archief > Nieuwe schijfkopie > Schijfkopie van map.
- Kies de map die je wil beveiligen met een wachtwoord en klik op Kies.
- Vul eventueel een andere naam in voor je map.
- Klik op Encryptie en selecteer 128-bit AES encryptie of 256-bit AES encryptie (beter maar trager).
- Er opent een venster waar je tweemaal je wachtwoord moet invoeren.
- Klik op Schijfkopiestructuur en kies Lezen/schrijven.
- Klik op Bewaar en de map wordt aangemaakt.
Zorg ervoor dat je het wachtwoord niet in de iCloud Sleutelhanger opslaat, maar op een andere plek. Iemand met toegang tot jouw computer heeft anders nog steeds toegang tot de beveiligde map.
Je kunt nu de originele map weggooien, maar bewaar het .dmg-bestand dat zojuist is gemaakt.
Bestanden zijn eenvoudig aan de map toe te voegen. Je moet de map eerst openen met je wachtwoord door op het .dmg-bestand te klikken. Ben je klaar? Dan kun je de map afsluiten door op het uitwerp icoontje te klikken. Zo is de inhoud niet te bekijken door andere mensen.
Let op: noteer het wachtwoord ergens, want je kunt niet meer bij de inhoud als je het wachtwoord vergeten bent.
Wachtwoord verwijderen van de folder
Mocht je na verloop van tijd je beveiligde macOS-map willen opruimen, dan kan dat ook. Je kunt deze gewoon naar de prullenmand verplaatsen en daarna definitief verwijderen. Maar daarmee ben je ook de hele inhoud van de map kwijt.
Wil je de map bewaren, maar wil je het wachtwoord eraf halen, dan kan dat ook, Volg stap voor stap deze instructies:
- Zorg dat je de beveiligde map hebt geopend. Klik hiervoor op het .dmg-bestand en voer je wachtwoord in. Als je het juiste wachtwoord hebt ingevuld, verschijnt de map onder Locaties in Finder.
- Maak vervolgens een nieuwe map aan (bijvoorbeeld op je Bureaublad). Selecteer alle gegevens uit je beveiligde map en kopieer deze naar je nieuwe map op het bureaublad.
- Ga naar het Schijfhulpprogramma en selecteer de beveiligde map onder het kopje Schijfkopieën.
- Druk op het minnetje boven in de balk boven het kopje Volume.
- Verwijder tot slot het .dmg-bestand door het naar de prullenbak te slepen.
De beveiligde map kan nu worden weggegooid, zonder dat je data kwijtraakt.
Taalfout gezien of andere suggestie hoe we dit artikel kunnen verbeteren? Laat het ons weten!
macOS
macOS is het besturingssysteem van de Mac. Voorheen werd dit ook wel Mac OS X of OS X genoemd. Kenmerkend zijn naast de versienummers ook de namen van de verschillende varianten, zoals macOS Sonoma (macOS 14), macOS Ventura (macOS 13) en macOS Monterey (macOS 12). macOS regelt alle systeemfuncties van je Mac en stuurt alle apps aan. Voor macOS brengt Apple regelmatig nieuwe gratis updates uit. Dit kunnen zowel hele grote updates met nieuwe functies zijn als kleine updates met bugfixes en verbeterde beveiliging. macOS heeft de afgelopen jaren veel functies van iOS en iPadOS gekregen en de besturingssystemen werken ook nauw met elkaar samen. Zo vind je bijvoorbeeld Stage Manager zowel op macOS als iPadOS en kun je dankzij Universal Control een iPad en Mac tegelijkertijd aansturen met je muis en toetsenbord.