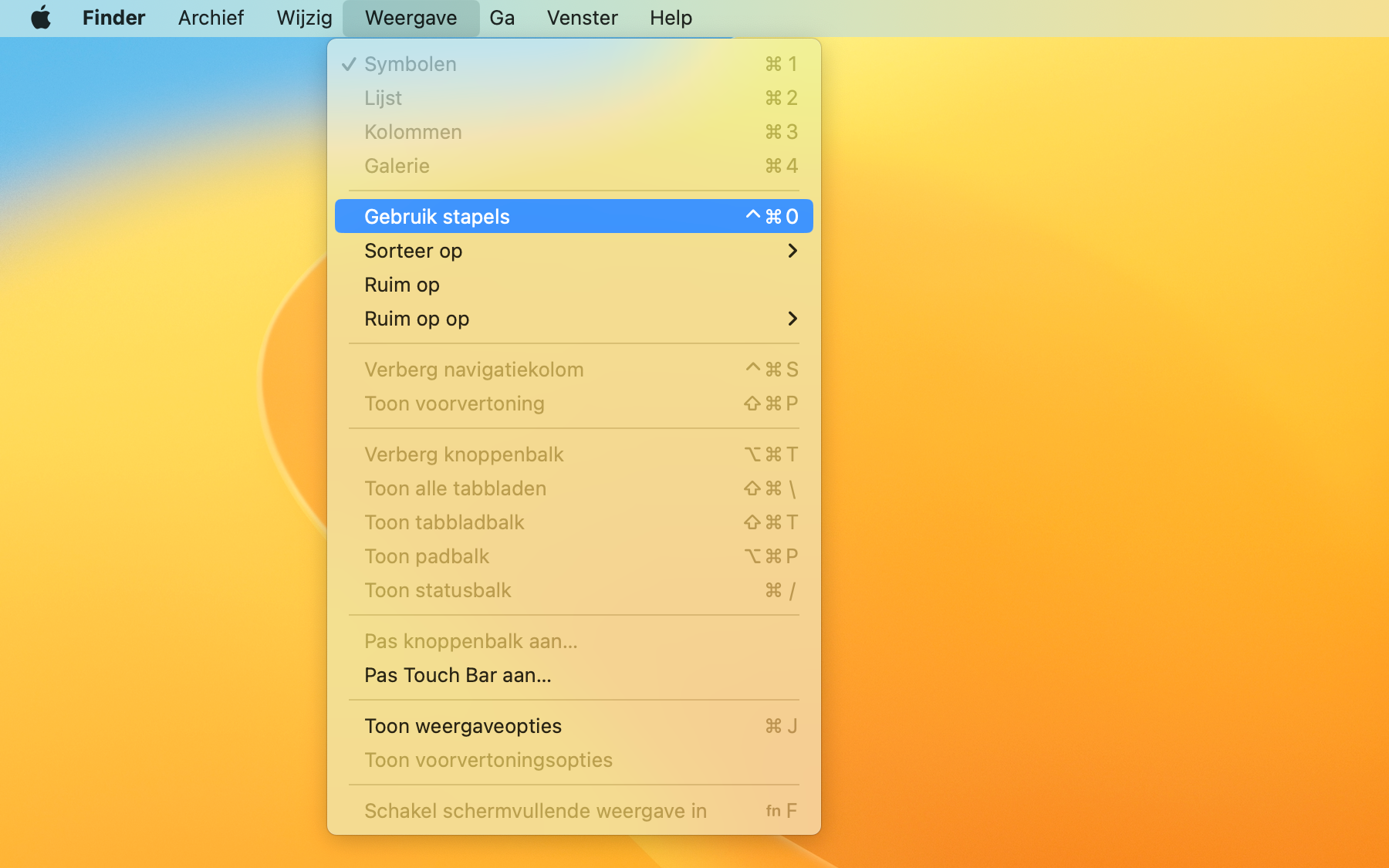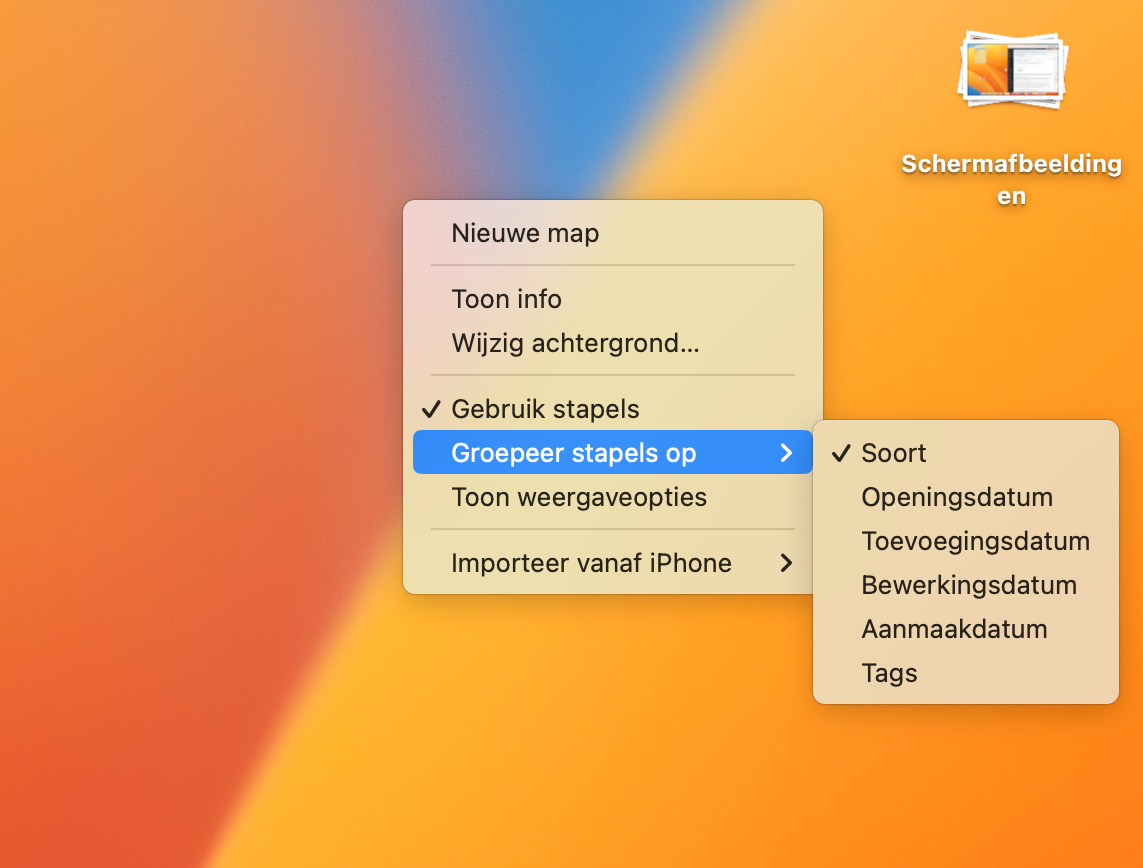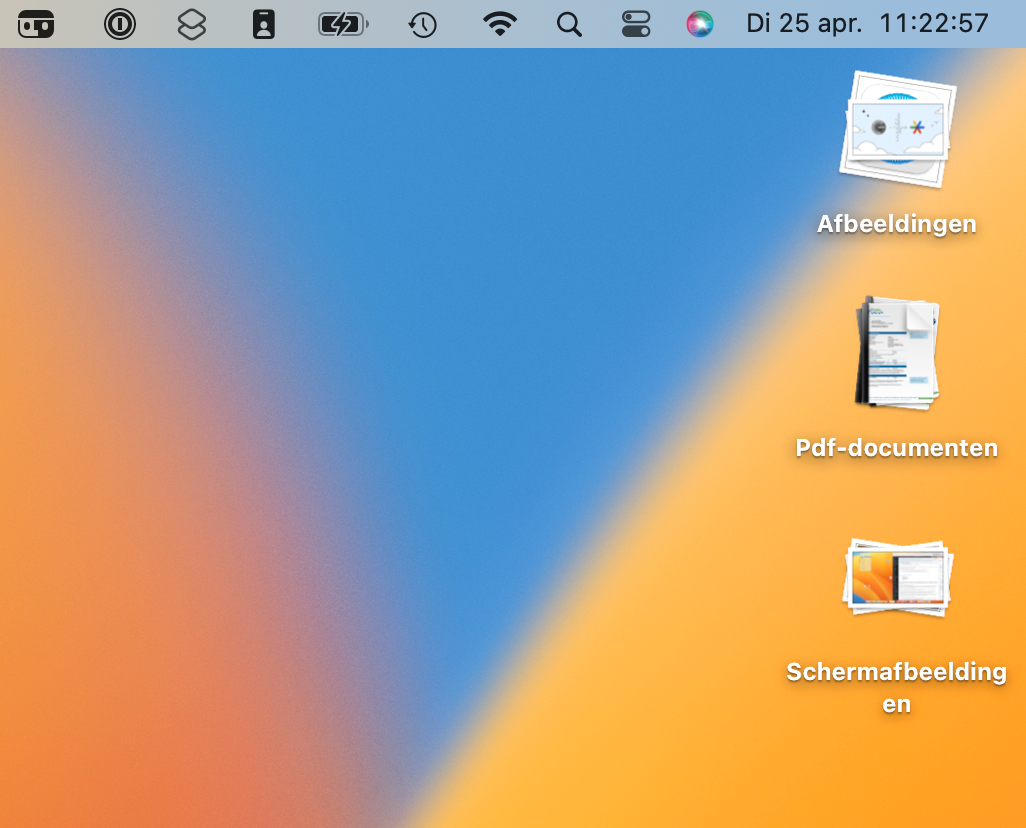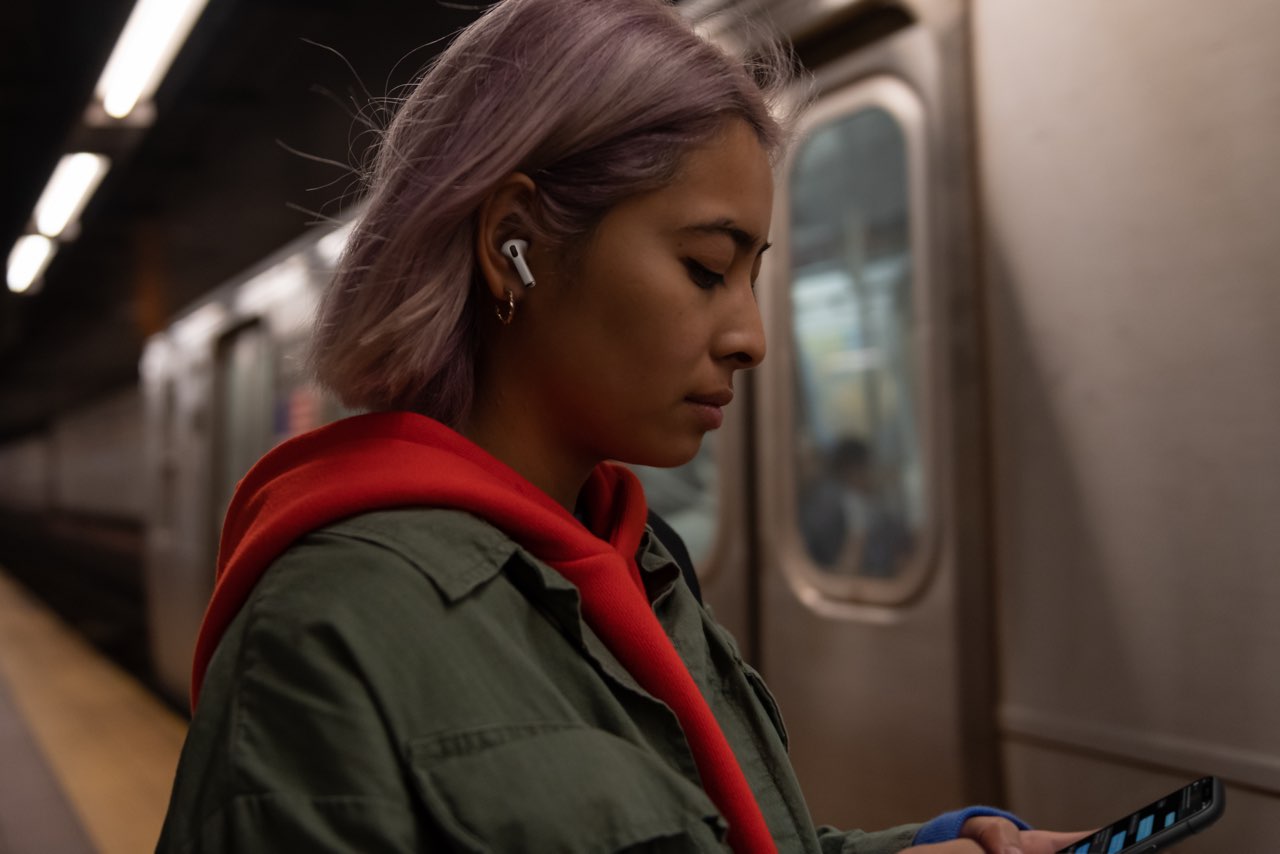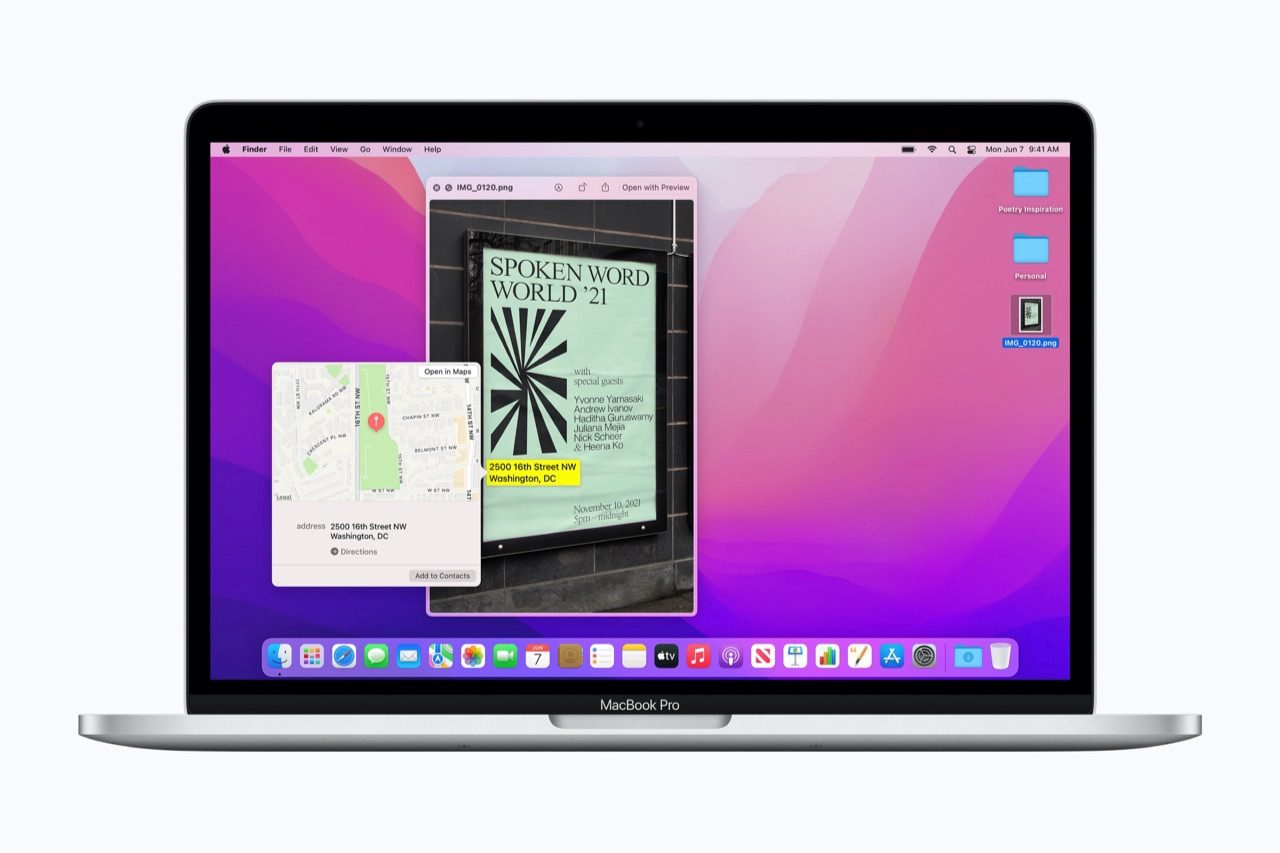Stapels (Stacks) voor Mac bureaublad
Met Stapels (in het Engels: Stacks) kun je je bureaublad automatisch laten opruimen. Je bepaalt daarbij zelf of er een stapel wordt gemaakt op basis van bestandsformaat, datum of tags. De functie zorgt ervoor dat een hoeveelheid gelijksoortige bestanden automatisch op elkaar gestapeld wordt (gesorteerd op een manier zoals jij dat wil), waardoor je dus als het ware allerlei stapels op je bureaublad krijgt. Zie het als een echt bureaublad, waarbij je allerlei papieren en documenten sorteert en in stapeltjes gesorteerd op je bureau legt. De Stapels-functie voor je Mac bureaublad is daar de digitale variant van.
macOS Stapels maken
De Stapels-functie is beschikbaar sinds macOS Mojave 10.14 uit 2018, dus de kans is groot dat het ook op jouw Mac werkt. Zo maak je stapels op je Mac-bureaublad:
- Ga naar je Bureaublad en klik op een lege plek.
- Klik in de menubalk op Weergave > Gebruik stapels. Je kunt ook met je rechtermuisknop op het bureaublad klikken en kiezen voor Gebruik stapels.
- De bestanden worden nu automatisch in stapels geplaatst.
Standaard worden de stapels gemaakt op basis van bestandstype. Dus alle afbeeldingen, muziek, films, schermafbeeldingen en PDF’s komen in aparte stapels. Je kunt dit naar eigen wens nog aanpassen.
Stapels op de Mac aanpassen
Wil je liever de stapels maken op basis van datum of tags, dan kan dat ook. Dit kan op twee manieren:
- Ga in het menu van Finder naar Weergave > Groepeer stapels op…
- Of klik met de rechtermuisknop op het bureaublad en kies Groepeer stapels op…
Je kunt kiezen uit deze sorteringsmethodes:
- Soort
- Openingsdatum
- Toevoegingsdatum
- Bewerkingsdatum
- Aanmaakdatum
- Tags
Met tags in macOS kun je bestanden ordenen zonder dat ze allemaal in dezelfde map hoeven te staan. Sorteer je op Soort, dan zullen de meest gangbare bestandstypes op één stapel worden gelegd. Overige bestandstypes zoals zipbestanden en schijfbestanden komen in de stapel Andere.
Stapels gebruiken in macOS
Wil je de inhoud van een stapel gebruiken, dan klik je er gewoon op. De stapel zal dan uitklappen, zodat je bureaublad weer gevuld is met bestanden. De bestanden uit een uitgeklapte stapel worden wel altijd netjes naast en onder elkaar uitgeklapt, dus het ziet er nooit rommelig uit. Je kunt nu een bestand op de gebruikelijke manier openen of verslepen naar een andere locatie, zoals een map. Klik je opnieuw op de stapel, dan zal de stapel weer samenvouwen.
Voeg je een nieuw bestand toe aan het bureaublad, dan wordt deze automatisch in de betreffende stapel gestopt. Mappen blijven wel afzonderlijk op je bureaublad staan, dus je krijgt geen stapel van meerdere mappen.
Je kunt ook door een stapel bladeren met het trackpad of veegbeweging op een Magic Mouse. Plaats hiervoor je cursor op de stapel en veeg met twee vingers op een trackpad of één vinger op een Magic Mouse naar links en rechts om tussen de miniaturen van de stapel te bladeren. Zo kun je snel zien wat er in die stapel zit, zonder dat je deze hoeft uit te klappen.
Door met je rechtermuisknop op een stapel te klikken kun je acties uitvoeren zoals openen, delen, een nieuwe map maken, kopiëren en dergelijke. Je Mac biedt ook een aantal Quick Actions, die in het Nederlands ‘Snelle taken’ heten. Zo kun je bij een stapel schermafbeeldingen ervoor kiezen om ze allemaal linksom te roteren of allemaal tegelijk om te zetten naar een PDF.
Je kunt de locatie van een stapel helaas niet verplaatsen over het bureaublad. Ze worden altijd rechtsboven in de hoek gezet.
Het is helaas niet mogelijk om alleen een bepaald type bestanden in een stapel op je bureaublad te zetten. Het is dus alles of niets: of alle bestanden verschijnen als stapel of geen enkele. Zet je de stapelsfunctie weer uit (rechtermuisknop > vink Gebruik stapels uit), dan worden alle bestanden weer naar hun oorspronkelijke plek op het bureaublad gezet.
We hebben nog meer tips voor een opgeruimd bureaublad:
- Verberg icoontjes voor een schoon bureaublad op je Mac
- Zo zet je mailtjes vast op je bureaublad met plaknotities
- Dynamisch bureaublad instellen op je Mac
- Ruim je Mac-bureaublad en andere mappen op met Hazel
Bekijk ons complete overzicht Mac tips. Met honderden tips voor Mac bespreken we bijna elke instelling en mogelijkheid!
Taalfout gezien of andere suggestie hoe we dit artikel kunnen verbeteren? Laat het ons weten!
macOS
macOS is het besturingssysteem van de Mac. Voorheen werd dit ook wel Mac OS X of OS X genoemd. Kenmerkend zijn naast de versienummers ook de namen van de verschillende varianten, zoals macOS Sonoma (macOS 14), macOS Ventura (macOS 13) en macOS Monterey (macOS 12). macOS regelt alle systeemfuncties van je Mac en stuurt alle apps aan. Voor macOS brengt Apple regelmatig nieuwe gratis updates uit. Dit kunnen zowel hele grote updates met nieuwe functies zijn als kleine updates met bugfixes en verbeterde beveiliging. macOS heeft de afgelopen jaren veel functies van iOS en iPadOS gekregen en de besturingssystemen werken ook nauw met elkaar samen. Zo vind je bijvoorbeeld Stage Manager zowel op macOS als iPadOS en kun je dankzij Universal Control een iPad en Mac tegelijkertijd aansturen met je muis en toetsenbord.