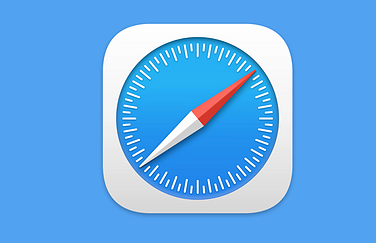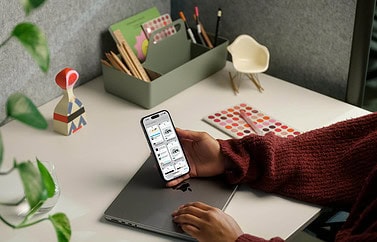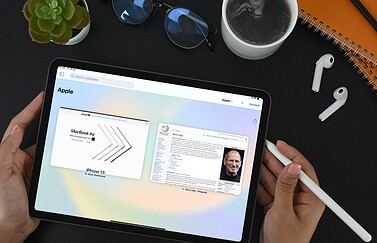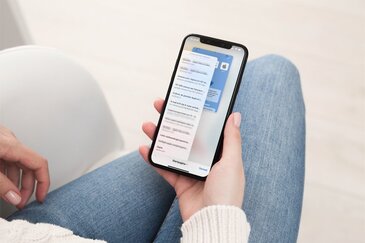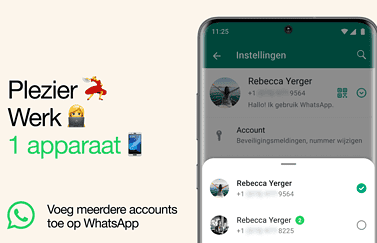In macOS kun je in allerlei apps tabbladen gebruiken. Je gebruikt het waarschijnlijk altijd al in Safari of een andere browser, maar het kan in veel meer programma’s en apps.
macOS tabbladen: meer overzicht
Tabbladen zorgen ervoor dat je minder vensters geopend hoeft te hebben en dat je makkelijker vindt wat je zoekt. In een webbrowser heb je vaak meerdere websites geopend in tabs. Het zorgt ervoor dat de vensters niet verspreid zijn over je scherm, maar netjes naast elkaar gerangschikt.
Tegenwoordig zijn tabbladen beschikbaar in apps die meerdere vensters toestaan. Het gaat daarbij bijvoorbeeld om de Finder, Kaarten en de Teksteditor. Ook in de iWorks-apps (Pages, Numbers en Keynote) kun je tabs gebruiken, net als in tekstverwerkers en kantoorsoftware van externe partijen.
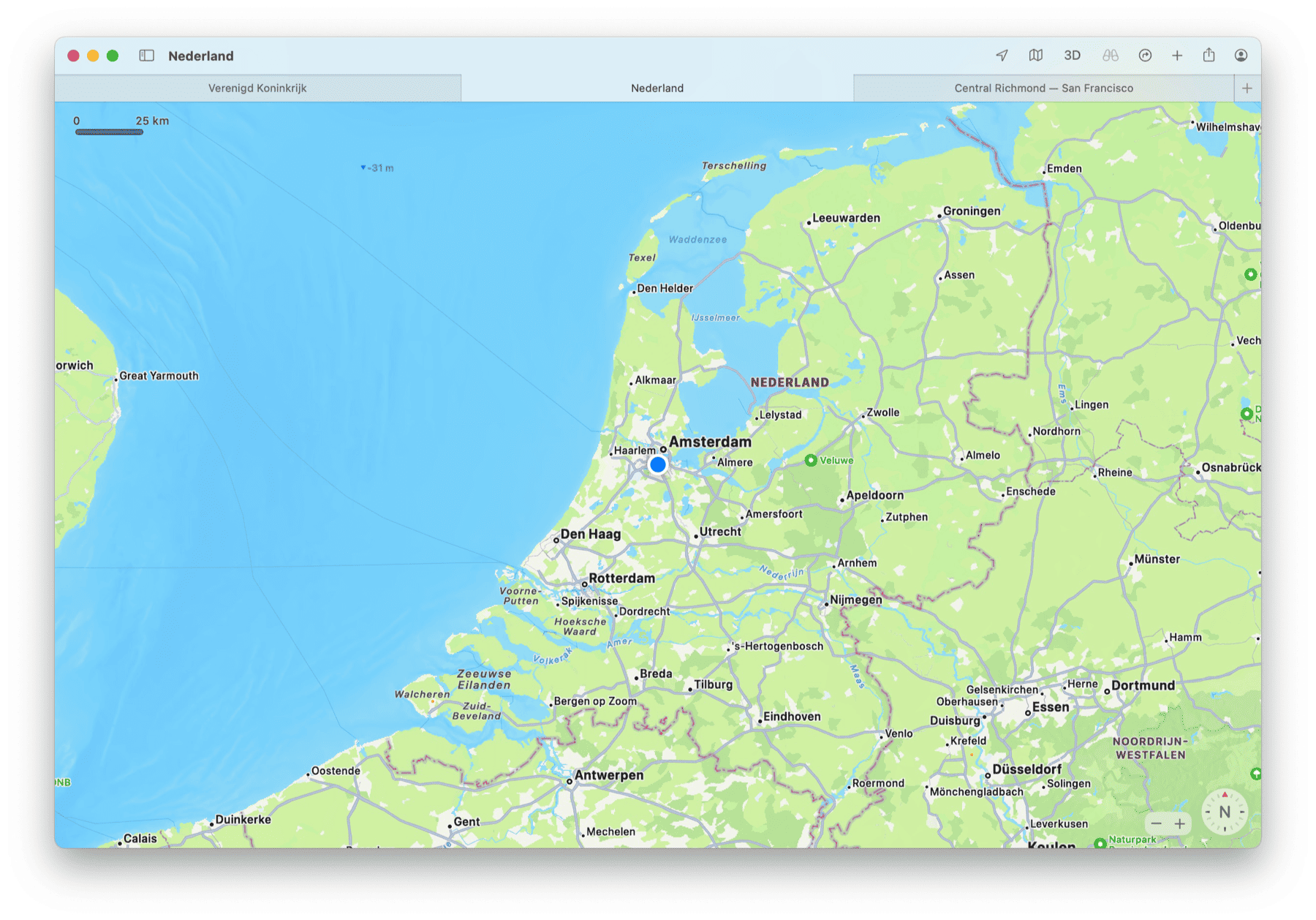
Sneltoets voor tabs
Het werkt in principe op dezelfde wijze als in Safari. Open een programma zoals Kaarten en gebruik de toetsencombinatie CMD+T. In veel gevallen opent het programma direct een tabblad. Heb je al meerdere tabbladen geopend, dan verschijnt er rechtsboven een plusje om er nog meer te openen.
In sommige programma’s open je echter de tekstopmaak. Dit heeft te maken met andere gewoontes die deze programma’s hanteren voor toetsencombinatie CMD+T. Om dit te voorkomen klik je op Weergave > Toon tabbladbalk dat je vindt in de menubalk. Let wel dat deze ingreep niet voor elk programma soelaas biedt. Zo blijft Notities gewoon het venster voor de tekstopmaak tonen.
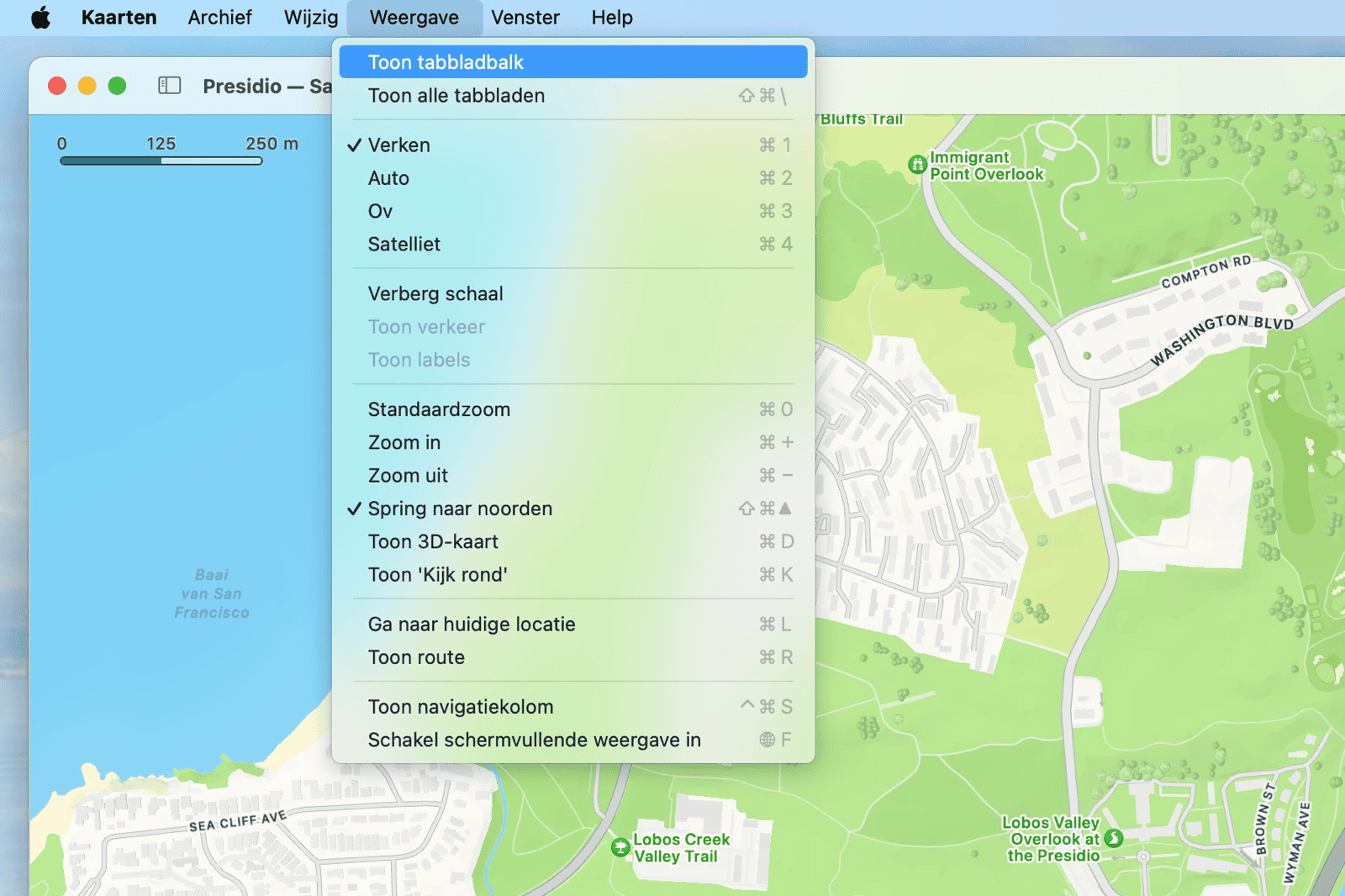
Documenten altijd openen in tabbladen
macOS heeft ook een instelling waardoor documenten, zoals Pages-bestanden, automatisch in tabs geopend worden als je al een document in een geschikt programma open had staan. Deze instelling is verborgen in de systeeminstellingen van je Mac:
- Open Systeeminstellingen op je Mac.
- Ga naar het Bureaublad en Dock-menu.
- Bij het kopje Vensters bij Open documenten in tabbladen kun je kiezen uit drie opties: nooit, in schermvullende weergave of altijd.
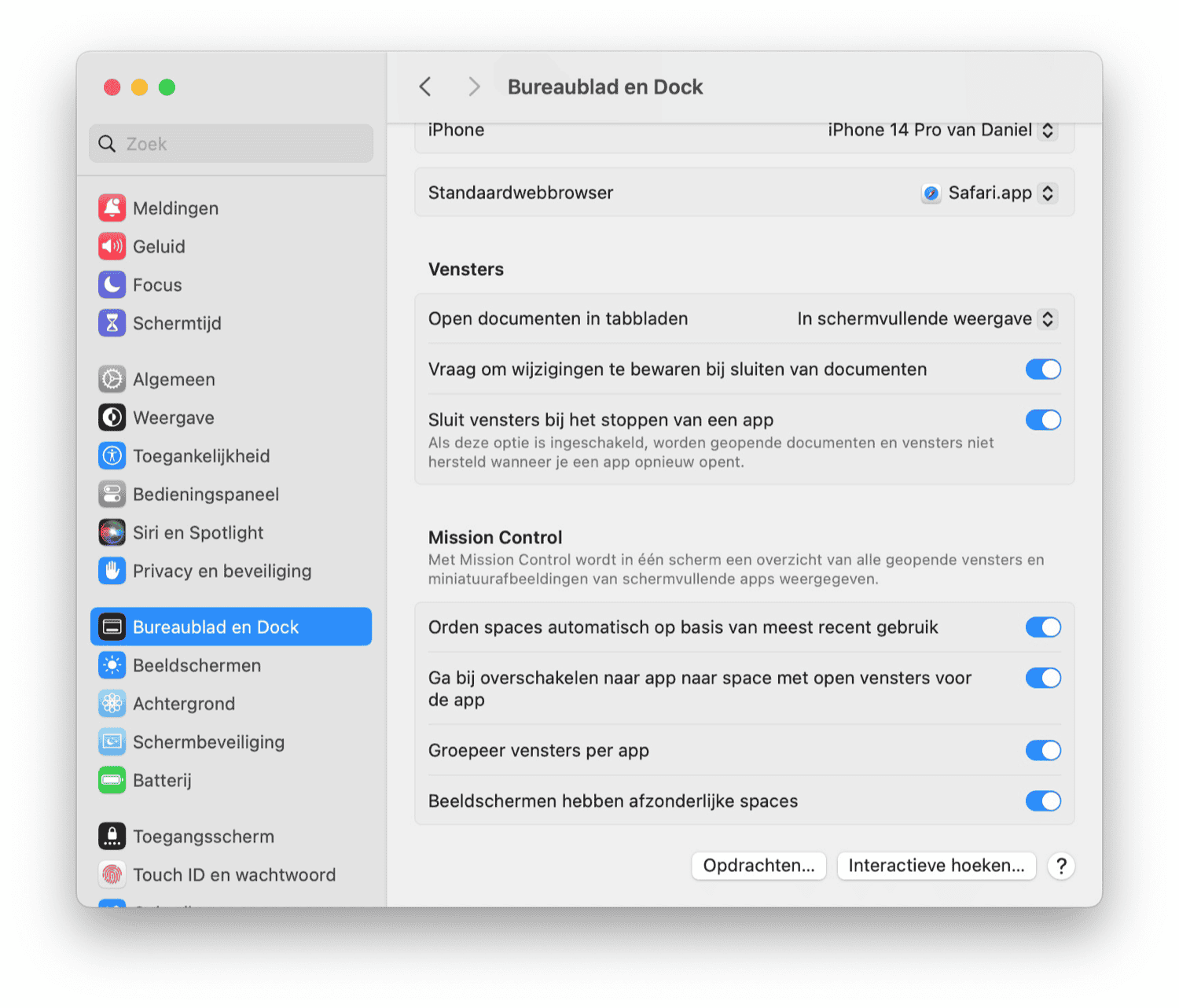
Tabs gebruiken in apps van derden
Tabs zijn beschikbaar in veel programma’s op je Mac. De Mac ondersteunt de functie in alle software, ook in programma’s van derde partijen. Een ontwikkelaar moet zijn app hiervoor wel aanpassen. Niet alle apps doen dit, of ze pakken het op een eigen manier aan.
Vensters samenvoegen in tabbladen
Je kunt ook geopende vensters samenvoegen tot één venster met tabbladen. Daarbij wordt meteen het bijbehorende navigatiemenu actief, met de bekende sneltoetsen om tussen tabbladen te bladeren. Ook kun je net als in Safari een bepaald tabblad lostrekken, zodat het weer een apart venster wordt.
Via het Venster-menuitem zie je welke sneltoetsen je kunt gebruiken om tussen tabs te wisselen en een tabblad vast te zetten. Het snelle switchen (CMD-toets + 1,2,3 etc.) tussen de tabbladen maakt alles een stuk eenvoudiger en op kleinere schermen bespaar je er een hoop ruimte mee.
Meer tips over tabs
Lees meer tips over tabbladen gebruiken in macOS, voornamelijk voor Safari:
Taalfout gezien of andere suggestie hoe we dit artikel kunnen verbeteren? Laat het ons weten!