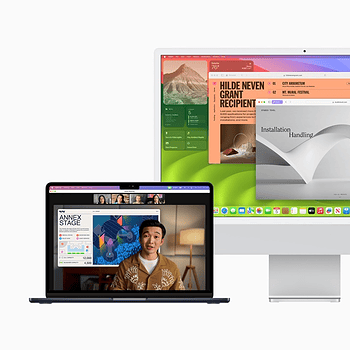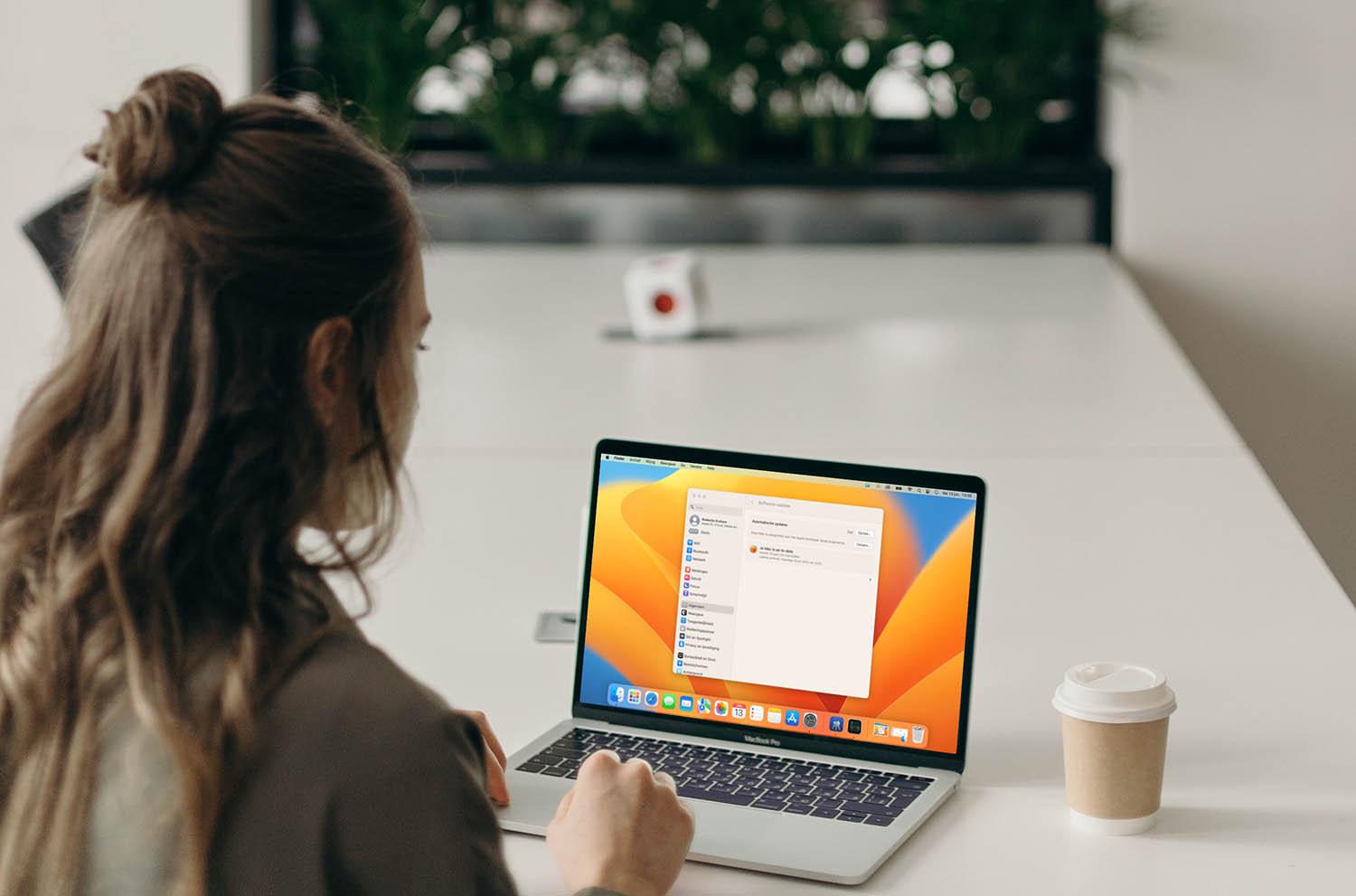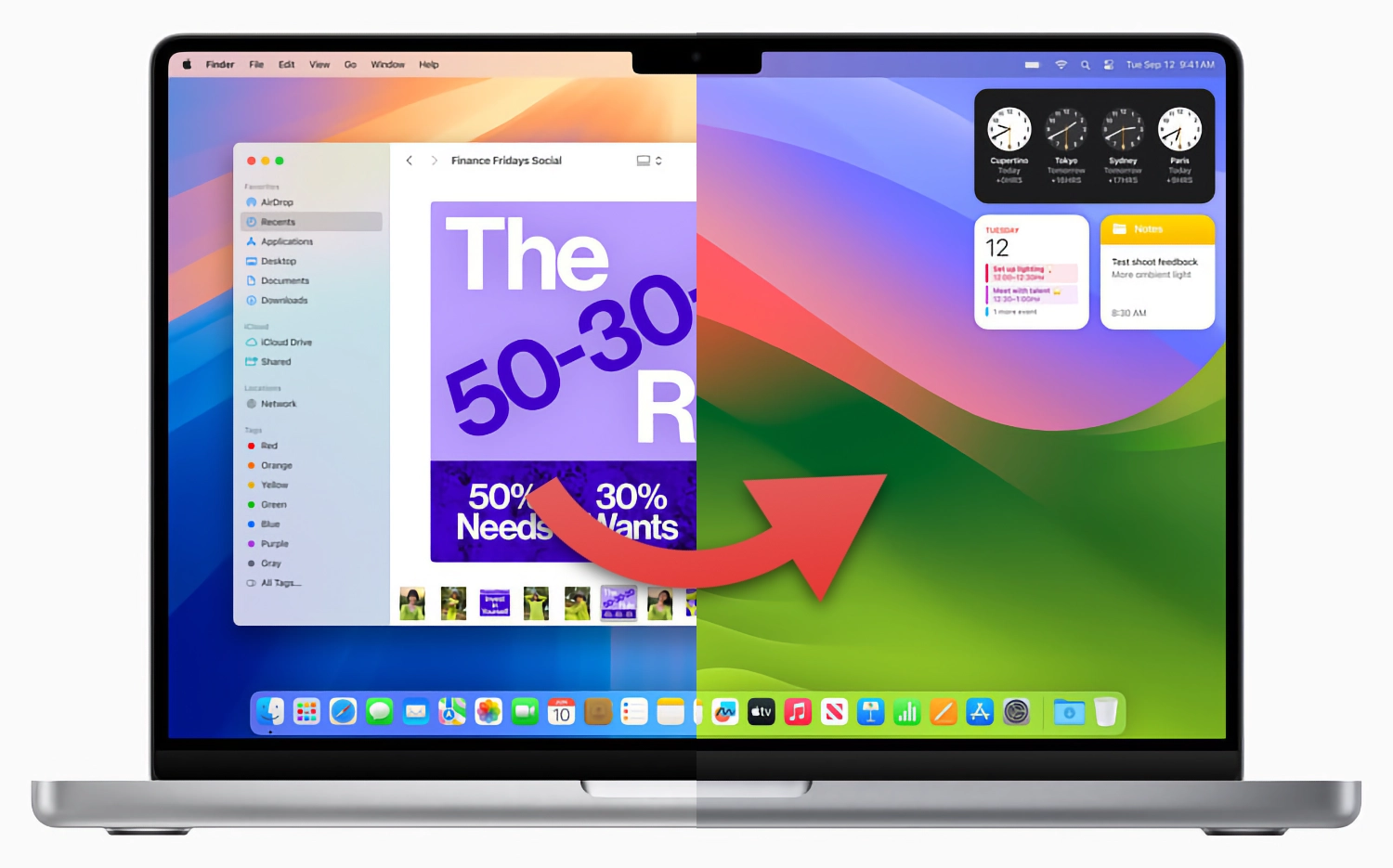Tussentijdse updates van macOS zijn belangrijk, want ze lossen bugs op en zorgen dat beveiligingslekken worden gedicht. Vaak zitten er ook wat nieuwe functies in. Het installeren van zo’n macOS systeemupdate kan op drie manieren. Het meest gebruikelijk is via de Systeeminstellingen, maar je kunt ook via de Mac App Store of met de commandoregel je Mac updaten. Dat laatste gaat soms veel sneller. In deze tip leggen we de alle mogelijkheden uit.
- macOS updaten (Ventura en later)
- macOS updaten (Mojave t/m Monterey)
- macOS updaten (oudere versies)
- Automatisch macOS updates installeren
- macOS bijwerken via de commandoregel
macOS updaten (Ventura en nieuwer)
Heb je de allernieuwste macOS-versie geïnstalleerd, dan zul je je Mac updaten via de Systeeminstellingen. Dit werkt net als voorheen, al ziet het scherm er net ietsje anders uit.
- Open de Systeeminstellingen op je Mac.
- Ga naar Algemeen > Software-update.
- Check in het venster of er een nieuwe update voor je Mac klaarstaat.
- Zo ja, dan dan installeer je ‘m voor op de knop Werk nu bij te klikken.
Als er een software-update beschikbaar is zal dit ook meestal zichtbaar zijn met een melding bovenin de Systeeminstellingen.
Automatisch updaten van macOS
Wil je dat updates automatisch worden geïnstalleerd zodra ze beschikbaar komen, zodat je er geen omkijken naar hebt? Dat kan. Open Systeeminstellingen > Algemeen > Software-updates. Achter het item Automatische updates klik je op de (i)-knop.
Je hebt nu vijf schakelaars voor automatische acties:
- Zoek naar updates
- Download nieuwe updates zodra beschikbaar
- Installeer macOS-updates
- Installeer app-updates uit de App Store
- Installeer systeembestanden en beveiligingsupdates
Dit laatste raden we aan om altijd automatisch te laten doen, omdat je daarmee beter beschermd bent. Het kan verstandig zijn om regelmatig even te controleren of de automatische updates hebben plaatsgevonden. Soms blijft de update namelijk ‘steken’ op een app of proces dat niet afgesloten kan worden.
macOS updaten (Mojave t/m Monterey)
Onderstaande werkwijze geldt voor de volgende macOS-versies:
Bij deze versies vind je macOS-updates via de Systeemvoorkeuren. Het werkt als volgt:
- Ga naar > Systeemvoorkeuren.
- Klik op Software-update.
- Is er een update beschikbaar, kan klik je op de knop om te installeren. Zo niet, dan hoef je niets te doen
Je kunt dit scherm ook openen via > Over deze Mac > Software Update.
Bij het openen van het venster kijkt de Mac of je de nieuwste update hebt geïnstalleerd en of er nieuwe updates beschikbaar zijn. De controle duurt heel kort, dus het kan zijn dat de check al gelukt is voordat je met je ogen hebt kunnen knipperen.
macOS Monterey automatisch updaten
Wil je automatisch updates installeren, dan kan dat ook in Monterey en z’n voorgangers. Vink hiervoor het vakje onderaan het scherm aan met de tekst Werk mijn Mac automatisch bij. Je kunt ook de instellingen hiervoor wat nauwkeuriger regelen:
- Klik op Geavanceerd om meer instellingen te zien.
- Geef aan of je automatisch wilt zoeken naar updates.
- Geef aan of de updates gedownload mogen worden.
- Geef aan of je macOS-updates en app-updates wilt installeren.
- Tenslotte kun je nog aangeven of je systeembestanden en beveiligingsupdates wilt laten installeren.
Sommige van deze opties zijn ook in eerdere macOS-versies aanwezig, maar dan vind je ze in de Mac App Store.
Deze instellingen zijn dus niet alleen bedoeld voor systeemupdates, maar ook voor updates van software die je via de Mac App Store hebt gedownload.
Wil je zelf alle controle in handen houden, dan zet je alle vinkjes uit. Wil je er verder niet naar omkijken, dan kun je de vinkjes aan laten staan. Dit is ook de standaard instelling.
Updaten macOS via Mac App Store
In eerdere versies van macOS (vóór Mojave) vind je de systeemupdates op een andere plek: in de Mac App Store. De (beveiligings)updates voor macOS verschijnen daarin net als een gewone update voor een app. Door op een knop te drukken kun je zorgen dat de update wordt geïnstalleerd.
Je vindt ook latere versies van macOS in de App Store, voor het geval je een update later nog eens opnieuw wilt installeren.
macOS bijwerken via de commandoregel
Je kunt de Mac veel sneller bijwerken via de commandoregel. Het kan zelfs drie keer zo snel gaan en je kunt daarbij extra opties gebruiken. Een update zou nog maar 10 minuten duren in plaats van 30 minuten, beweren de liefhebbers van deze methode op Reddit.
Het updaten via de Terminal werkt als volgt:
- Eerst start je de Terminal-app, op de manier die jij het handigst vindt (bijvoorbeeld via Spotlight).
- Check of er updates zijn met dit commando:
- Installeer daarna de update met het volgende commando:
softwareupdate -l
softwareupdate -i -a
Je kunt dit nog verder aanpassen met parameters, zodat het nog sneller gaat. Met het volgende commando voer je de twee opdrachten achter elkaar uit:
sudo softwareupdate -ia;sudo reboot
Een van de gebruikers op Reddit meldt dat er nog een ander handig commando is, waarmee je de Mac alleen herstart als er updates zijn die moeten worden geïnstalleerd. Mocht er tijdens het installeren dan iets misgaan, dan wordt de Mac in ieder geval niet gereboot en kun je nog even de foutmeldingen in Terminal bekijken.
sudo softwareupdate -ia && sudo reboot
Meer tips over macOS-updates:
Taalfout gezien of andere suggestie hoe we dit artikel kunnen verbeteren? Laat het ons weten!
macOS
macOS is het besturingssysteem van de Mac. Voorheen werd dit ook wel Mac OS X of OS X genoemd. Kenmerkend zijn naast de versienummers ook de namen van de verschillende varianten, zoals macOS Sonoma (macOS 14), macOS Ventura (macOS 13) en macOS Monterey (macOS 12). macOS regelt alle systeemfuncties van je Mac en stuurt alle apps aan. Voor macOS brengt Apple regelmatig nieuwe gratis updates uit. Dit kunnen zowel hele grote updates met nieuwe functies zijn als kleine updates met bugfixes en verbeterde beveiliging. macOS heeft de afgelopen jaren veel functies van iOS en iPadOS gekregen en de besturingssystemen werken ook nauw met elkaar samen. Zo vind je bijvoorbeeld Stage Manager zowel op macOS als iPadOS en kun je dankzij Universal Control een iPad en Mac tegelijkertijd aansturen met je muis en toetsenbord.