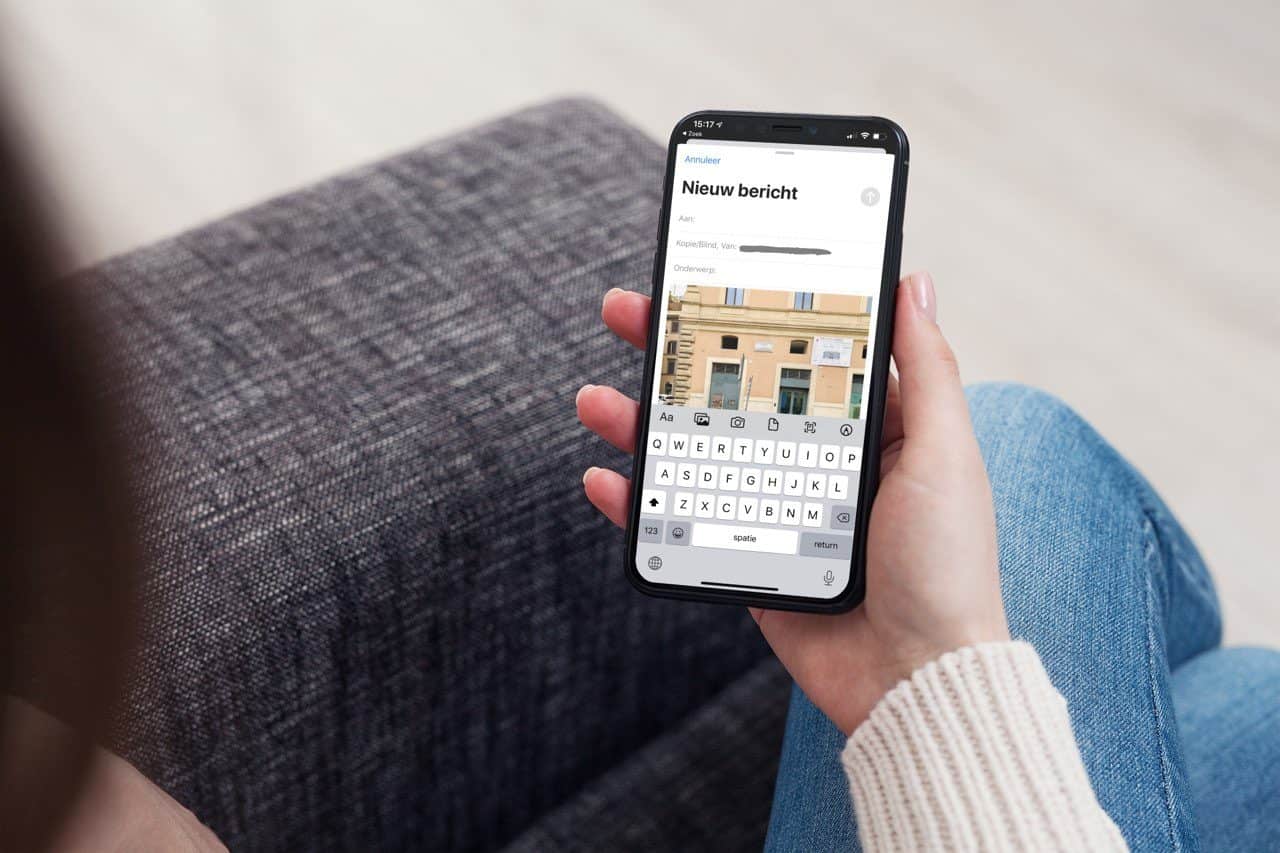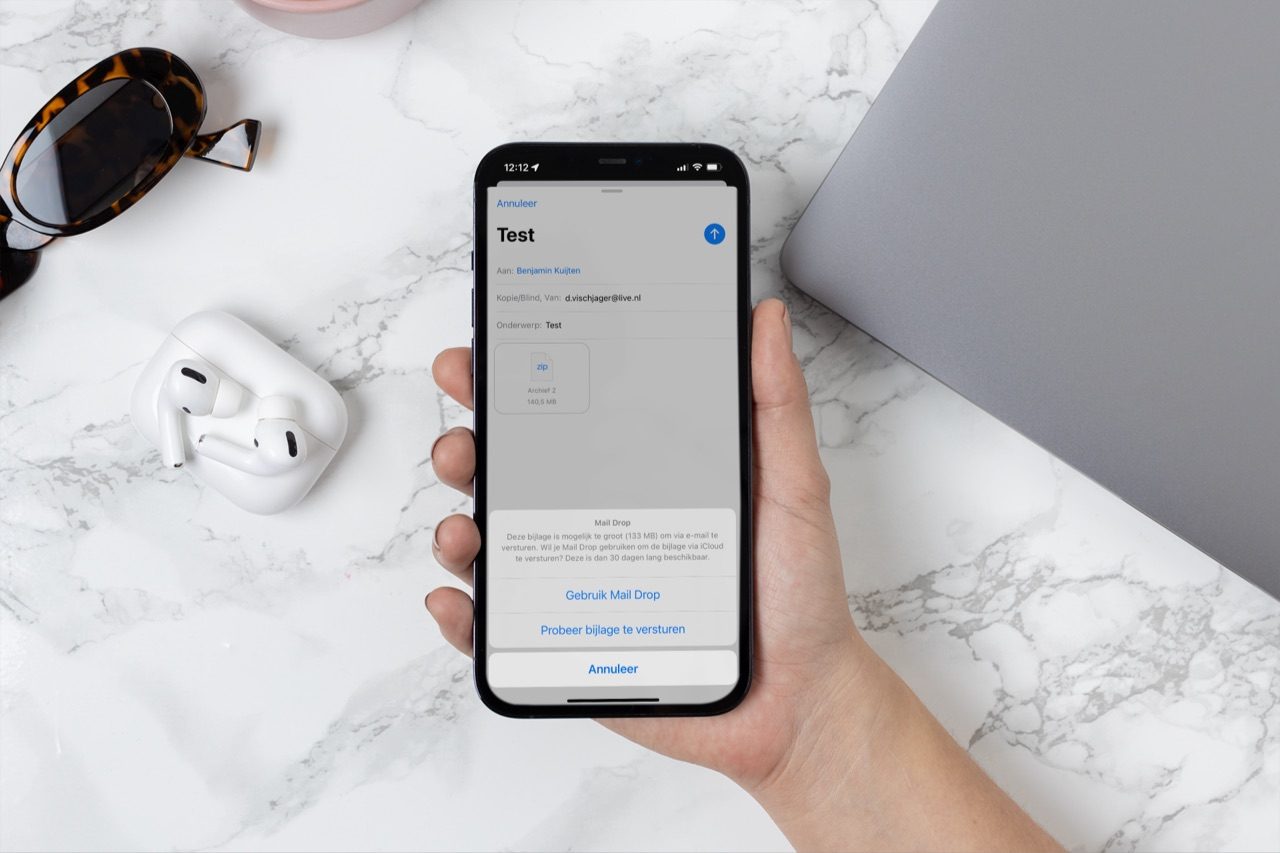
Grote bestanden versturen via e-mail: zo doe je dat met Mail Drop
Mail Drop gebruiken voor grote bestanden
Met de standaard-app Mail kun je bijlagen tot wel 5GB versturen naar anderen, zelfs als het niet past in de mailbox van de geadresseerde. Daarbij maak je gebruik van Mail Drop, een speciale functie van Apple om grote bestanden uit te wisselen. Mail Drop zorgt ervoor dat de e-mailbijlage in iCloud komt te staan. In feite stuur je eigenlijk geen bijlage of attachment mee, maar een link waarmee de ontvanger het bestand zelf kan downloaden. Als de ontvanger een iPhone, iPad of Mac heeft, dan zal die bijna geen verschil zien met een normale attachment.
Zo werkt Mail Drop voor het versturen van grote bestanden
Met Mail Drop is het mogelijk om bijlages tot 5GB te versturen, ongeacht welke e-mailprovider je gebruikt. Dat is veel hoger dan wat je normaalgesproken kunt versturen. Als je de bijlage via Mail Drop verstuurt, dan heeft de ontvanger dertig dagen de tijd om de bijlage vanaf iCloud te openen.
Mail Drop is vergelijkbaar met WeTransfer, waarmee je ook grote bestanden naar iemand anders kunt sturen. Het verschil is dat je met Apple’s functie veel minder gedoe hebt. Alles gaat namelijk vanzelf, zodra je een grote bijlage in een e-mailbericht hebt gezet. Bovendien kun je bij WeTransfer tot 2GB gratis versturen, dus 3GB minder.
Stuur je regelmatig grote bijlagen per e-mail, dan is Mail Drop de oplossing. De ontvanger krijgt via de mail alleen een linkje naar het bestand en kan zelf beslissen wanneer hij de mailbijlage downloadt. De bijlages worden tijdelijk op iCloud ‘geparkeerd’, waar ze 30 dagen blijven staan. Gebruikt de ontvanger de Mail-app van macOS of iOS, dan zal hij de bijlage op de normale manier ontvangen. Zo niet, dan krijgt hij een link om het bestand te downloaden.
In totaal mag er per iCloud-account 1TB aan Mail Drop-bijlages opgeslagen worden. Zit deze opslagruimte vol, dan kun je geen nieuwe bijlages op deze manier meer versturen. Je moet daarom wachten totdat het langer dan dertig dagen geleden is dat de oudste bijlage verstuurd is, zodat deze automatisch verwijderd wordt. Een nadeel van Mail Drop is dat je geen overzicht kan bekijken van welke bijlages er in iCloud opgeslagen staan.
Mail Drop gebruiken op een iPhone of iPad
Om Mail Drop te gebruiken is het niet nodig om iets aan de instellingen aan te passen. De standaard Mail-app op de iPhone en iPad herkent vanzelf grote bestanden, waardoor je een melding in beeld krijgt zodra je een groot bestand wil verzenden. Je krijgt bij zo’n grote bijlage twee keuzes: de bijlage versturen via deze iCloud-functie of de bijlage op een normale manier proberen te versturen.
Als ontvanger kun je met de kleine melding bovenin de e-mail het bestand downloaden. Als de ontvanger een andere app dan Apple’s Mail-app gebruikt, wordt een link getoond waarmee het bestand kan worden gedownload. In onze aparte tip lees je hoe je een e-mailbijlage verstuurt op een iPhone of iPad.
Mail Drop op de Mac gebruiken
Op de Mac moet je wél iets aanpassen in je instellingen als je gebruik wil maken van Mail Drop. Dat hoeft maar één keer. Volg deze stappen:
- Open de Mail-app op je Mac.
- Klik in de menubalk bovenin naar Mail > Instellingen.
- Open het Accounts-tabblad en selecteer in de linkerkolom het betreffende account.
- Vink de optie Verstuur grote bijlagen met Mail Drop aan.
- Herhaal stap 3 en 4 eventueel voor andere accounts.
Je kunt nu tot 5GB aan bestanden toevoegen aan je e-mails die je vanuit de Mail-app verstuurt. Er wordt op de Mac niet gevraagd of je Mail Drop wil gebruiken. Dat regelt de Mail-app zelf. Op de iPhone en iPad krijg je die keuze dus wel.
Voor het versturen van grote bestanden kun je ook gebruik maken van externe diensten zoals WeTransfer. In het onderstaande artikel leggen we het uit.
https://www.iculture.nl/tips/grote-bestanden-versturen-vanaf-iphone-of-ipad/
Taalfout gezien of andere suggestie hoe we dit artikel kunnen verbeteren? Laat het ons weten!
iCloud
Alles over iCloud, de online opslagdienst van Apple waarmee je apps kunt synchroniseren en bestanden kunt opslaan. Maar iCloud biedt meer dan alleen online opslag en synchronisatie. Met de betaalde iCloud+ dienst krijg je extra functies, zoals het verbergen van je e-mailadres en privédoorgifte. Je kunt 5GB tot 12TB iCloud-opslag krijgen. Al onze belangrijke informatie over iCloud op een rijtje!
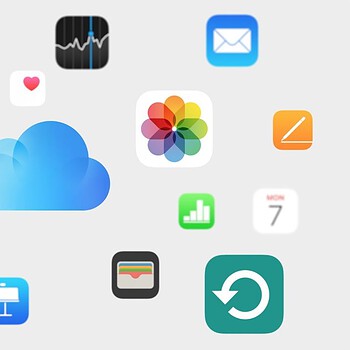
- Alles over iCloud
- iCloud+, de betaalde versie van iCloud met extra functies
- Alles over iCloud Drive
- Storing bij iCloud? Zo vraag je de status op
- Documenten synchroniseren in iCloud
- iCloud Fotobibliotheek gebruiken
- iCloud Muziekbibliotheek gebruiken
- Beveiliging van iCloud-gegevens
- iCloud-opslagruimte delen met gezin
- iCloud-account beheren
- iPhone en iPad backuppen op iCloud
- iCloud-sleutelhanger voor opslaan van wachtwoorden
- Gezinswachtwoorden in iCloud-sleutelhanger
- Privédoorgifte in iCloud: veiliger browsen
- iCloud-opslag uitbreiden (prijzen en meer)