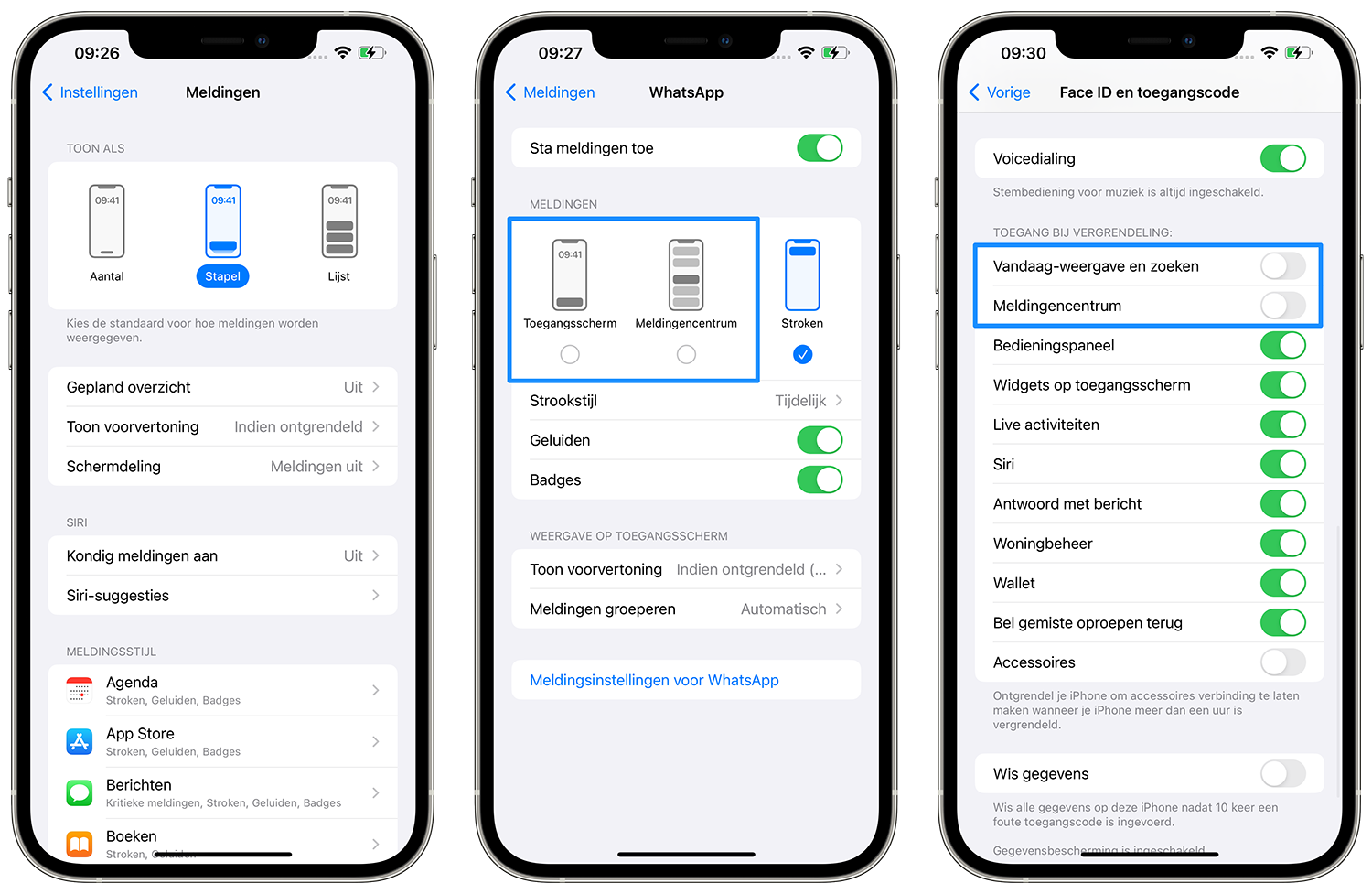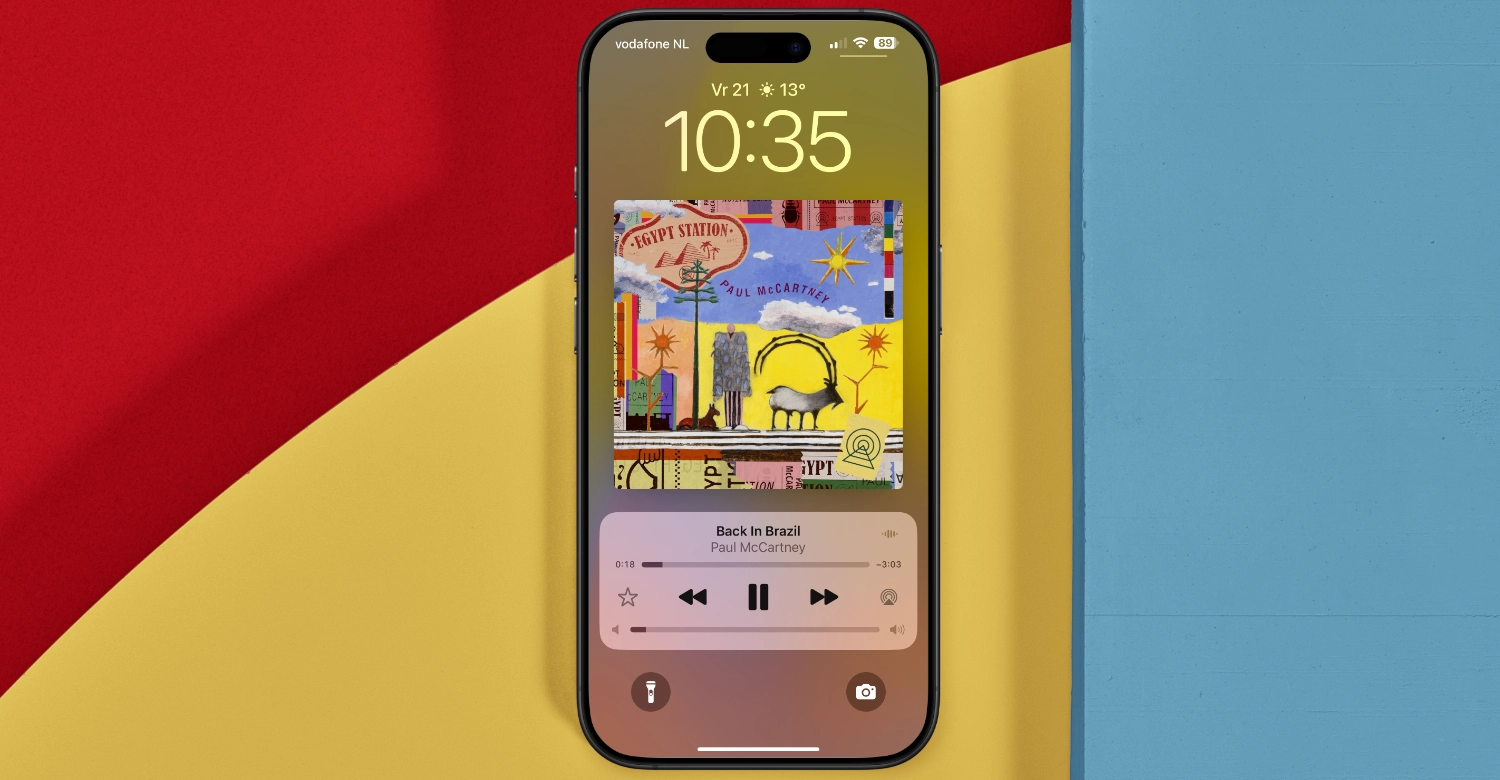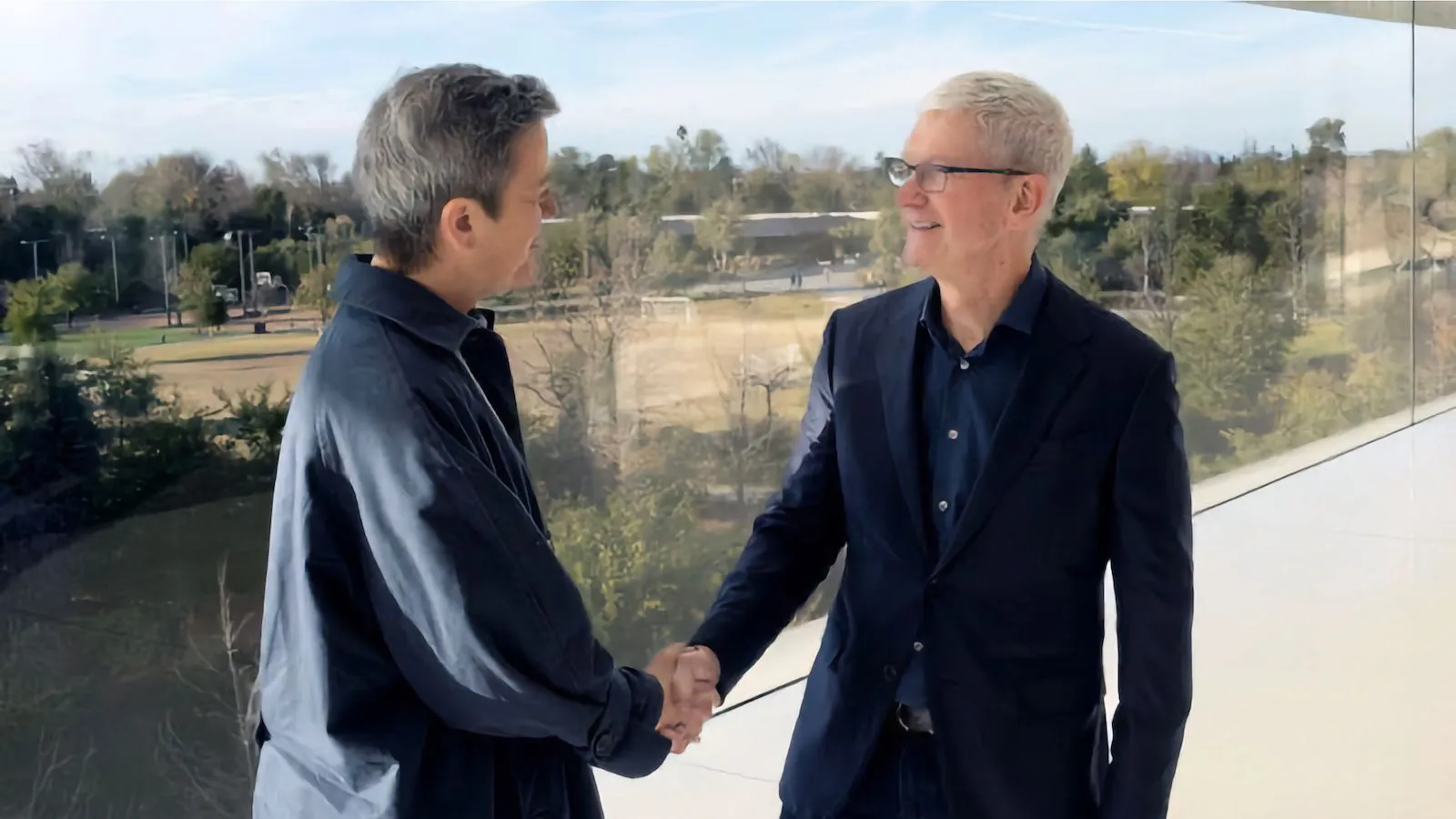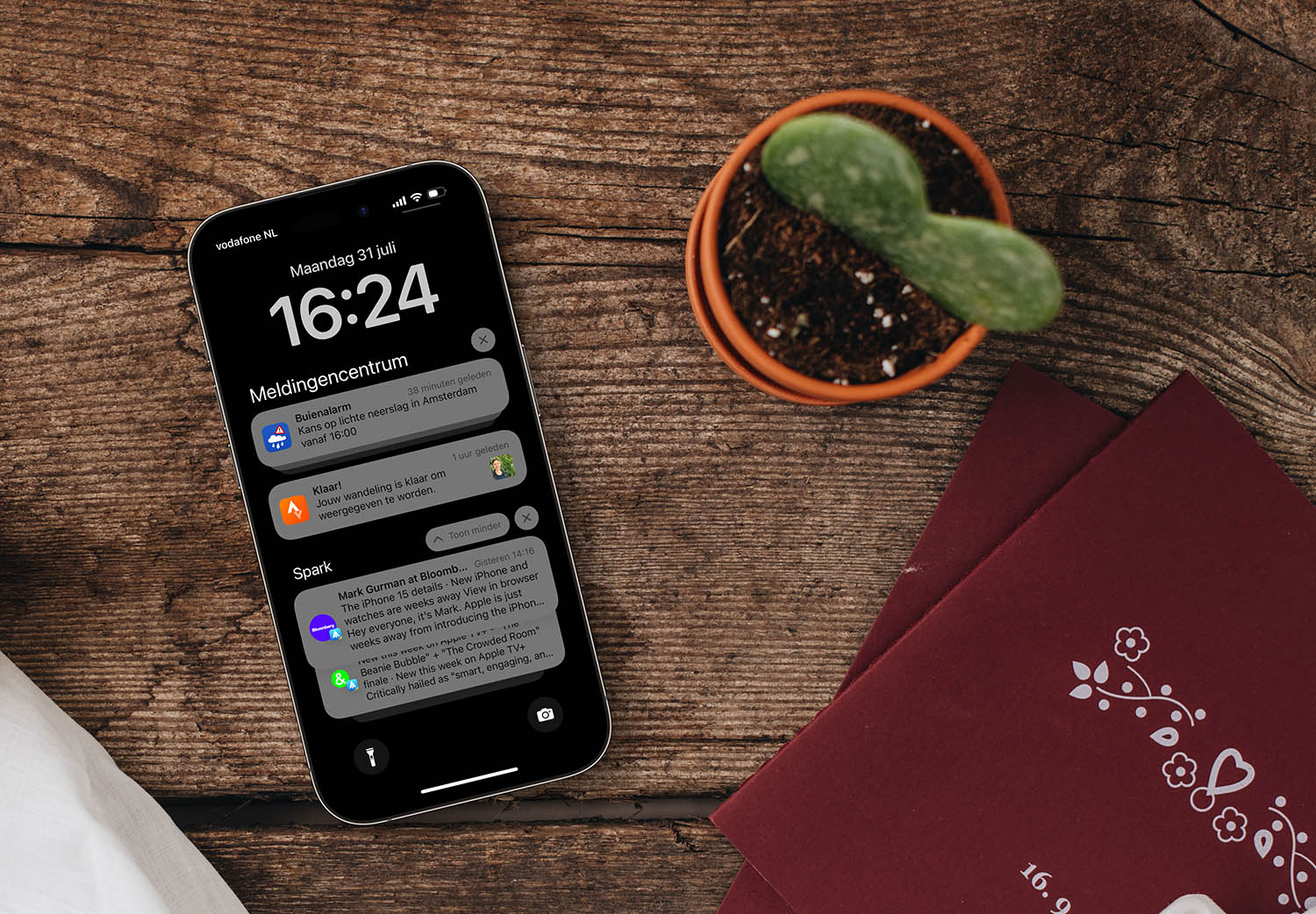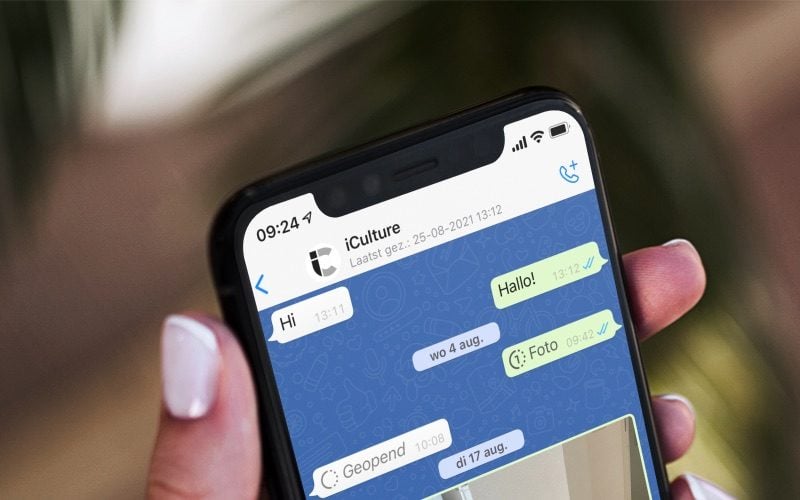Zo zorg je dat meldingen niet op je toegangsscherm verschijnen
Voor extra privacyMeldingen op het toegangsscherm uitschakelen
Op de iPhone en iPad worden binnenkomende notificaties op het toegangsscherm weergegeven. Zo zie je in één oogopslag wat je hebt gemist terwijl je niet naar je toestel keek. Je kunt vanuit het toegangsscherm ook het Meldingencentrum openen met daarin verschillende widgets en gemiste meldingen. Je kunt per app instellen of meldingen op je toegangsscherm mogen verschijnen. We leggen ook uit hoe je in één keer alle meldingen op je toegangsscherm kunt uitschakelen.
Per app meldingen op je toegangsscherm uitschakelen
Je kunt per app kiezen of de meldingen ervan mogen verschijnen op je toegangsscherm en/of Meldingencentrum. Andere meldingen verschijnen dan op dezelfde manier. Mogelijk wil je dit graag instellen voor apps waarin je veel privézaken bespreekt met anderen. Zo regel je het:
- Open de Instellingen-app.
- Tik op Meldingen en zoek de app in kwestie in de lijst.
- Zorg ervoor dat het bolletje bij Toegangsscherm en/of Meldingencentrum leeg is.
- Herhaal dit eventueel voor andere apps.
Alle meldingen van apps verbergen bij vergrendelde iPhone
Wil je dat anderen geen enkele melding kunnen zien en zelfs niet van welke apps je meldingen ontvangt? Dat kun je regelen, maar alleen voor apps die in je Meldingencentrum komen. Ontvang je een melding die nog niet in je Meldingencentrum staat, dan is de naam van de app wel zichtbaar. De iPhone of iPad toont met de onderstaande stappen alleen de meldingen in je Meldingencentrum als het toestel ontgrendeld is met Face ID, Touch ID of de toegangscode. Zo stel je het in:
- Open de Instellingen-app.
- Tik op Face ID/Touch ID en toegangscode en vul je toegangscode in.
- Scrol naar het kopje Toegang bij vergrendeling.
- Zet de schakelaar bij Meldingencentrum uit.
- Schakel eventueel ook Vandaag-weergave en zoeken uit.
Als je beide opties uitschakelt, toont je vergrendelde toestel ook geen widgets zolang je toestel vergrendeld is. Ook kan er niet naar apps worden gezocht bij vergrendeling. Bekijk meer informatie over iPhone widgets in ons artikel.
Een andere manier om jezelf verder te beschermen is om het Bedieningpaneel op het toegangsscherm uit te schakelen. Zo kunnen anderen je iPhone bijvoorbeeld niet zomaar in vliegtuigstand zetten.
Veel chat-apps hebben in de app zelf ook nog instellingen voor meldingen. Zo kun je kiezen om geen namen te tonen bij WhatsApp meldingen. Soortgelijke functies vind je elders ook, maar het is echt per app afhankelijk. De ontwikkelaar moet dit inbouwen, want het is geen standaard iOS-functie.
Taalfout gezien of andere suggestie hoe we dit artikel kunnen verbeteren? Laat het ons weten!