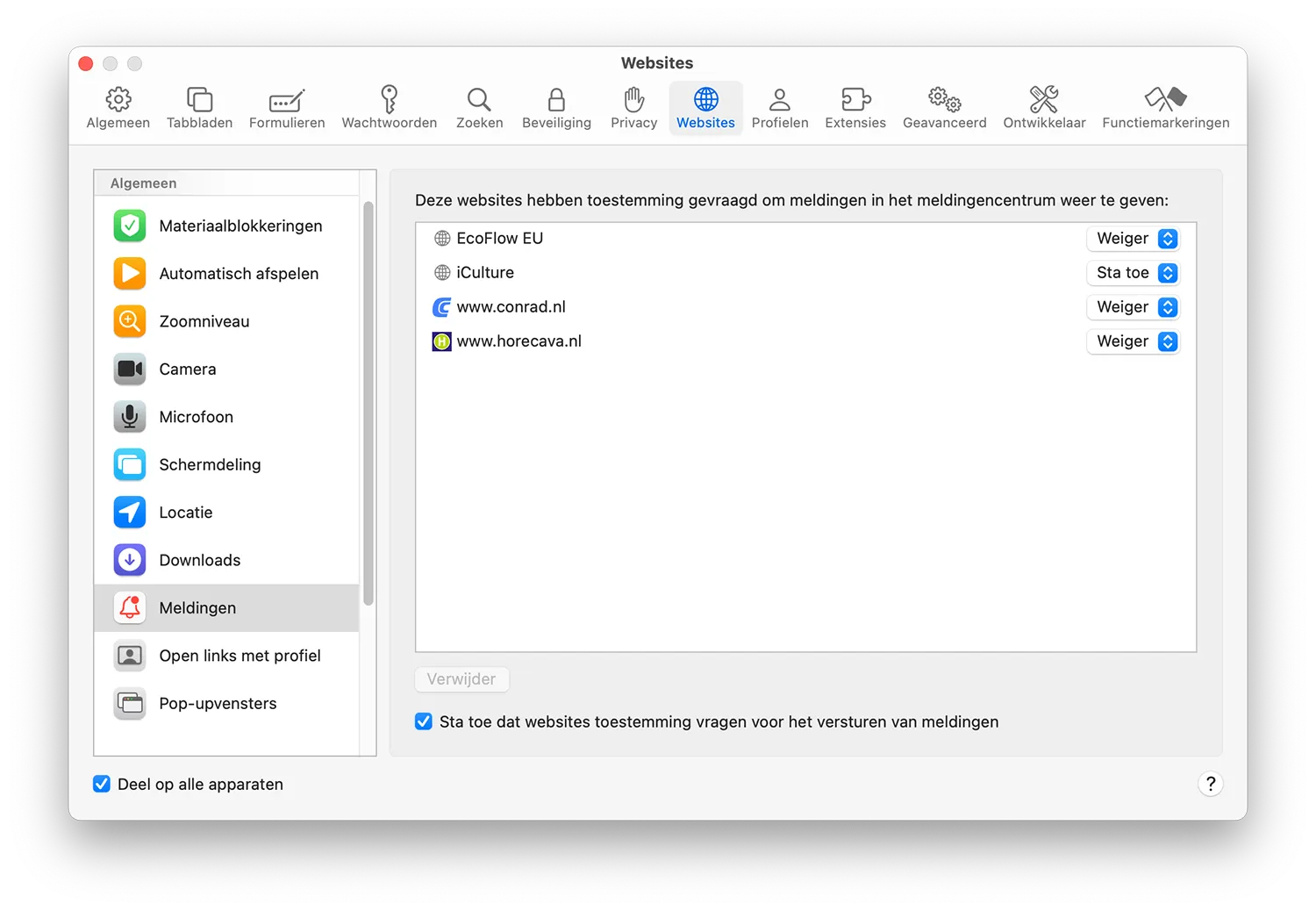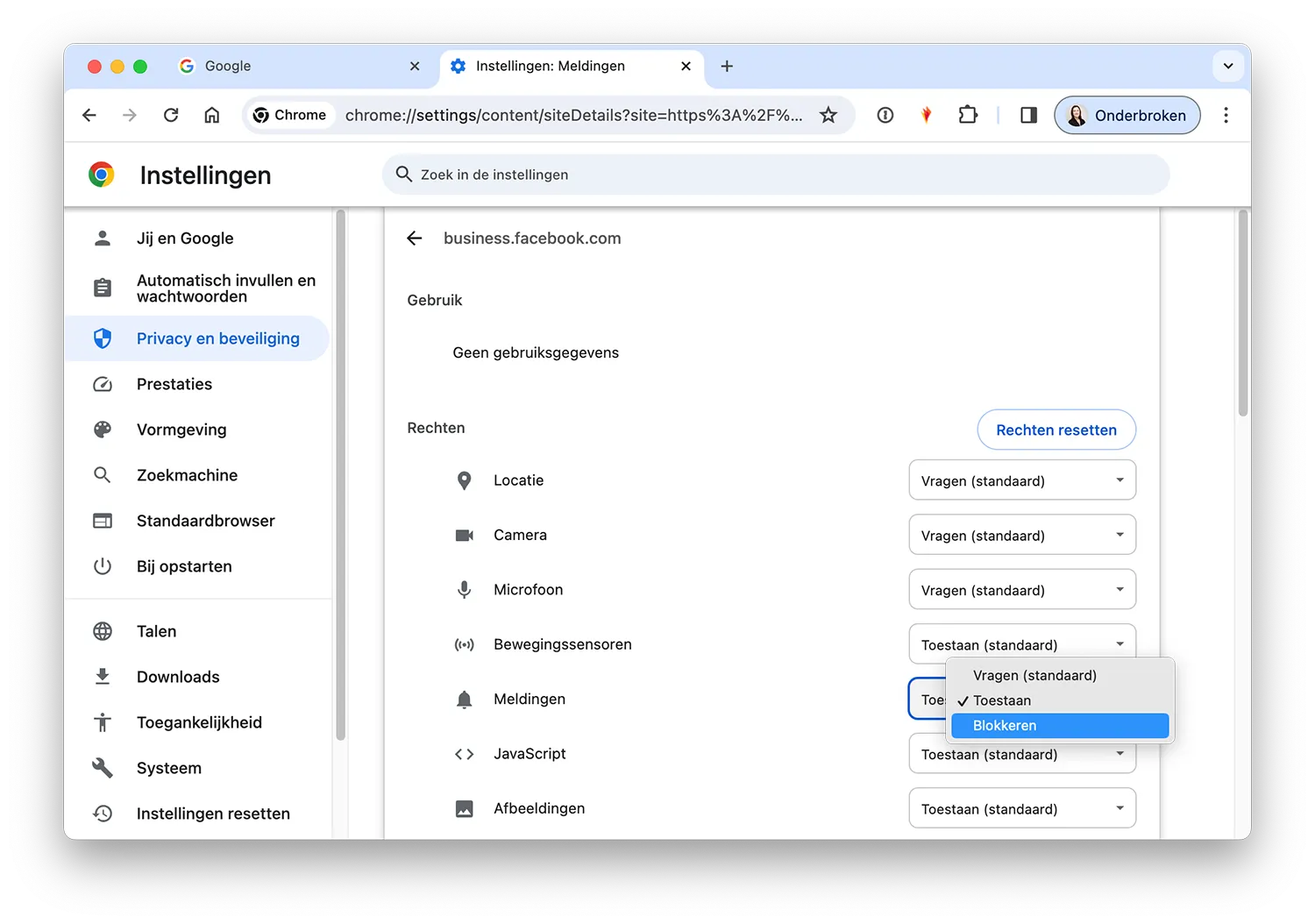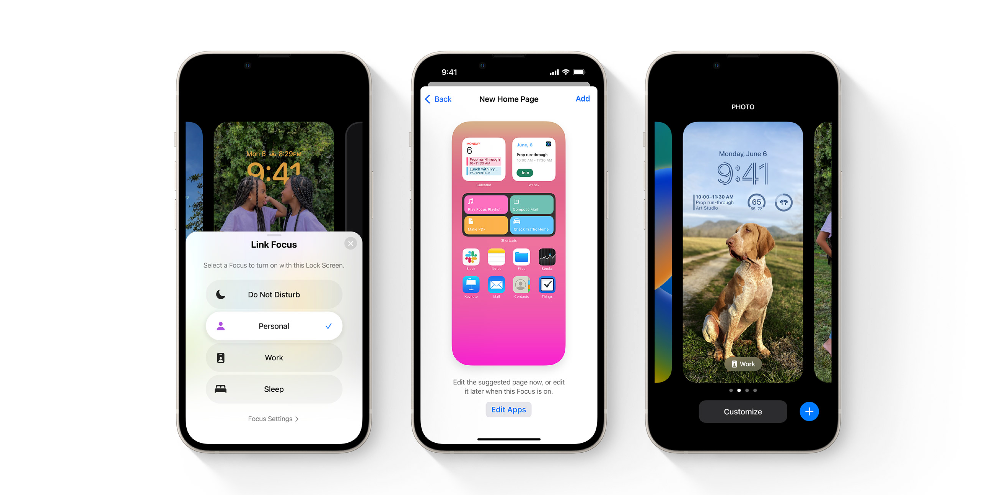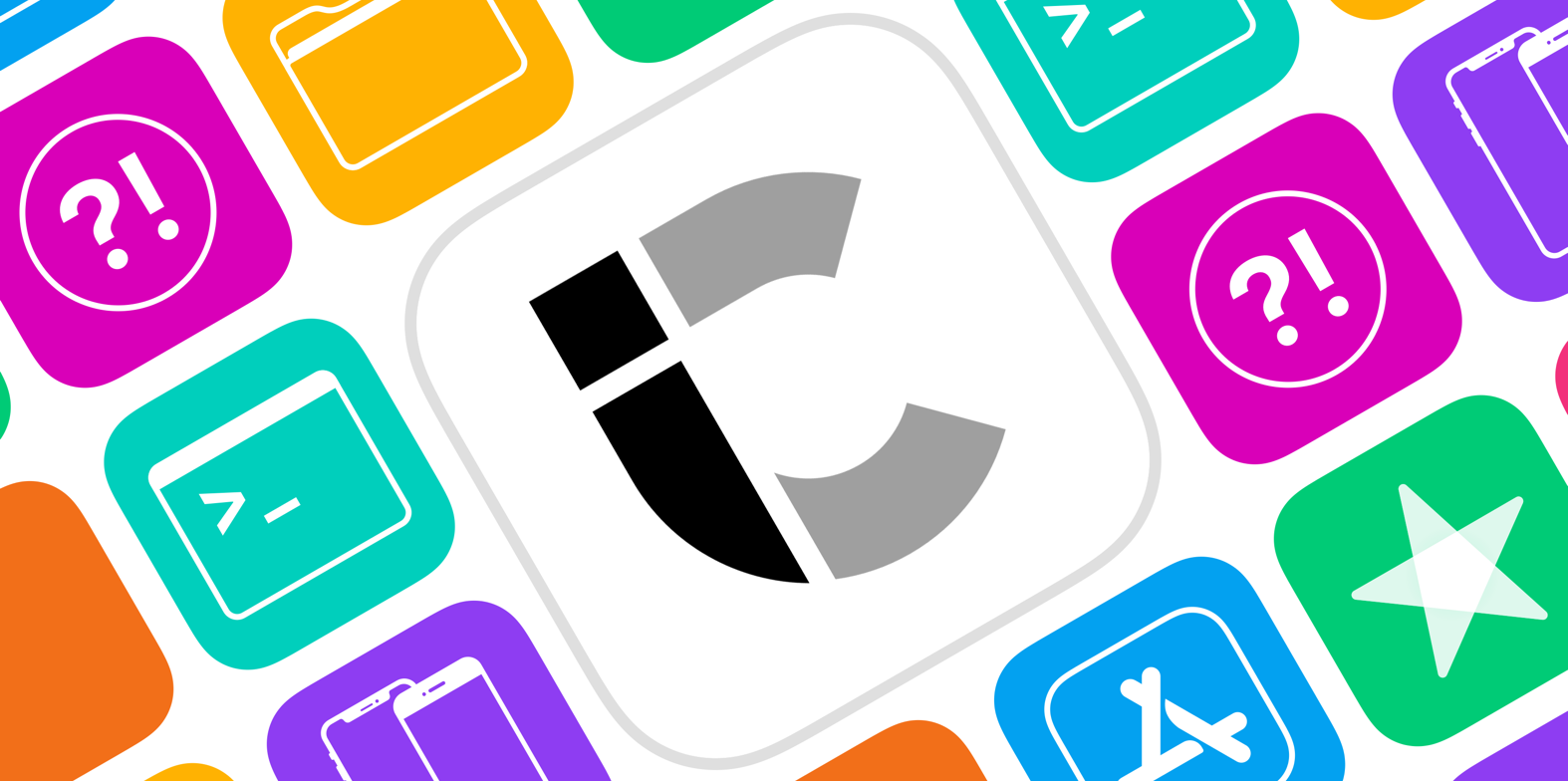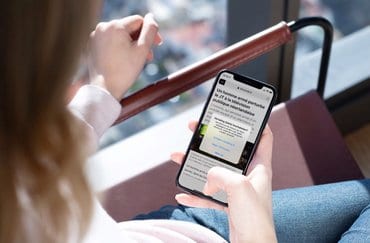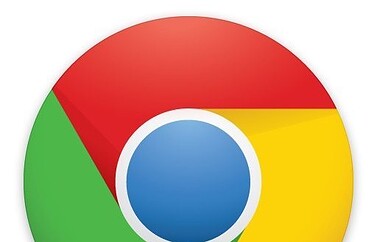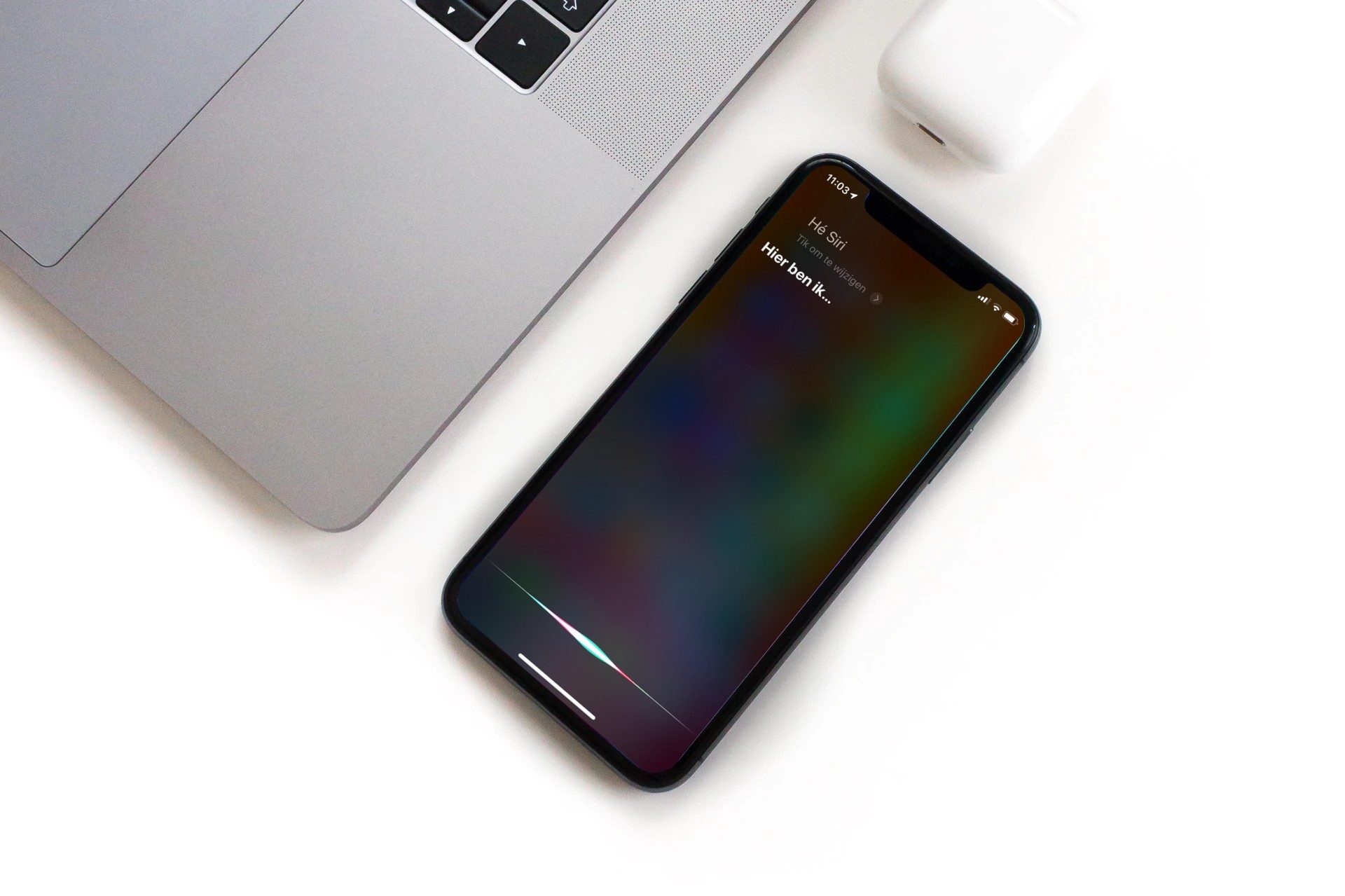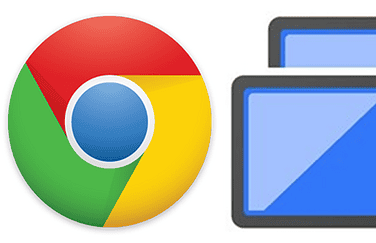In Safari kun je meldingen (notificaties) ontvangen van je favoriete websites. Deze verschijnen in het Berichtencentrum op de Mac, of op je Bureaublad. In deze tip leggen we uit hoe je de meldingen kunt in- en uitschakelen voor websites. Ook op de iCulture-website kun je meldingen krijgen als er een nieuw artikel online staat.
Pushnotificaties voor websites inschakelen
Websites kunnen berichten sturen als er nieuwe artikelen op staan. Je zult dit dus vooral bij nieuwssites en blogs tegenkomen. Deze notificaties worden verstuurd vanuit Safari, maar het is ook mogelijk vanuit Google Chrome en Firefox. Het ligt er maar net aan vanuit welke browser je de meldingen hebt ingeschakeld.
Het inschakelen van meldingen is heel eenvoudig: bij het bezoeken van een website krijg je een pop-up te zien, die aanbiedt om voortaan notificaties te sturen. Als je dit toestaat, krijg je vanaf dat moment meldingen op je Mac. Ze verschijnen rechtsboven in het scherm.
Meldingen voor websites uitschakelen
Wil je de meldingen van bepaalde websites niet langer ontvangen, dan kun je ze ook weer uitschakelen. Dit doe je in de instellingen van de browser. We leggen uit hoe het werkt in Safari, Google Chrome en Firefox.
Meldingen in Safari
We beginnen met Safari, de populairste browser op de Mac. Voor Safari pak je het als volgt aan:
- Open Safari en open de Safari-instellingen (via de menubalk Safari > Instellingen).
- Ga naar het Websites-tabblad en in de linkerkolom Meldingen.
- Kies de betreffende website en zet de schakelaar op Weiger.
Je kunt de hele lijst ook verwijderen, maar dan zul je bij elk volgend bezoek weer een nieuwe pop-up krijgen om je aan te melden voor de berichten.
Meldingen in Chrome
In Google Chrome werkt het op een iets andere manier. Zo regel je het:
- Open Google Chrome en open de Chrome-instellingen (via de menubalk Chrome > Instellingen).
- Klik in de linkerkolom op Privacy en beveiliging.
- Selecteer Site-instellingen > Meldingen.
- Zoek de betreffende website en klik op het kleine pijltje.
- Bij het kopje Meldingen selecteer je Blokkeren.
Als je al op een website bent waarvan je de meldingsvoorkeuren wil wijzigen, kun je ook op het hangslot links van de adresbalk klikken. Via deze weg kun je ook bij de site-instellingen komen.
Meldingen in Firefox
Zo werkt het uitschakelen van meldingen in Firefox:
- Open Firefox en ga naar de betreffende website.
- Naast het hangslot in de adresbalk zie je een symbool met twee streepjes en twee bolletjes. Klik hierop.
- Klik op het woord Toegestaan en de toestemming is ingetrokken.
Zie je het symbool uit stap 2 niet? Dan heb je de meldingen van die website niet ingeschakeld in Firefox. Er valt dan ook niets uit te schakelen.
Als je even geconcentreerd wil werken, kun je ook tijdelijk je meldingen van websites uitschakelen. Bekijk onze uitleg over Focus instellen voor het slim beheren van meldingen.
Later toch weer meldingen ontvangen
Wil je later toch weer meldingen ontvangen van een bepaalde website, dan kan dat heel gemakkelijk. Ga naar Safari > Instellingen > Meldingen en vink aan dat de website weer meldingen mag sturen. Had je de website eerder verwijderd uit de lijst, dan krijg je vanzelf weer een pop-up met het verzoek om aanmeldingen te sturen. Per website kan het verschillen hoe dit precies werkt.
Bij Google Chrome kun je de blokkade opheffen door dezelfde stappen te volgen als hierboven genoemd. Daarbij kies je Toestaan. Voor Firefox raden we aan om de website in kwestie te bezoeken en nog eens de pushmeldingen aan te zetten.
Websites worden apps (met meldingen)
Het komt steeds vaker voor dat mobiele apps worden vervangen door websites. Dit heeft ermee te maken dat websites sinds iOS 17 meer functionaliteit hebben gekregen. Ze gedragen zich als normale apps en kunnen ook meldingen sturen. Dit geldt ook voor de iCulture-website. Daarnaast zijn er andere manieren om je favoriete websites snel te openen. Meer uitleg hierover vind je in de afzonderlijke tips.
Verder lezen:
- Zo zet je een website op het beginscherm van je iPhone of iPad
- Maak van je favoriete website een webapp in macOS
- Favoriete websites snel openen in Safari op iPhone en iPad
- Pushmeldingen van de iCulture-website ontvangen
Taalfout gezien of andere suggestie hoe we dit artikel kunnen verbeteren? Laat het ons weten!
Safari
Safari is de Apple's eigen webbrowser die standaard beschikbaar is op iPhone, iPad en Mac. Safari draait op WebKit, de motor achter de browser en ondersteunt alle huidige internetstandaarden. Safari heeft allerlei handige functies, zoals het instellen van favoriete websites, bladwijzers, het Safari-privacyrapport, het aanmaken van Safari-profielen en nog veel meer. De browser krijgt regelmatig nieuwe functies, samen met grote iOS-, iPadOS- en macOS-updates. Lees hier alles over Safari en nuttige tips.
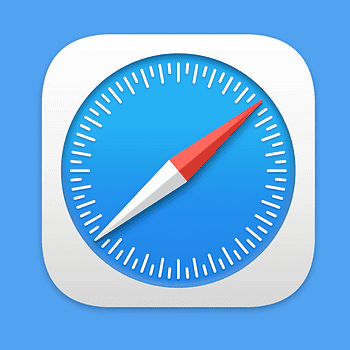
- Alles over Safari
- Handige tips voor Safari op iPhone en iPad
- De beste Safari-extensies
- Adresbalk in Safari boven of onder
- Favoriete websites openen met Safari op iPhone en iPad
- Websites vertalen via Safari
- Zo werkt de Safari-leeslijst
- Safari-tabbladen sluiten doe je zo
- Safari-wallpaper op de Mac instellen
- Zo werkt de Safari-startpagina
- Safari-privacyrapport
- Privémodus in Safari
- Safari-profielen gebruiken