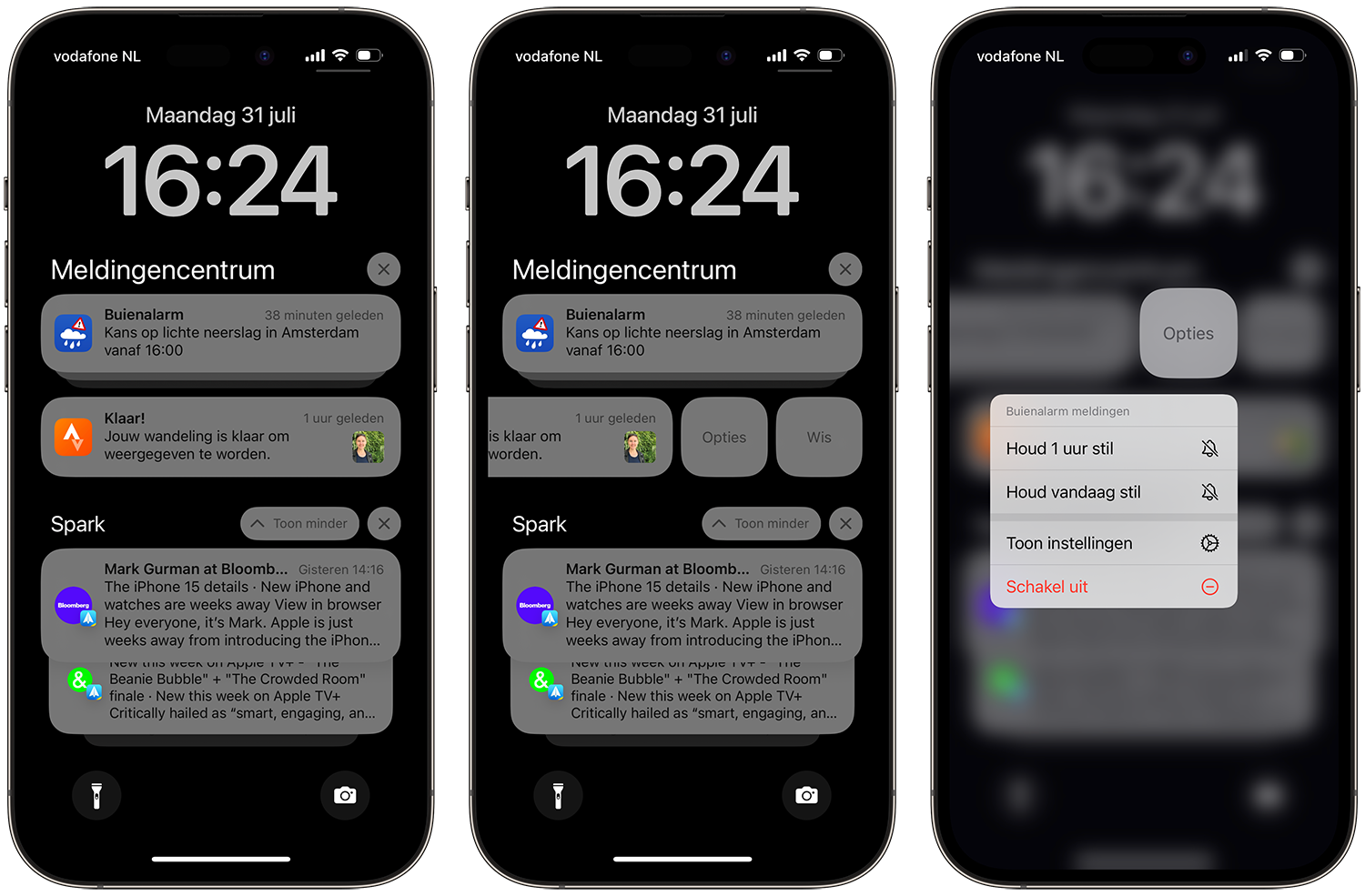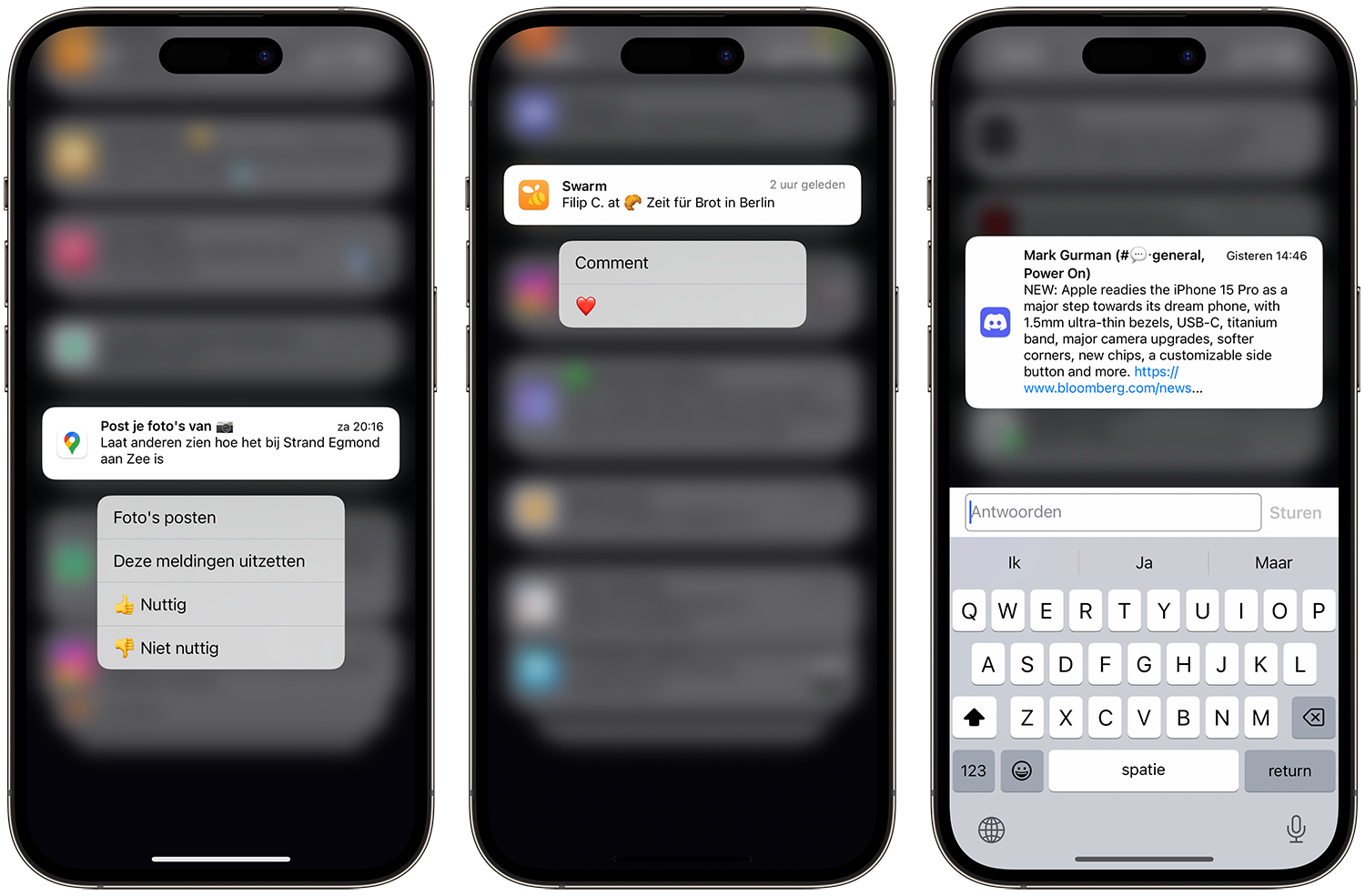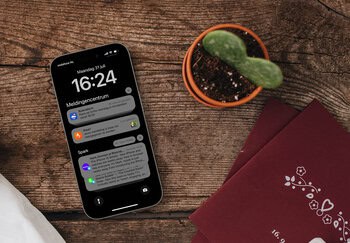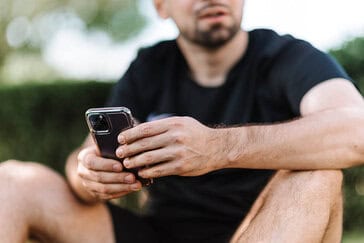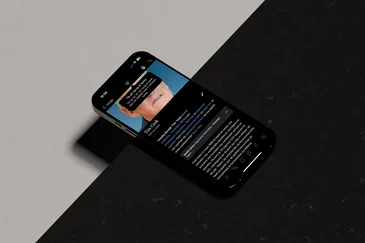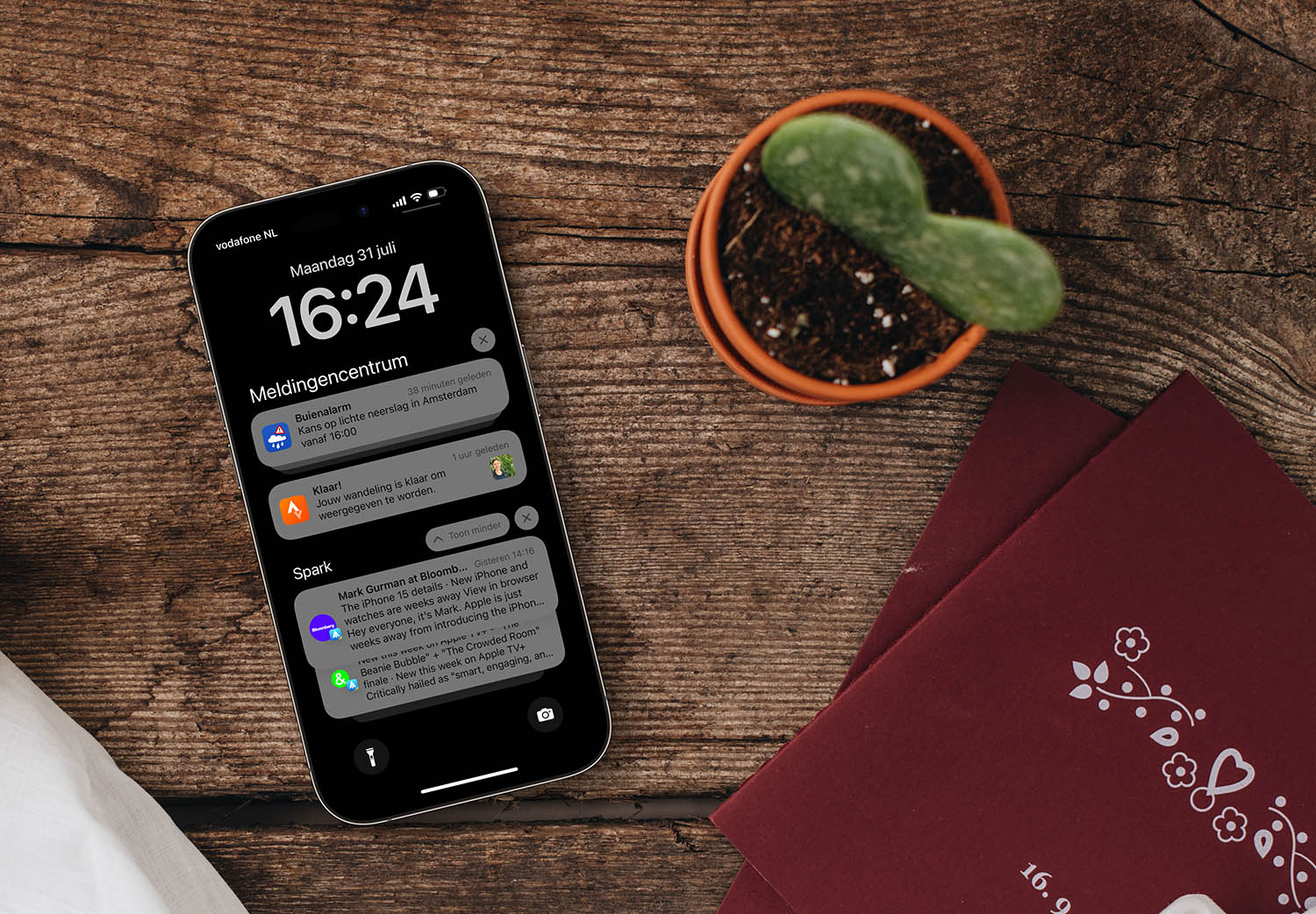
Meldingencentrum op de iPhone en iPad gebruiken
Meldingencentrum op iPhone en iPad
Apps kunnen je zogenaamde meldingen of notifcaties sturen, ook wel pushberichten genoemd. Je bepaalt zelf welke apps dit kunnen doen via Instellingen > Meldingen. Bij elke app kun je afzonderlijk aangeven welke meldingen je wilt zien in het Meldingencentrum én op allerlei andere plekken. De meldingen kunnen namelijk ook als strook bovenin het scherm verschijnen.
Meldingencentrum openen op iPhone en iPad
Je kunt het Meldingencentrum openen vanuit elke app en vanaf elk scherm. Hiervoor veeg je vanaf de bovenkant van het scherm omlaag. Let op dat je helemaal vanaf de rand naar ongeveer het midden van het scherm veegt.
Het Meldingencentrum is alleen te bekijken op een ontgrendelde iPhone. Op een vergrendelde iPhone kun je overigens wel meldingen op het toegangsscherm te zien krijgen en kun je widgets bekijken.
Meldingencentrum openen lukt niet?
Krijg je het Bedieningspaneel in plaats van het Meldingencentrum te zien? Dan zit je vinger iets te ver naar rechts tijdens het omlaag vegen. Probeer het nog eens, maar dan aan de linkerkant van de notch of het Dynamic Island. Krijg je de Spotlight-zoekfunctie te zien? Dan veeg je niet helemaal vanaf de bovenrand.
Meldingencentrum beheren en wissen
Als een app meerdere notificaties heeft gestuurd, worden ze getoond als een stapel. Dit wordt ook wel gegroepeerde meldingen genoemd. Je kunt erop tikken om alle meldingen te zien. Ook kun je op een losse notificatie tikken om de bijbehorende app te openen.
Veeg je naar links, dan zie je Opties en Wis. Hiermee kun je het volgende doen:
- Opties: meldingen stil houden, uitschakelen of instellingen aanpassen.
- Wis: een losse notificatie wissen.
Bij zogenaamde rijke notificaties kun je ook meteen interactie aangaan. Zo kun je vanuit een melding van de Foto’s-app meteen foto’s delen en bij sociale media-apps een hartje geven of een reactie intikken.
Wil je alle notificaties wissen, dan tik je op het kruisje rechtsboven. Je kunt alle meldingen van een specifieke app wissen, of alle meldingen in het algemeen verwijderen.
Live activiteiten in het Meldingencentrum
In het Meldingencentrum vind je ook Live Activiteiten terug. Dat is een iets grotere melding die live bijgewerkt wordt. Je ziet Live Activiteiten terug bij apps voor bezorgdiensten, maar ook bij weer-apps om de neerslag in de gaten te houden, of bij sport-apps om de stand bij te houden.
Je kunt een Live Activiteit net als een normale melding naar links vegen om hem te wissen. Op de iPhone 14 Pro, iPhone 14 Pro Max en alle iPhone 15- en iPhone 16-modellen worden Live Activiteiten naar het Dynamic Island verplaatst als je het Meldingencentrum verlaat, zodat ze altijd in beeld blijven.
Meer over het Meldingencentrum
Wil je meer weten over het Meldingencentrum en notificaties op de IPhone en iPad? Check dan eens deze artikelen:
- Berichtgeving, meldingen en notificaties op iPhone en iPad
- Zo werken rijke notificaties op de iPhone en iPad
- Push notificaties werken niet op je iPhone of iPad? Dit kun je doen
- Notificaties uitschakelen op iPhone en iPad: zo doe je dat op twee manieren
- Geluiden van pushnotificaties per app uitschakelen op iPhone en iPad
Je vindt het Meldingencentrum ook op andere Apple-apparaten:
- Zo werkt het Meldingencentrum van macOS
- Meldingencentrum gebruiken op de Apple Watch: zo doe je dat
- Hou je Apple Watch-meldingen privé met Berichtenprivacy
Taalfout gezien of andere suggestie hoe we dit artikel kunnen verbeteren? Laat het ons weten!