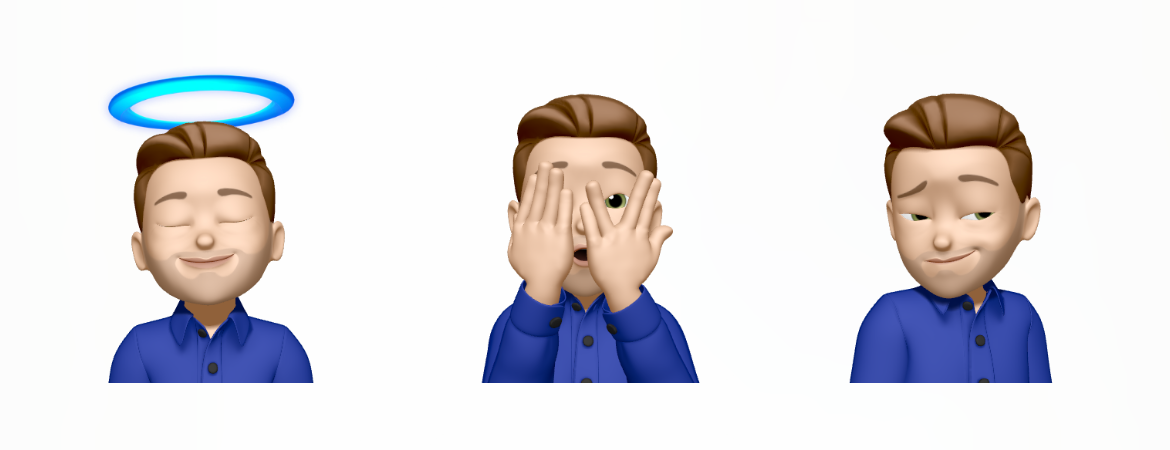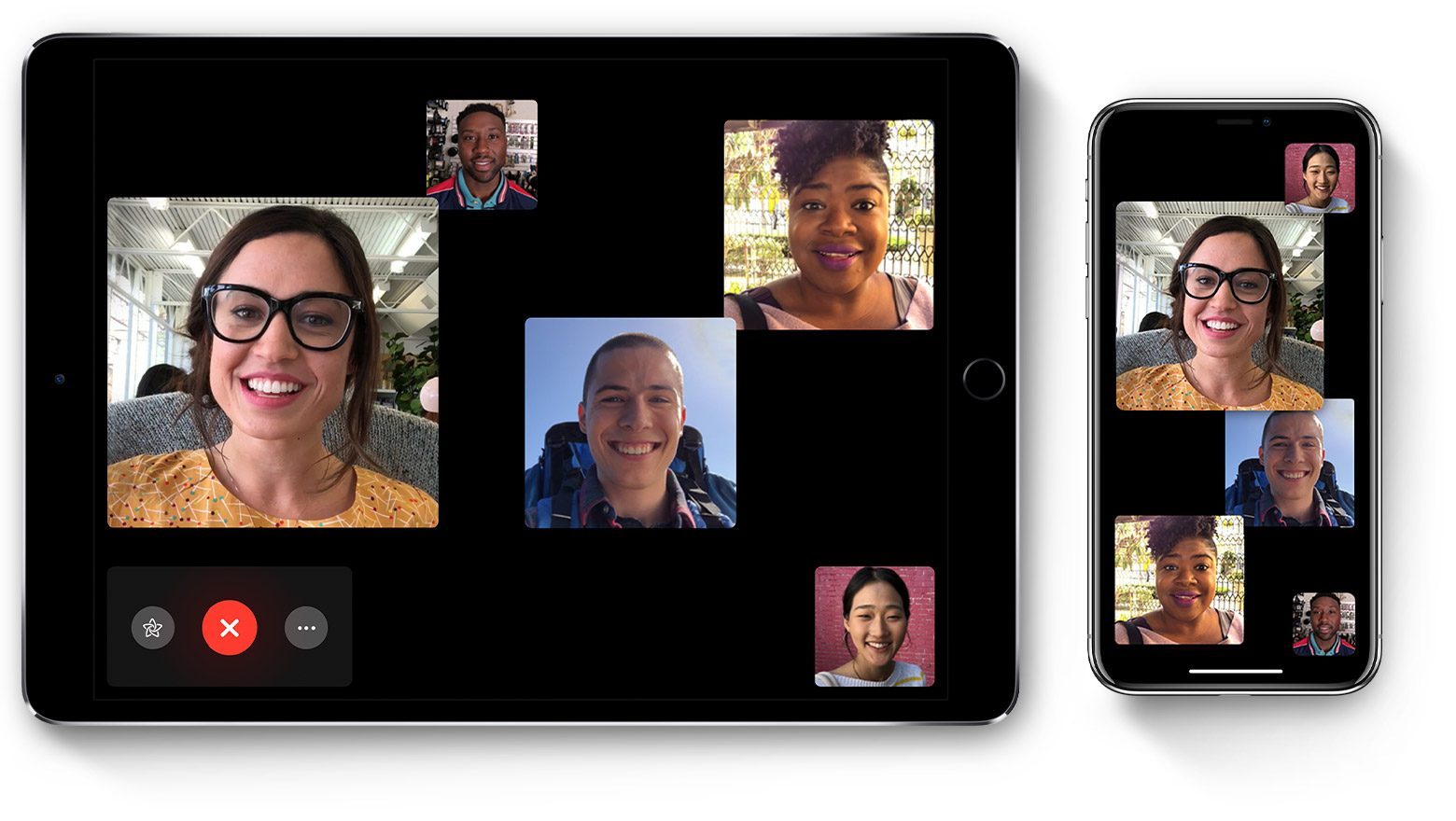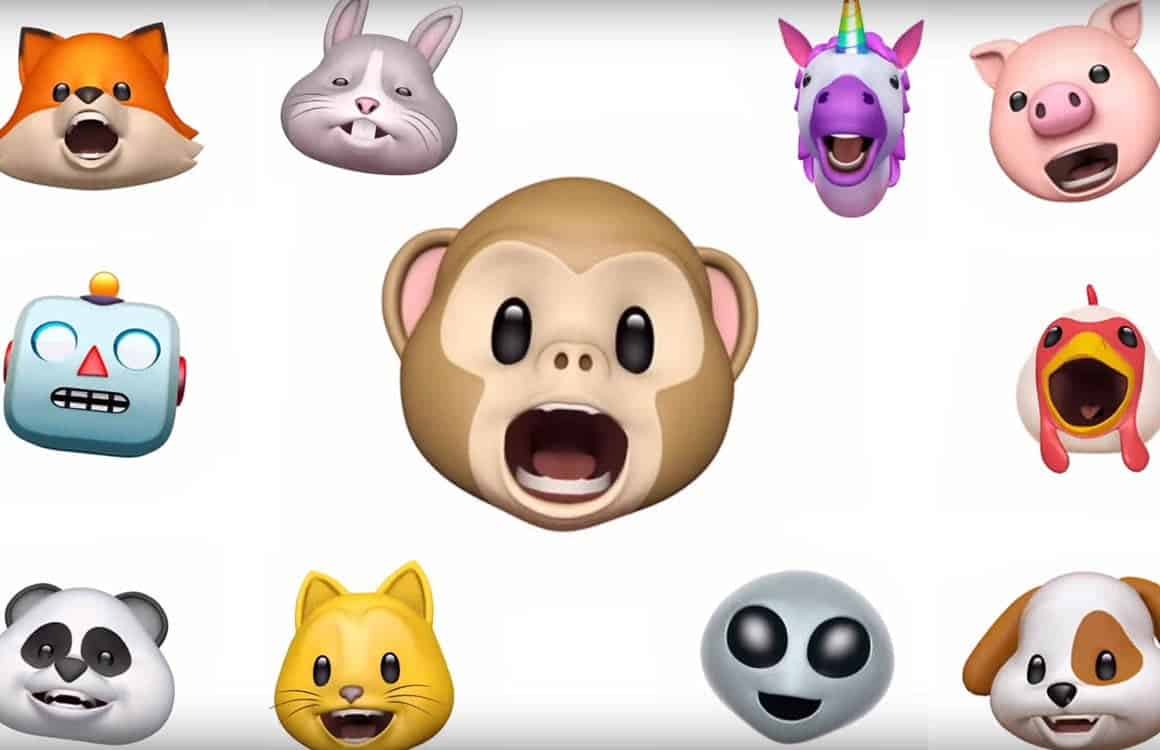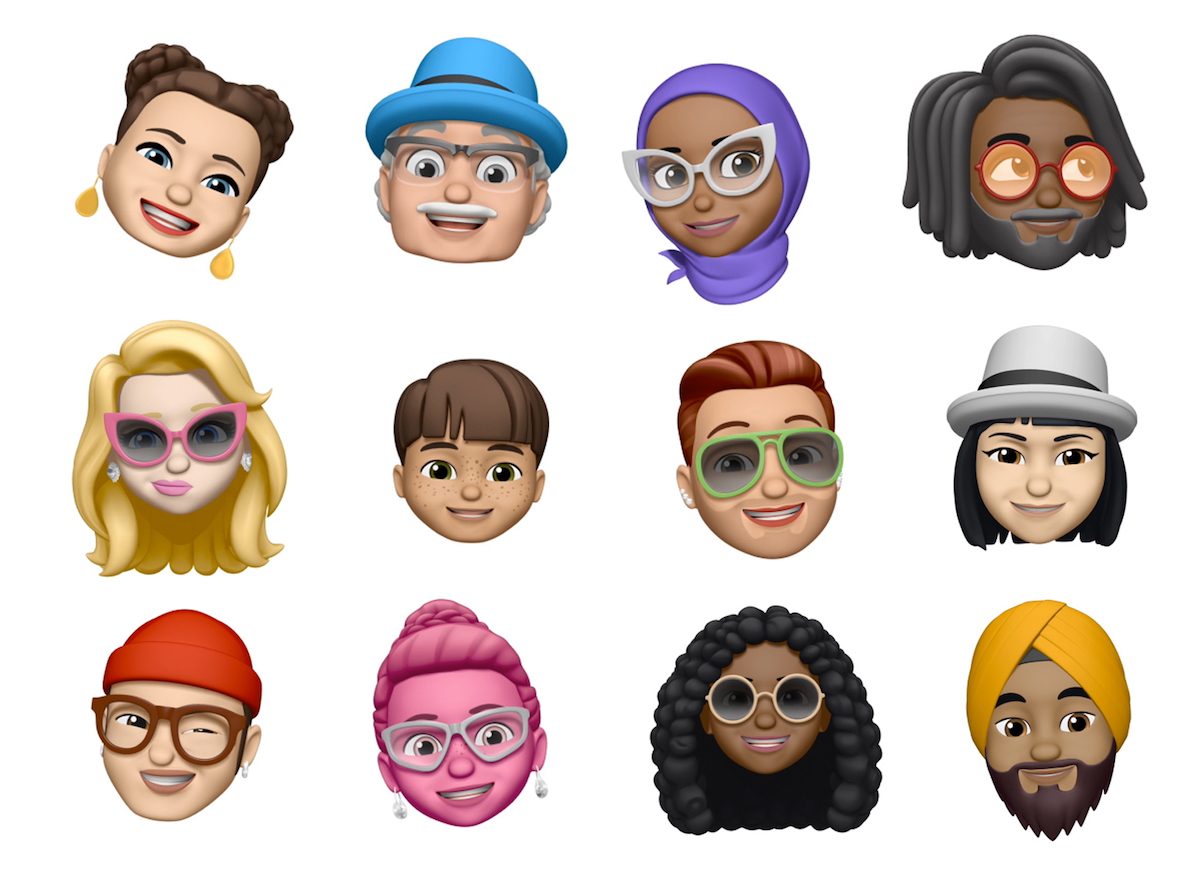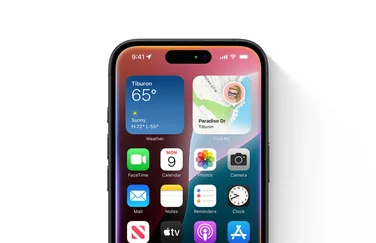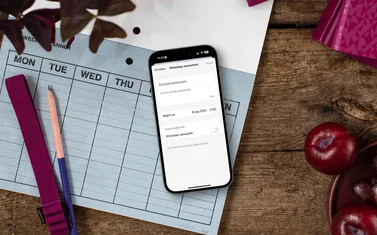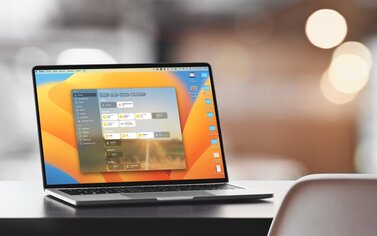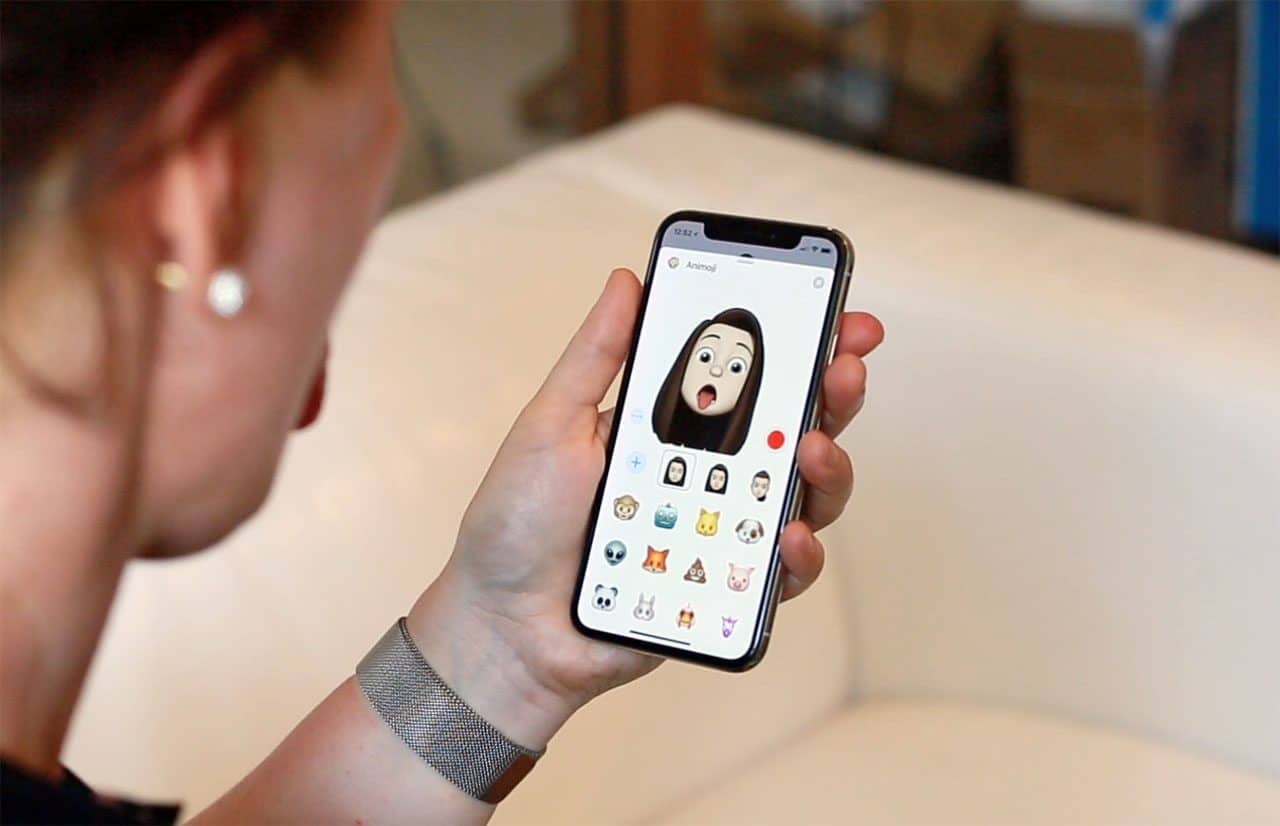
Memoji maken en gebruiken: zo werkt het
Memoji maken
Met Memoji kun je een aangepaste Animoji maken die op jou lijkt. Je kunt kiezen uit verschillende huidskleuren, haarstijlen en attributen zoals brillen en petten. De functie werkt het beste op een iPhone of iPad met TrueDepth-camera. Dat wil zeggen: heeft jouw toestel Face ID, dan kun je het gezichtje ook animeren. Hier lees je hoe het werkt.
Wat zijn Memoji?
Memoji zijn speciale varianten van Animoji, waarbij je zelf bepaalt hoe het gezicht eruit ziet. Je maakt een soort emoji van je eigen gezicht of van iemand anders, waarbij je de vorm van het gezicht, wenkbrauwen, neus en andere gezichtskenmerken kunt kiezen. Het resultaat is een cartoon-achtig poppetje dat jouw gezichtsuitdrukkingen nabootst.
Als je een Face ID-camera aan de voorkant van de iPhone of iPad hebt, kun je dit tot in detail laten doen. Heb je een ander toestel, dan kun je alleen voorgeprogrammeerde uitdrukkingen gebruiken. Daarnaast kun je ook Memoji Stickers plakken. Apple voegt met enige regelmaat nieuwe uiterlijken en attributen toe aan de opties.
Een Memoji maken op je iPhone of iPad
Om een eigen Memoji te kunnen maken, gebruik je de Berichten-app. Eenmaal aangemaakt kun je de stickers echter wel in andere apps gebruiken, waaronder WhatsApp. Zo pak je het aan:
- Open de Berichten-app en open een willekeurig gesprek (of start een nieuwe).
- Zorg dat de app-lade open staat. Je herkent dit aan de app-symbolen onderin. Tik eventueel op het App Store-logo linksonder om het te openen.
- Tik op de Memoji-knop, te herkennen aan het gezichtje op een zwarte achtergrond.
- Scrol helemaal naar links en tik op het plusteken.
- Je kunt nu de Memoji maken. Kies huidskleur, kapsel, gezichtsvorm, ogen, wenkbrauwen, neus en lippen, oren, gezichtshaar, brillen en hoofddeksels.
- Klaar? Tik op Gereed.
Je kunt nu je persoonlijke Memoji gebruiken in de Berichten-app of op je gezicht projecteren als je selfies maakt. De Memoji blijft bestaan totdat jij ‘m wist. Je kunt dus ook meerdere versies naast elkaar laten staan in de Berichten-app, voor als je regelmatig van uiterlijk verandert. Andere apps, waaronder WhatsApp, kunnen ook ondersteuning bieden voor deze functie. Het gaat dan wel om een statische afbeelding.
Memoji aanpassen of verwijderen
Toch niet helemaal goed gelukt? Je kunt het uiterlijk van je Memoji op elk moment wijzigen door te tikken op de drie puntjes als je de Memoji geselecteerd hebt. Tik vervolgens op Wijzig en pas het karakter aan. Op dezelfde plek kun je de Memoji ook verwijderen. Een andere optie is om het poppetje te dupliceren, zodat je een tweede versie kunt maken met bijvoorbeeld alleen een andere haardracht.
Memoji gebruiken voor video’s en stickers
Met Memoji kun je een filmpje met geluid opnemen, waarbij jouw digitale personage iets vertelt. Het bewegende gezicht bootst daarbij jouw gezichtsbewegingen na. Het werkt als volgt:
- Open een gesprek in de Berichten-app en selecteer jouw Memoji.
- Zorg dat je de iPhone op ca. 30 centimeter van je gezicht houdt zodat je iPhone of iPad je herkent.
- Ben je klaar, tik dan op de opnameknop rechtsonder.
- Maak een opname van maximaal 30 seconden.
- Stop de opname.
Je kunt nu de opname bekijken en eventueel naar een vriend sturen door op de blauwe pijl te drukken. De ontvanger kan vervolgens de animatie afspelen. Wil je alleen een statische afbeelding van je Memoji sturen? Trek dan een leuk gezicht en tik op je Memoji. Verstuur het bericht en klaar.
Memoji kun je ook gebruiken in foto’s die je met de camera in iMessage maakt of tijdens een FaceTime-gesprek. Dit kan zelfs als je een groepsgesprek in FaceTime voert. Zo kun je jezelf achter een soort digitaal masker verstoppen, voor als je niet zelf in beeld wilt komen of als je haar niet goed zit.
Memoji verbergen van je toetsenbord
De Memoji’s zijn niet alleen te zijn in Berichten en FaceTime, maar ook op het emoji-toetsenbord, zodat je ze in andere apps kunt gebruiken. Het werkt bijvoorbeel ook in WhatsApp, Telegram en Signal. Zitten de Memoji te veel in de weg op het emoji-toetsenbord, dan kun je ze ook verbergen:
- Ga naar een app waarin je tekst kunt typen, bijvoorbeeld Notities.
- Open het emoji-toetsenbord.
- Tik op het kleine klokje linksonder.
Het toetsenbord onthoudt de instelling van de laatste keer, dus als de Memoji Stickers net buiten beeld zijn, is dat ook zo als je het toetsenbord later weer voor iets anders gebruikt. Hieronder zie je het verschil.
Wil je helemaal geen Memoji Stickers meer zien, dan kun je ze uitschakelen. Dit doe je als volgt:
- Open de Instellingen-app op je iPhone of iPad.
- Ga naar Algemeen > Toetsenbord.
- Blader omlaag en zet de schakelaar Memoji Stickers uit.
Wil je de Memoji en Animoji niet meer zien in de iMessage Berichten-app? Ook dat kan. Je kunt de apps dan uitschakelen in de Berichten-app. Zo werkt het:
- Open een gesprek in de Berichten-app.
- Veeg in de app-balk helemaal naar rechts en tik op de drie puntjes.
- Staan de de onderdelen bij je favorieten? Tik dan op Wijzig.
- Tik op het rode stopbord om onderdelen te verwijderen.
Je kunt later de apps weer inschakelen als je daar behoefte aan hebt. Let wel op dat je hiermee ook Animoji in- en uitschakelt. Op onze aparte pagina lees je meer over Animoji.
Taalfout gezien of andere suggestie hoe we dit artikel kunnen verbeteren? Laat het ons weten!
Animoji
Animoji zijn bewegende gezichtjes van bekende emoji. Ze zien eruit als een hond, varken, draak of robot. Je gebruikt ze in iMessage en in de Berichten-app, in FaceTime-gesprekken en als stilstaande sticker. Ook kun je een Animoji maken die op jou lijkt in de vorm van een Memoji. Hoe je ze gebruikt op de iPhone, iPad en Mac lees je hier.