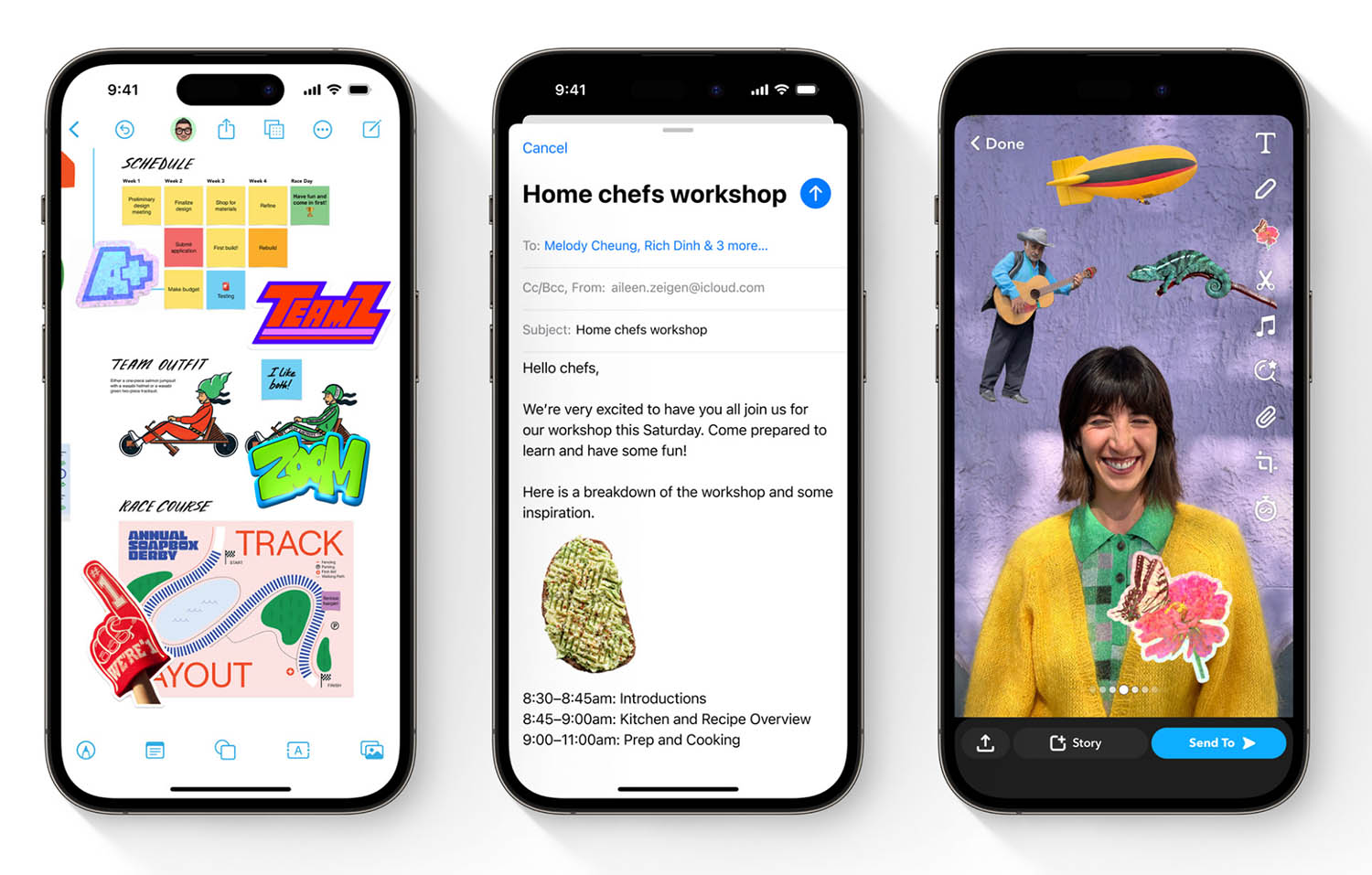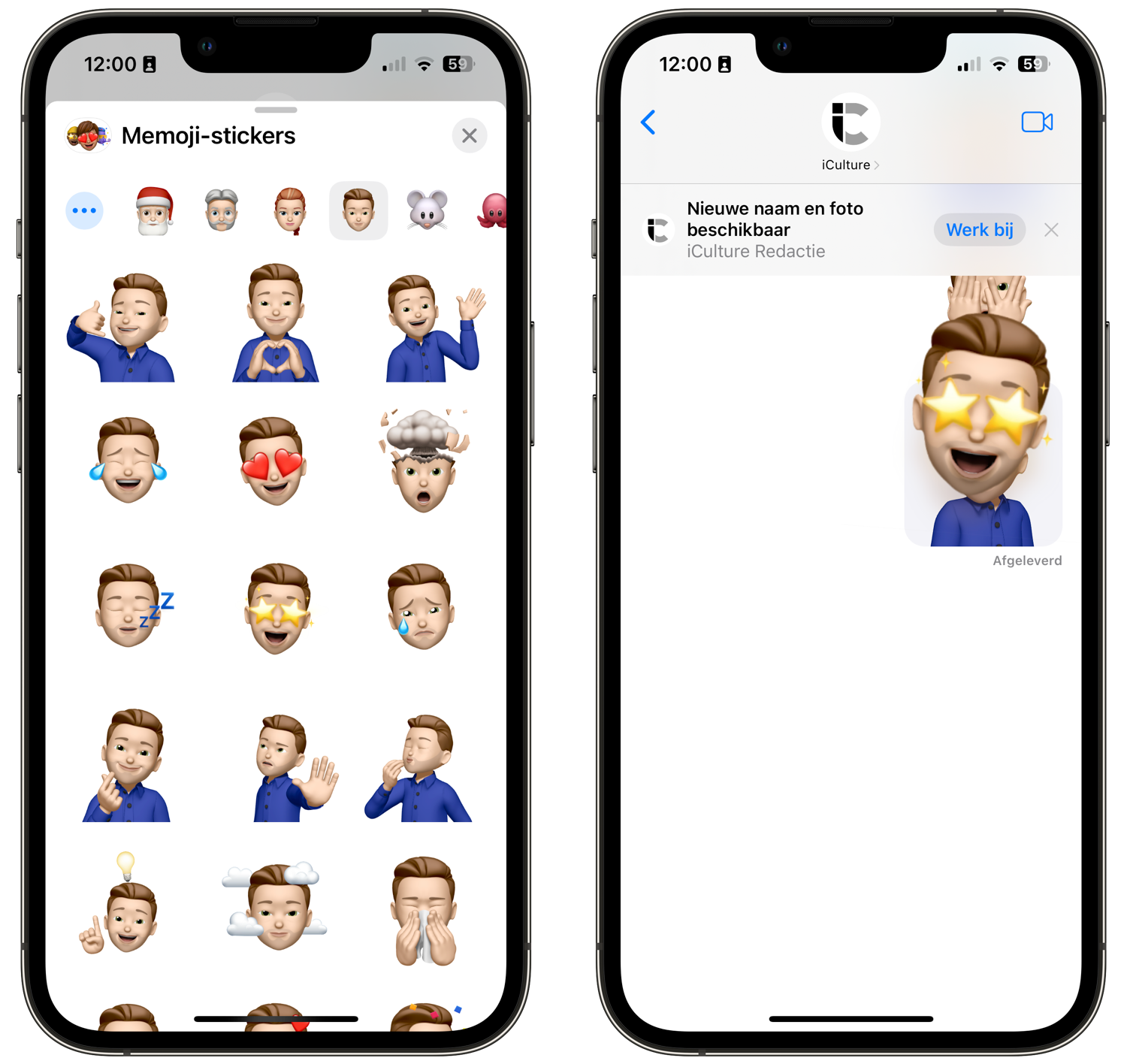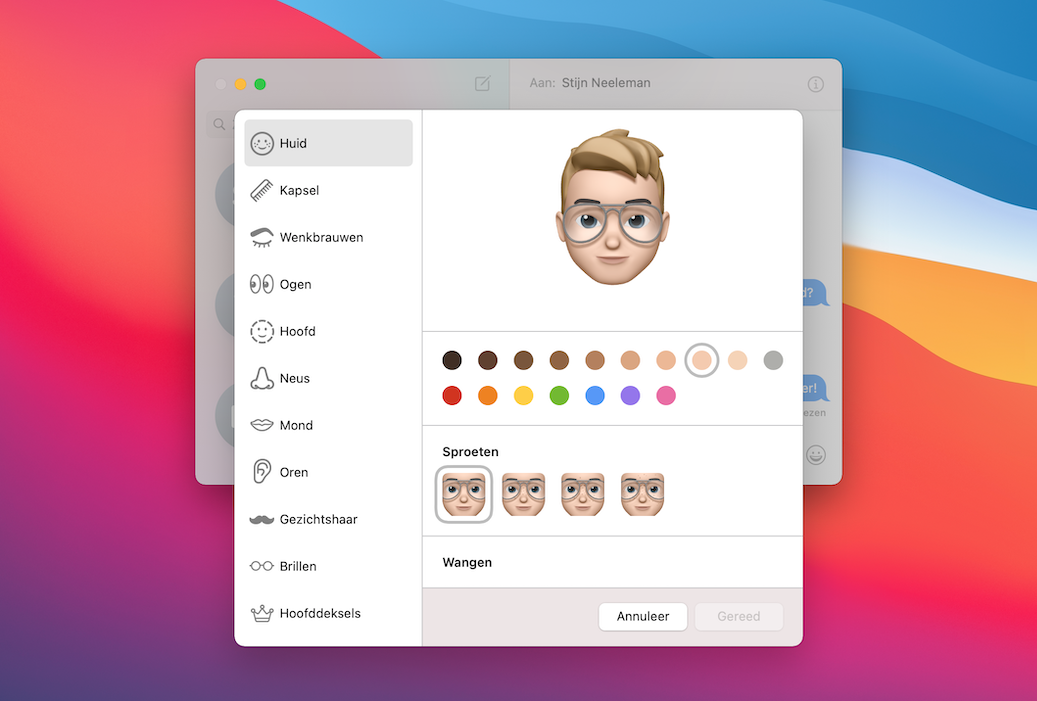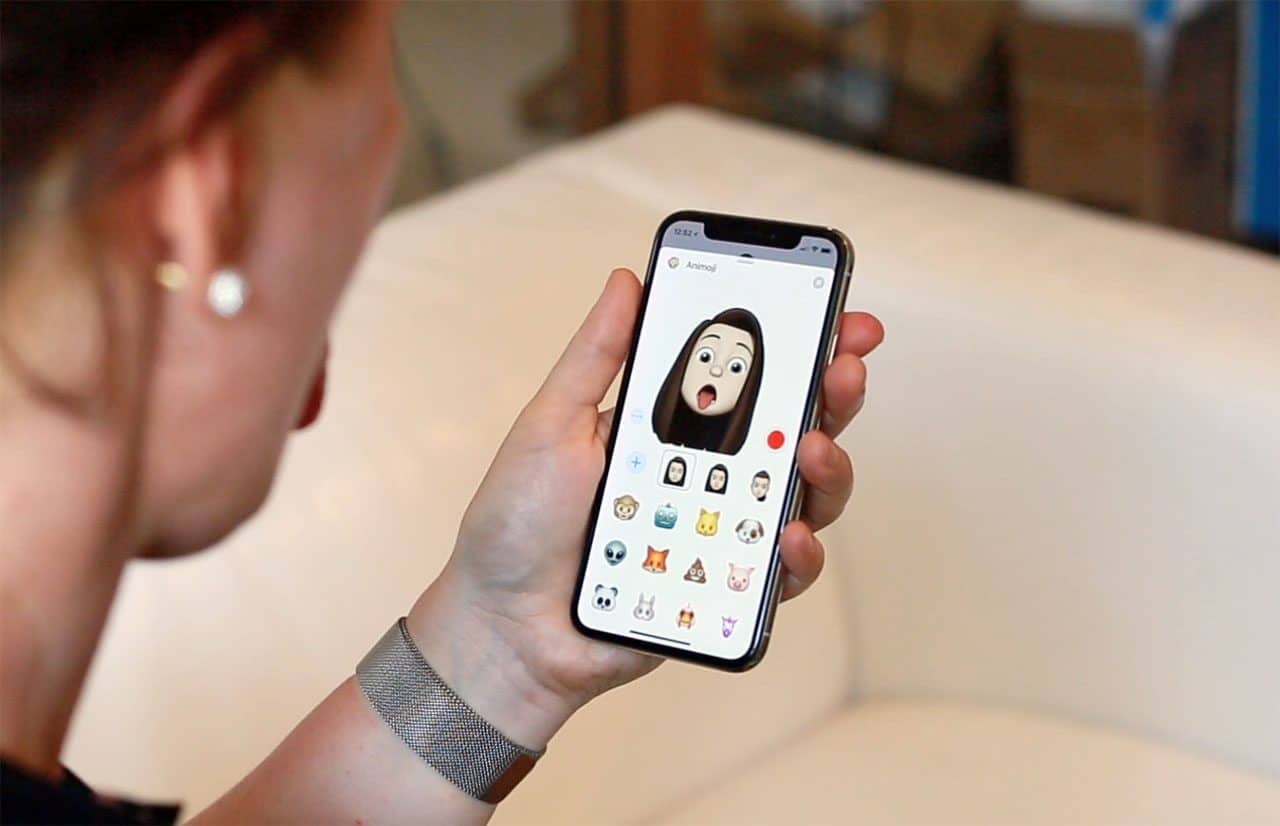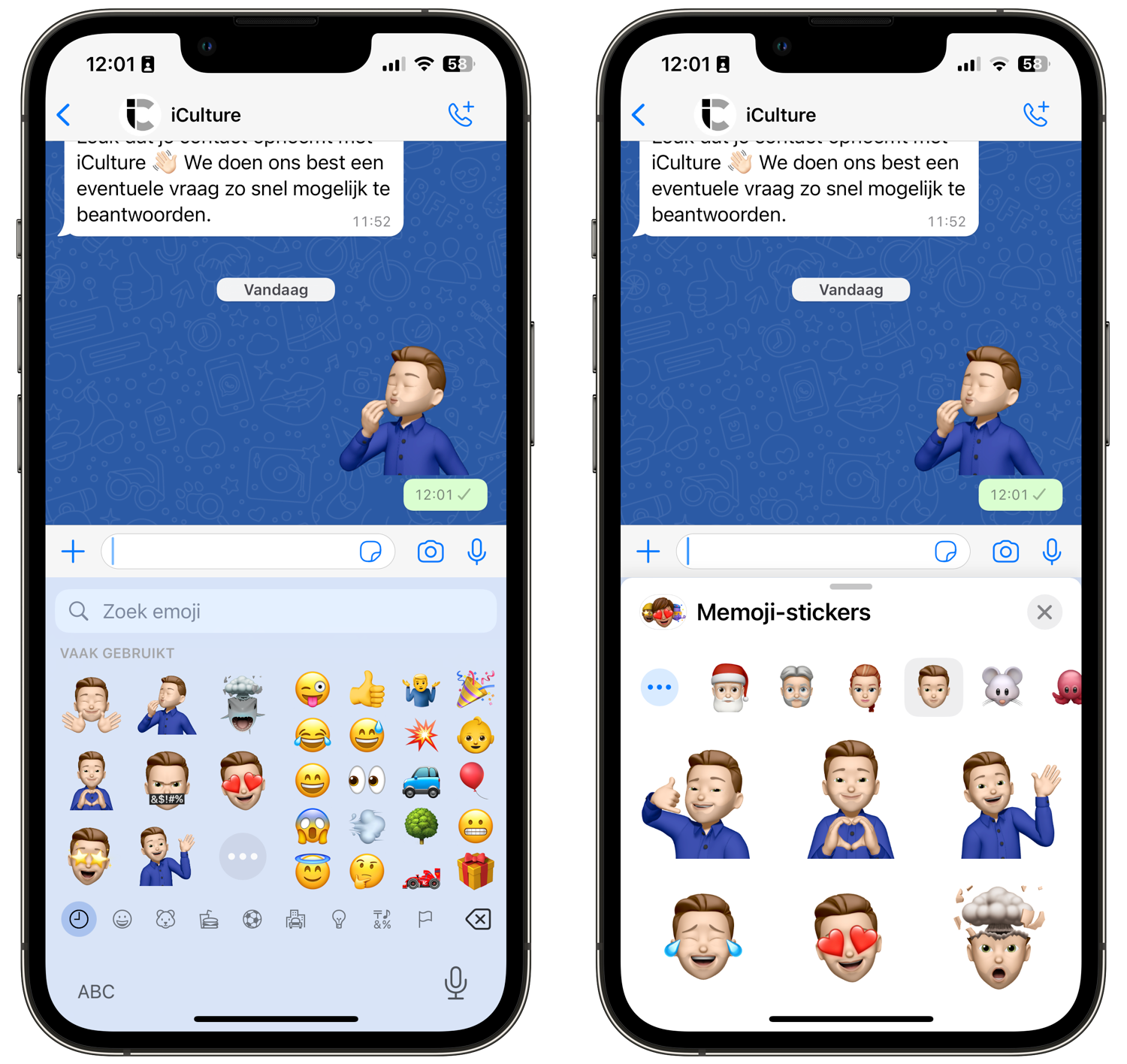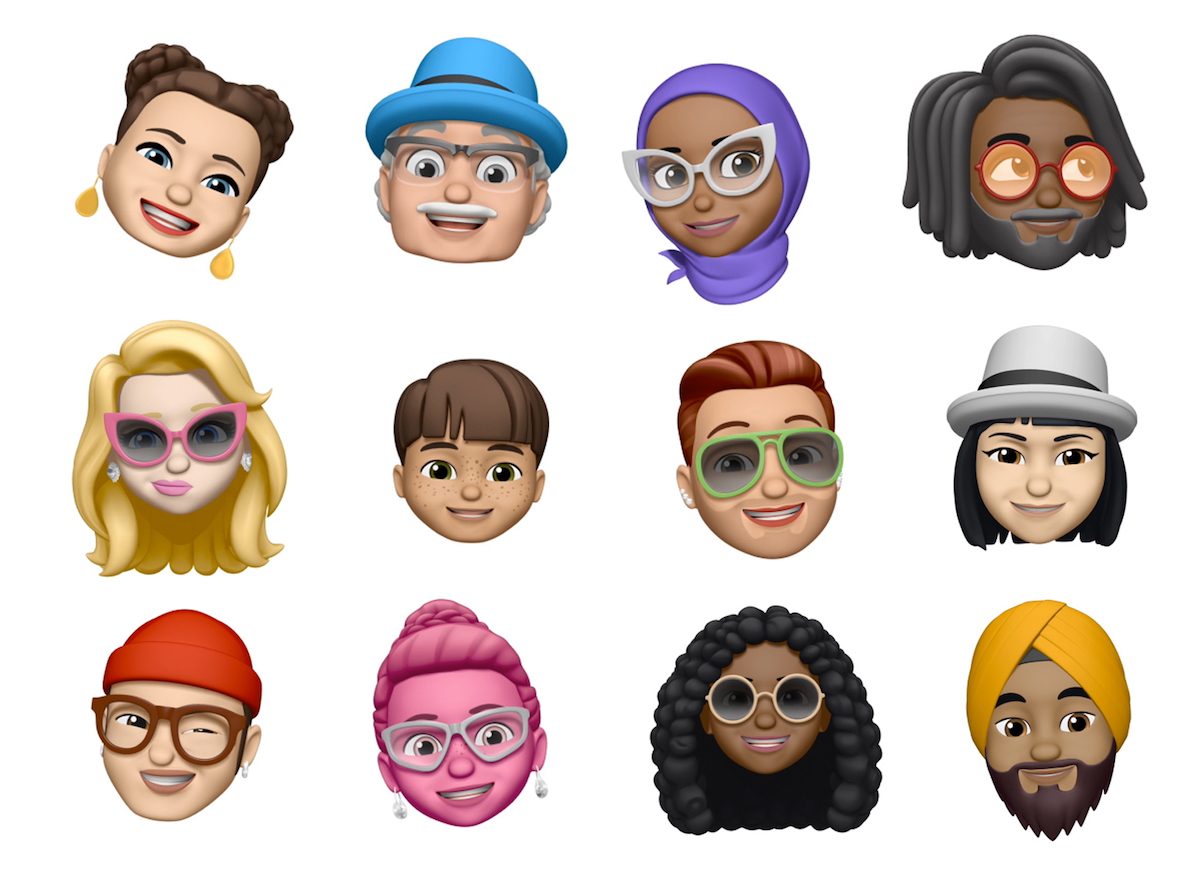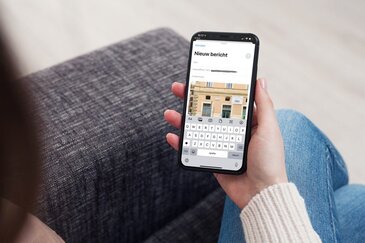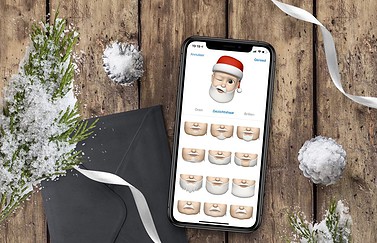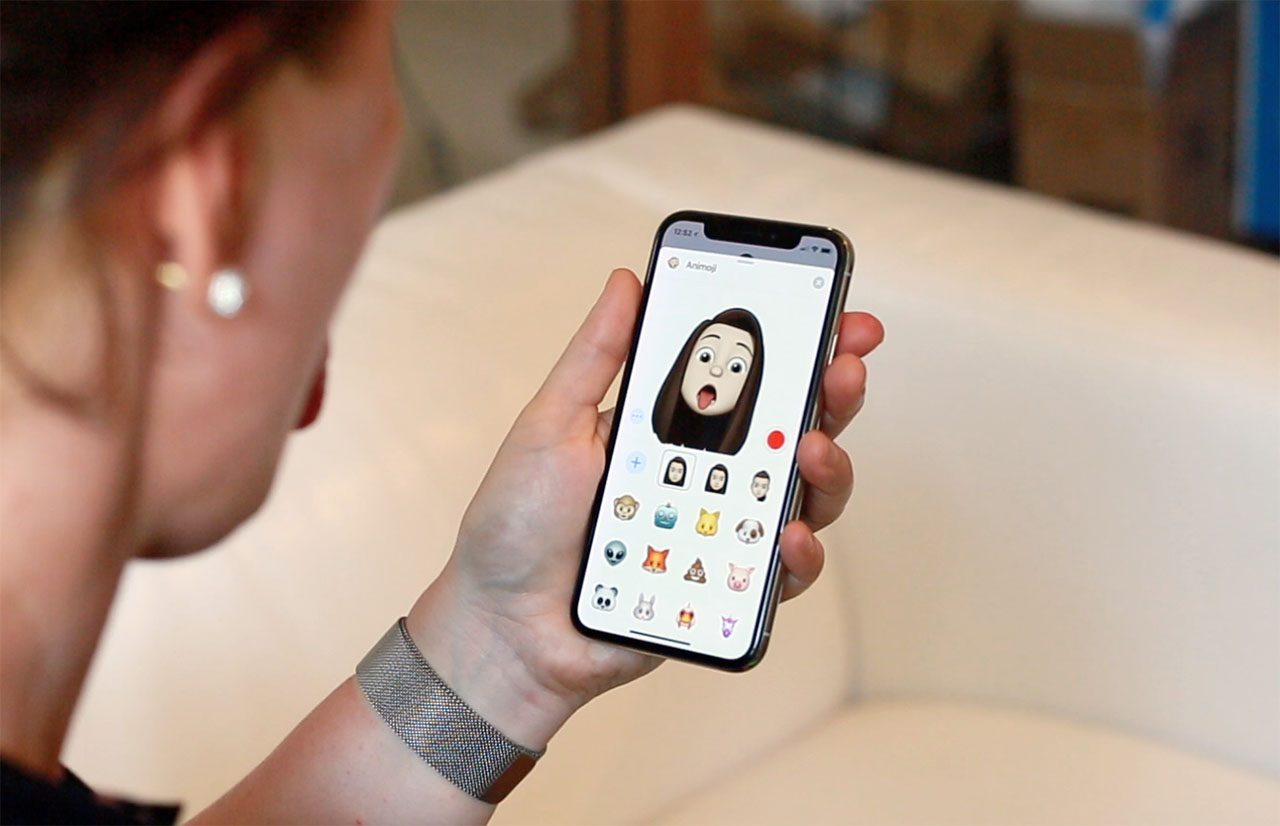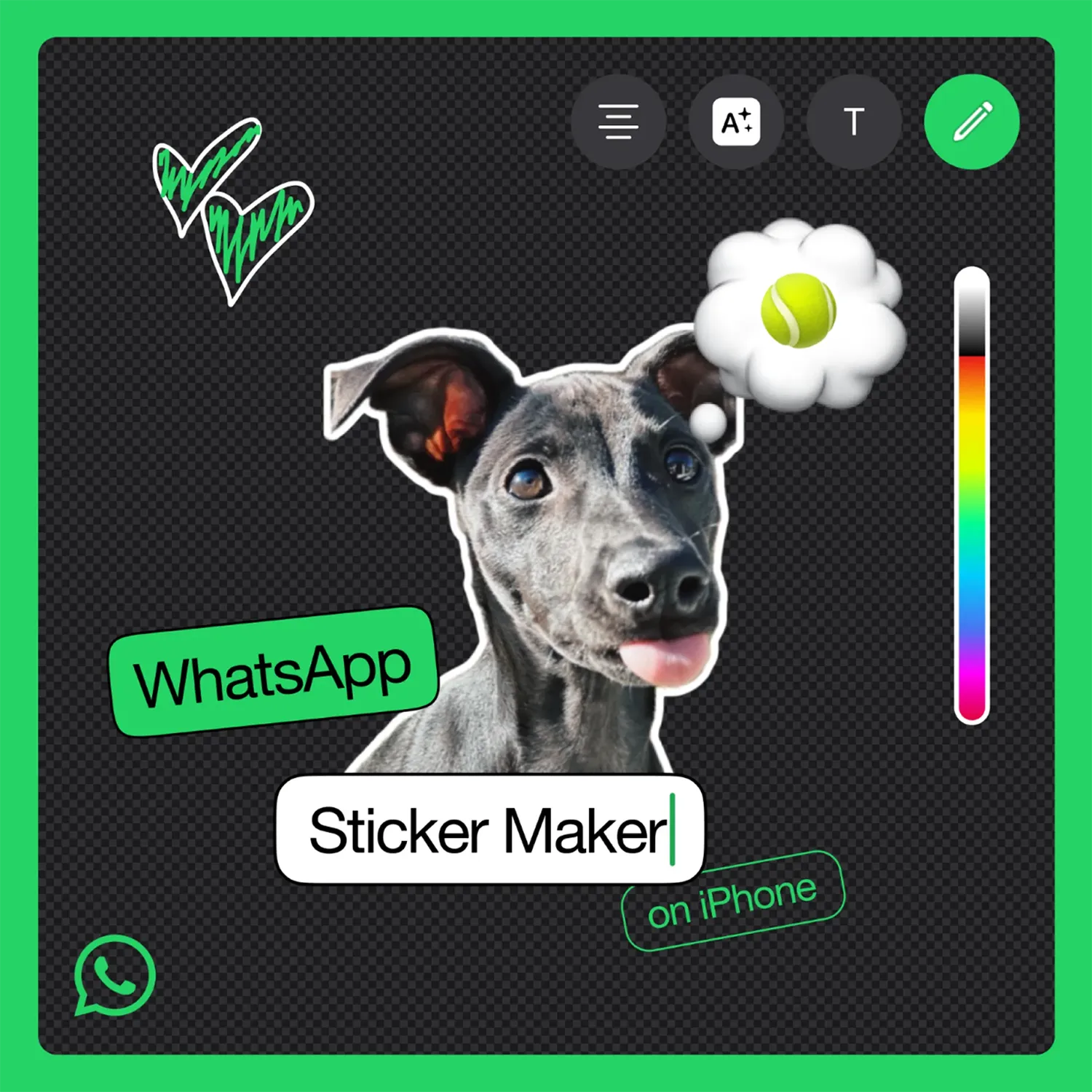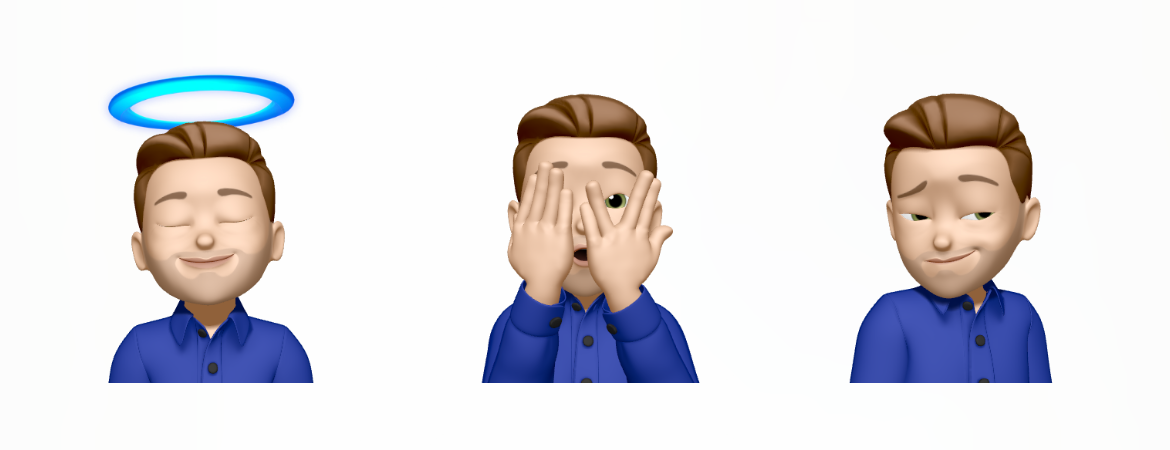
Zo gebruik je Memoji-stickers op iPhone en iPad
Memoji-stickers
iMessage-stickers plakken doen we graag, maar ze zijn vaak wat algemeen. Met Memoji-stickers kun je je berichten wat persoonlijker maken, door een knipoog of hartjes te sturen in de vorm van een poppetje dat (enigszins) op je lijkt. Dit is vergelijkbaar met Bitmoji, waarmee je ook stickers van jezelf kunt maken. Ze worden automatisch gemaakt voor alle Memoji die je van jezelf hebt gemaakt. Je kunt Memoji-stickers gebruiken in iMessage, maar ook in andere apps. Van kusjes tot huilen: met de stickerpakketten heb je een extra reden om de Memoji te gebruiken.
Waarom Memoji-stickers gebruiken?
Met Memoji-stickers kun je nog beter een bepaalde emotie overbrengen. Zo kun je tussen je vingers door kijken als je wilt gluren of geniepig opzij kijken als je ergens sceptisch over bent. Omdat de Memoji enigszins op jou lijkt, lijkt het alsof jijzelf de gezichtsuitdrukking maakt, zonder dat je een (minder flatteuze) selfie hoeft te maken.
Je vindt de Memoji-stickers sinds iOS 17 op een iets andere plek. In iMessage zijn ze verstopt achter de Stickers-knop, die je vindt bij de nieuwe plusknop in een gesprek. Kies daar vervolgens de knop met de Memoji (te herkennen aan de drie gezichtjes). In apps van derden ga je naar het emoji-toetsenbord, scroll je helemaal naar links en tik je op de stickerknop (te herkennen aan het omgevouwen rondje). Vervolgens tik je ook daar op de Memoji-knop met de drie gezichtjes.
Lees ook alles over iPhone-stickers gebruiken op de iPhone, want de werking is ongeveer hetzelfde.
Zo kun je Memoji-stickers gebruiken
Het gebruik van deze stickers is eenvoudig, en je hebt geen extra apps nodig. Dat is bij vergelijkbare diensten zoals Bitmoji wel het geval.
- Open de Berichten-app en kies een bericht.
- Tik op het tekstveld.
- Tik op de plusknop, gevolgd door Stickers. Heb je een iPhone met iOS 16 of ouder, dan vind je de stickers in de iMessage applade.
- Tik op het gewenste Memoji Sticker-icoon.
- Kies het gewenste Animoji-karakter of kies de Memoji.
- Schuif het venster omhoog om alle stickers te zien.
- Tik op de sticker die je wilt gebruiken.
Je kunt deze stickers, net als onder andere de standaard koe, robot en muis, ook over praatballonnen plakken. Dat kan handig zijn om duidelijk te maken op welk bericht je reageert.
In vergelijking met Bitmoji heb je wel wat minder keuze uit gezichtsuitdrukkingen, maar er is één groot voordeel: het zit volledig geïntegreerd in iOS en iPadOS. Je kunt de Memoji-stickers dus ook gebruiken in andere berichten-apps zoals WhatsApp.
Het is ook mogelijk om Memoji-stickers op je Mac te gebruiken. Hoe dit precies werkt, leggen we stap voor stap uit in onderstaande tip.
Ben je de Memoji-stickers helemaal zat, omdat ze op allerlei plekken op je iPhone opduiken? Je kunt ze verbergen op het toetsenbord en in de iMessage-app. Hoe dat moet lees je in onze tip over Memoji gebruiken op iPhone en iPad.
Memoji-stickers gebruiken in andere apps
Je hebt vanuit andere apps ook toegang tot de stickers. Om de stickers in andere chatapps te gebruiken, zoals WhatsApp, doe je het volgende:
- Ga naar je favoriete chatapp en tik op een conversatie.
- Tik op het veld waar je je berichten typt. Het toetsenbord verschijnt.
- Tik op de Emoji-knop.
- Links naast je vaak gebruikte emoji vind je recent gebruikte emoji-stickers. Tik eventueel op het omgevouwen rondje (of de knop met de drie puntjes in iOS 16 en ouder) om andere Memoji of uitdrukkingen te kiezen.
Hieronder zie je het gebruik van Memoji-stickers in WhatsApp, die net als elke andere WhatsApp-sticker verstuurd wordt. Afhankelijk van de app worden stickers soms als afbeelding verstuurd.
Wil je nog even een opfriscursus over hoe je een Memoji maakt? Check dan onze aparte tip. Wil je helemaal geen gebruikmaken van deze stickers. Lees dan onze tip over het uitschakelen en verwijderen van Memoji-stickers.
Taalfout gezien of andere suggestie hoe we dit artikel kunnen verbeteren? Laat het ons weten!
Animoji
Animoji zijn bewegende gezichtjes van bekende emoji. Ze zien eruit als een hond, varken, draak of robot. Je gebruikt ze in iMessage en in de Berichten-app, in FaceTime-gesprekken en als stilstaande sticker. Ook kun je een Animoji maken die op jou lijkt in de vorm van een Memoji. Hoe je ze gebruikt op de iPhone, iPad en Mac lees je hier.