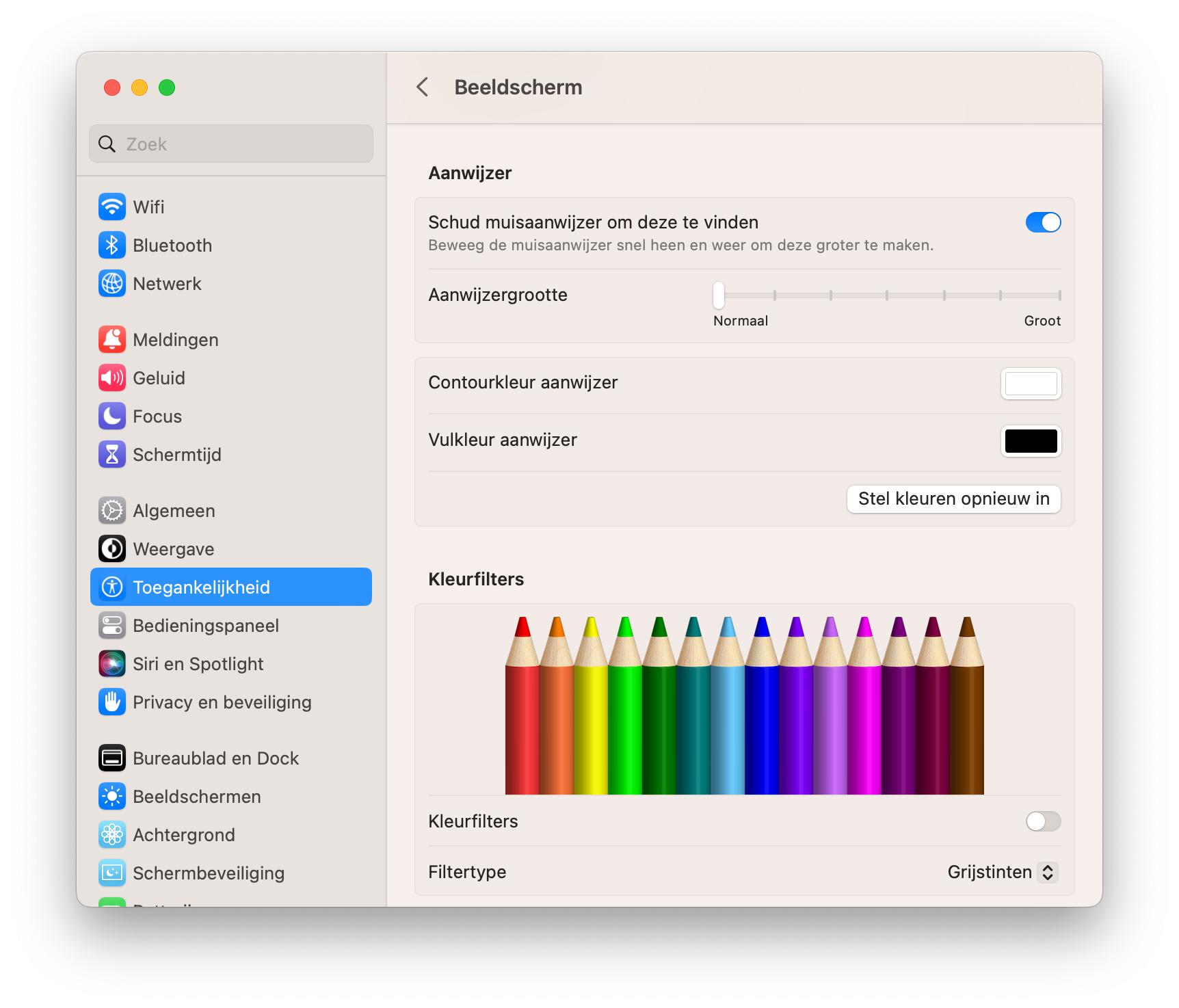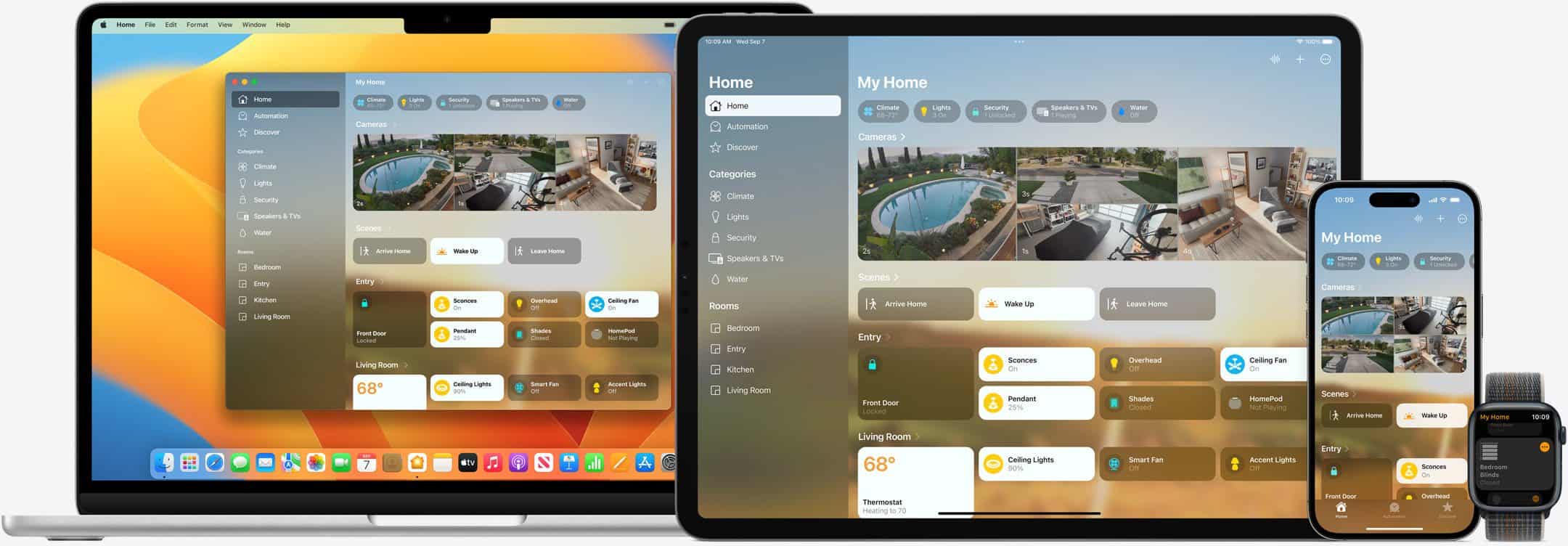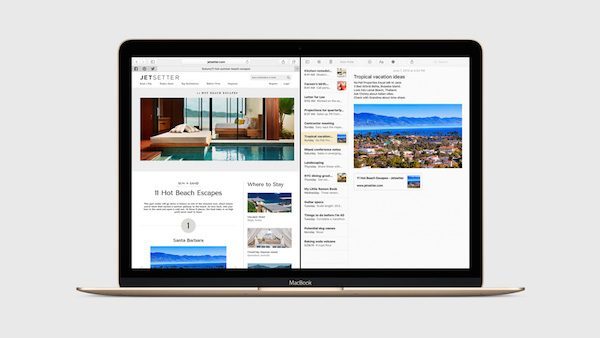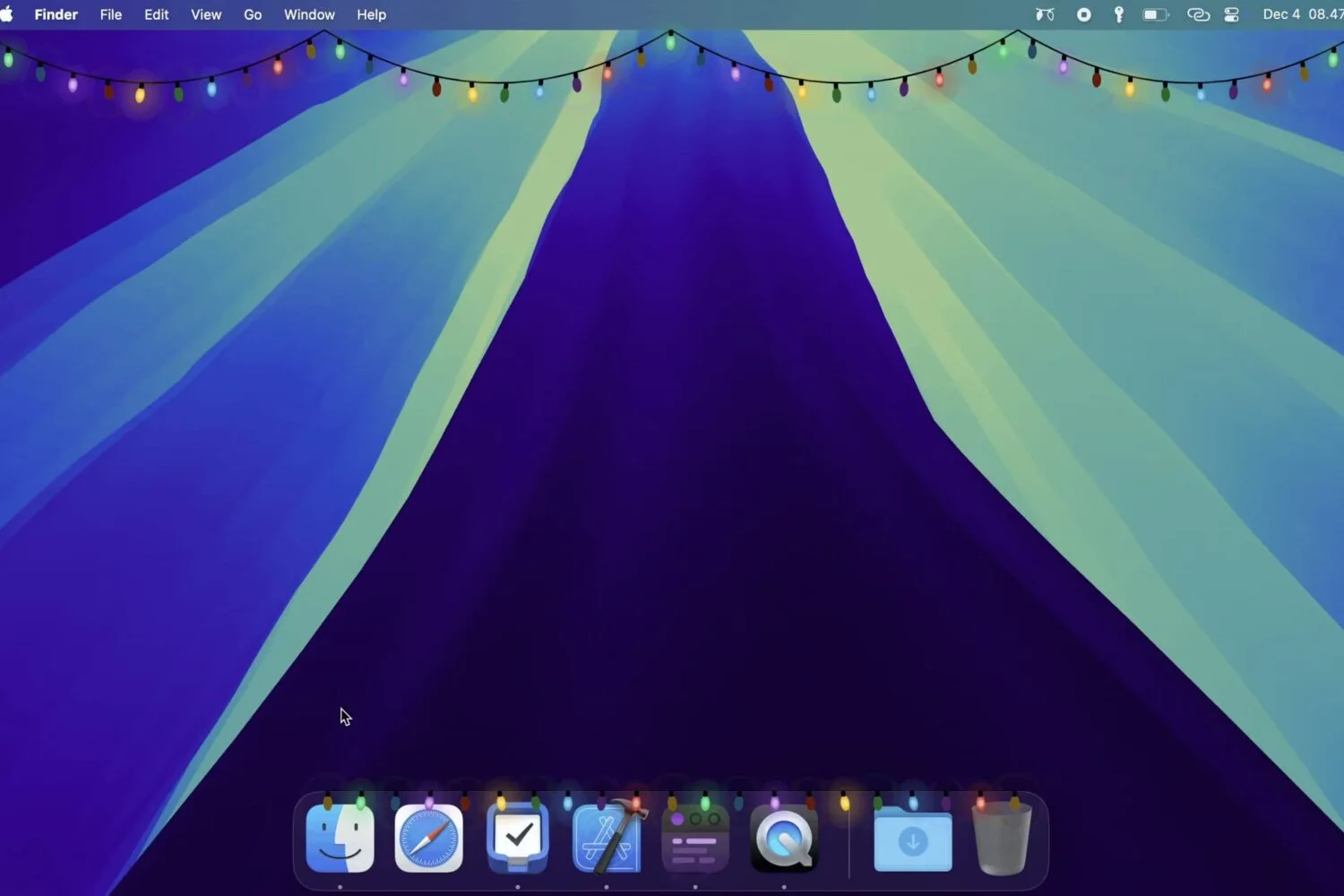Als je gebruikmaakt van meerdere beeldschermen met je Mac, een overvol bureaublad hebt of heel veel vensters open hebt, dan kan het soms lastig zijn om je cursor (aanwijzer) te traceren. Maar daar is een trucje voor om hem weer snel te vinden: even schudden met je muis of heen en weer vegen op je trackpad en je hebt hem weer gevonden. We leggen je hier uit hoe de functie precies werkt, hoe je het schudden met je muis op de Mac uit kan zetten en welke andere manieren er nog zijn om je aanwijzer duidelijker te maken.
Schudden met je muis op de Mac
De functie om je muiscursor snel te vinden, is al jarenlang beschikbaar in macOS. Het lijkt misschien wel op een bug dat je Mac-aanwijzer ineens groter is, maar het is eigenlijk een functie. Je maakt de cursor makkelijk zichtbaar door kort met de muis of via de trackpad snel op een neer te schudden, waardoor de aanwijzer steeds groter wordt.
Zodra je stopt met schudden of heen en weer vegen op je trackpad, neemt de cursor zijn normale formaat weer aan.
Cursor vergroten op de Mac uitschakelen
De mogelijkheid om deze optie uit- en weer in te schakelen vind je niet bij de muis- of trackpadinstellingen, maar onder het kopje Toegankelijkheid. Je zet het als volgt uit:
- Open Systeeminstellingen.
- Ga naar Toegankelijkheid > Beeldscherm.
- Scroll naar het kopje Aanwijzer.
- Zet de optie Schud muisaanwijzer om deze te vinden uit.
Het kan soms gebeuren dat je de functie per ongeluk activeert, waardoor de cursor dus onbedoeld extra groot wordt. Als je het toch niet gebruikt en dit irritant vindt, kun je het hier dus uitschakelen.
Altijd een grotere muiscursor
Ben je altijd je muiscursor kwijt of vind je het gewoon prettiger om hem groter en duidelijker te maken, dan kun je sinds macOS Monterey ook de muiscursor continu groter maken. Je hoeft dan niet meer met de muis te schudden. Om je cursor permanent groter te maken ga je als volgt te werk:
- Open de Systeemvoorkeuren-app ( > Systeemvoorkeuren).
- Open het Toegankelijkheid-menu en klik in de linkerkolom op Beeldscherm.
- Klik in de rechterkolom op het Aanwijzer-tabblad.
- Gebruik de schuifknop bij Aanwijzergrootte om de muispijl groter te maken.
Je kunt ook de kleur van de Mac-cursor aanpassen vanaf macOS Monterey, zodat deze wat meer opvalt.
Meer muistips
We hebben nog meer tips voor je muis op de Mac. Zo leggen we je uit hoe je de scrolsnelheid van je muis en trackpad aanpast, hoe je een Mac-muis linkshandig kan gebruiken en hoe je de rechtermuisknop op de Mac aan kan passen. Heb je nog helemaal geen muis? Check dan ons overzicht met de beste Mac-muizen.
Taalfout gezien of andere suggestie hoe we dit artikel kunnen verbeteren? Laat het ons weten!
macOS
macOS is het besturingssysteem van de Mac. Voorheen werd dit ook wel Mac OS X of OS X genoemd. Kenmerkend zijn naast de versienummers ook de namen van de verschillende varianten, zoals macOS Sonoma (macOS 14), macOS Ventura (macOS 13) en macOS Monterey (macOS 12). macOS regelt alle systeemfuncties van je Mac en stuurt alle apps aan. Voor macOS brengt Apple regelmatig nieuwe gratis updates uit. Dit kunnen zowel hele grote updates met nieuwe functies zijn als kleine updates met bugfixes en verbeterde beveiliging. macOS heeft de afgelopen jaren veel functies van iOS en iPadOS gekregen en de besturingssystemen werken ook nauw met elkaar samen. Zo vind je bijvoorbeeld Stage Manager zowel op macOS als iPadOS en kun je dankzij Universal Control een iPad en Mac tegelijkertijd aansturen met je muis en toetsenbord.