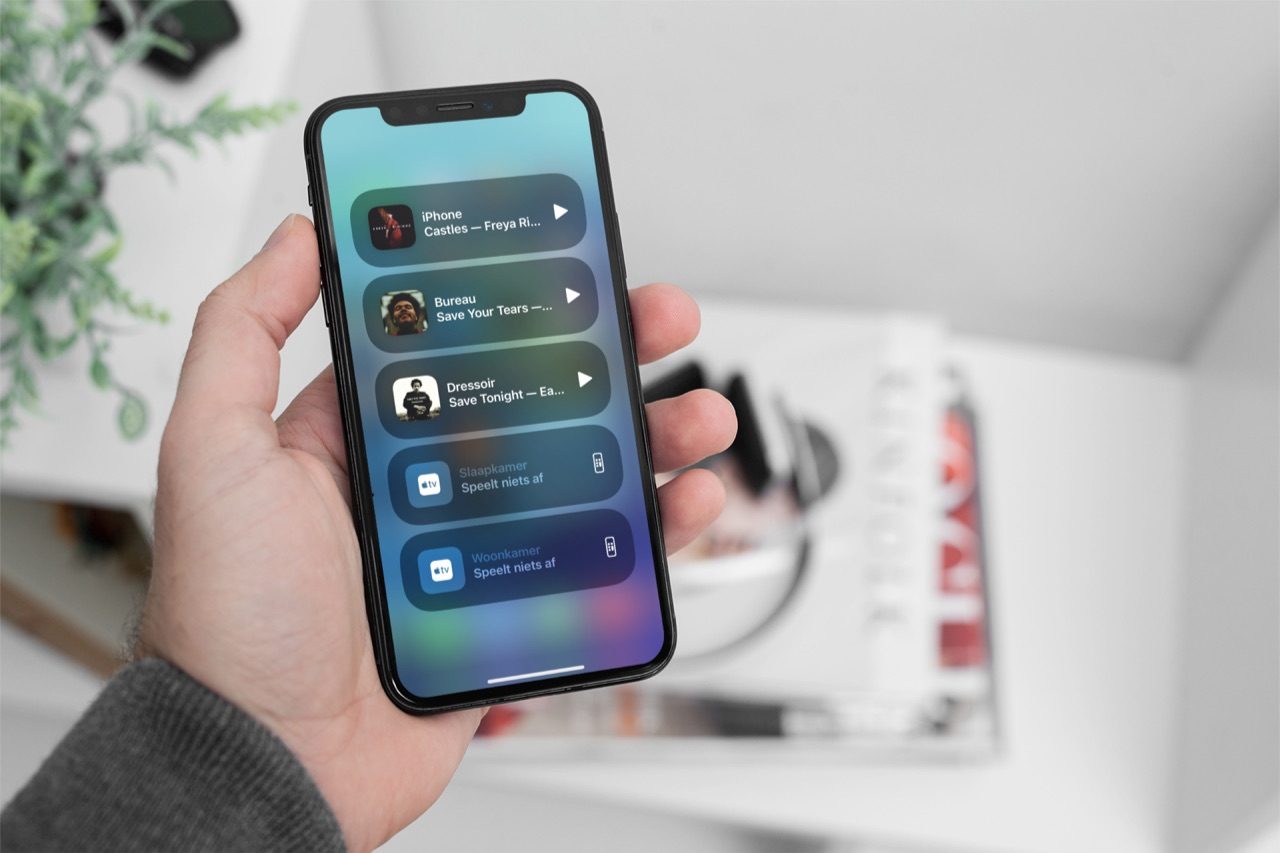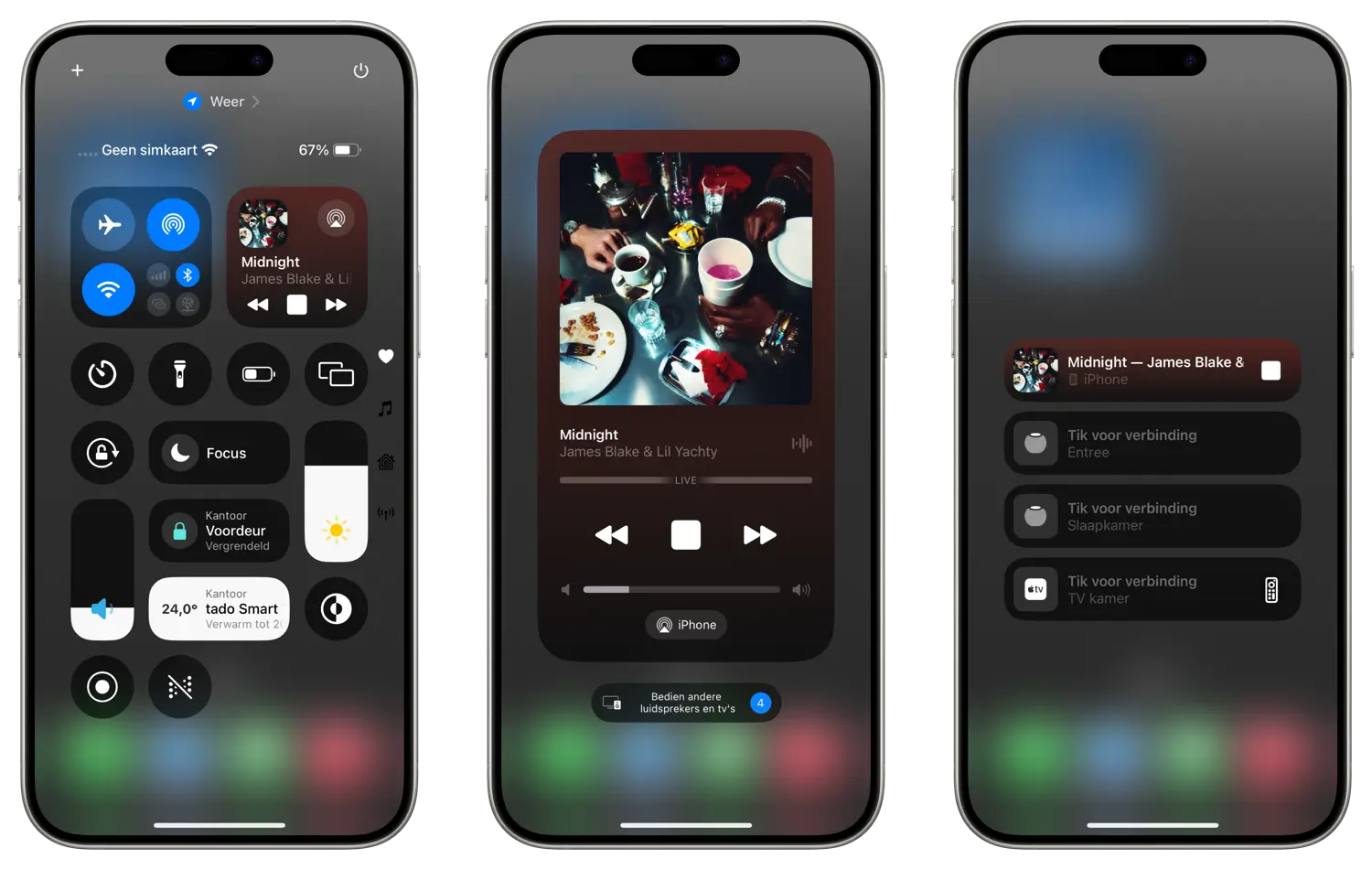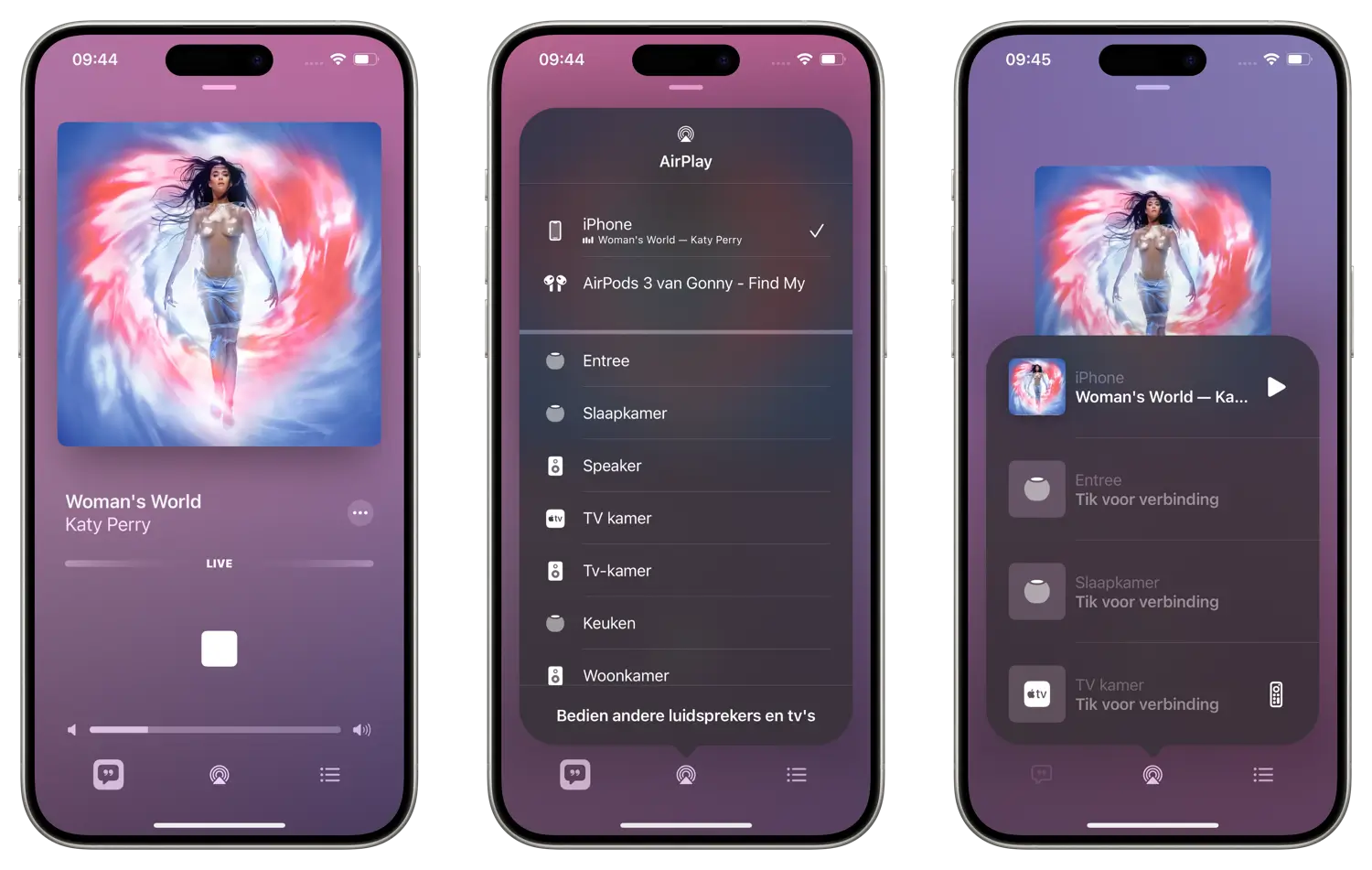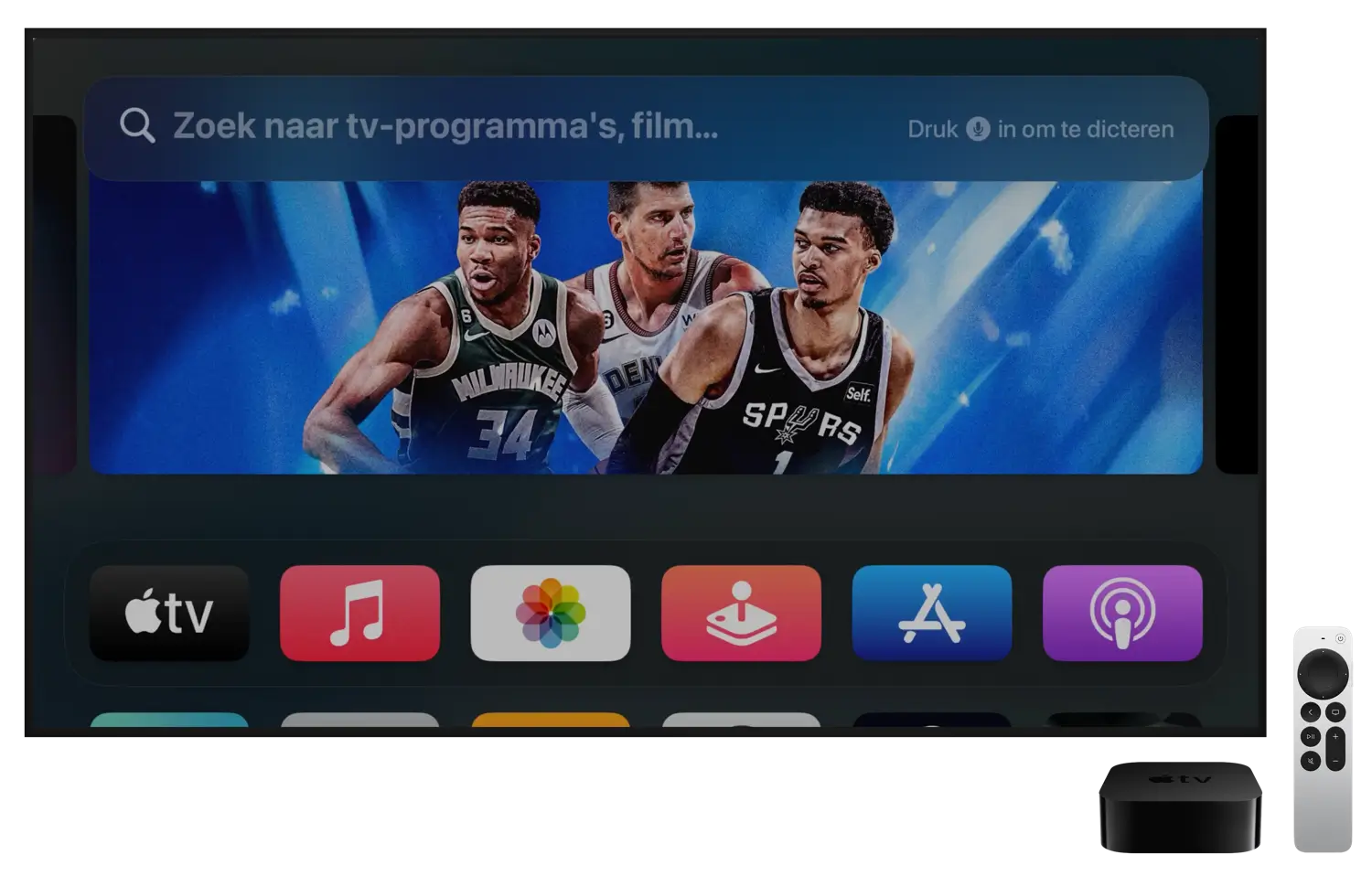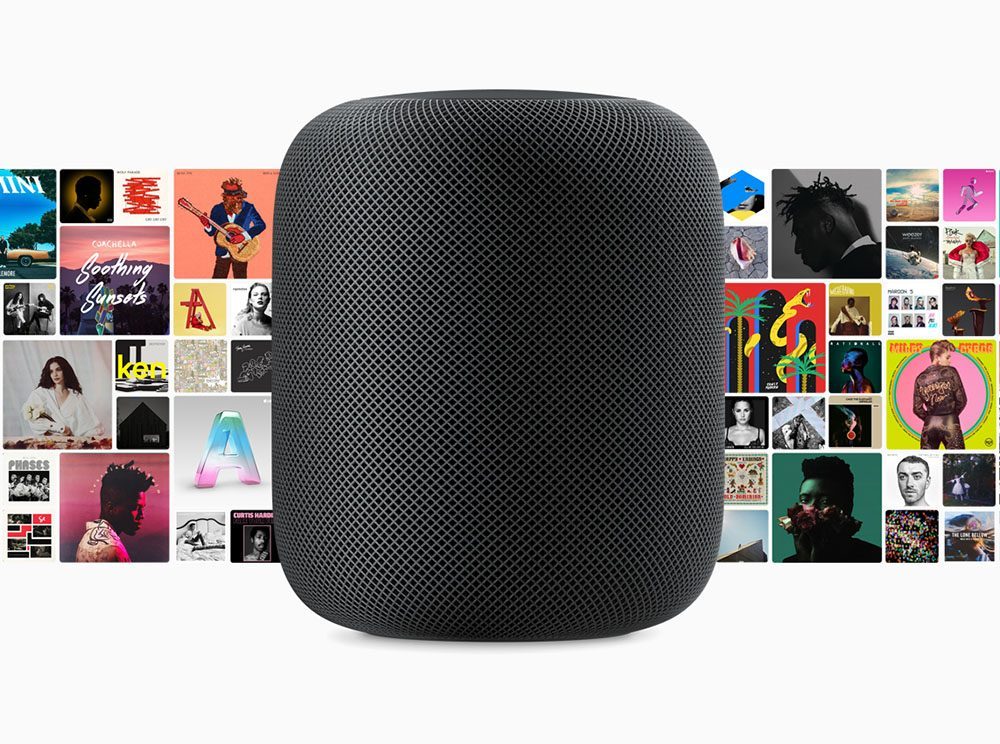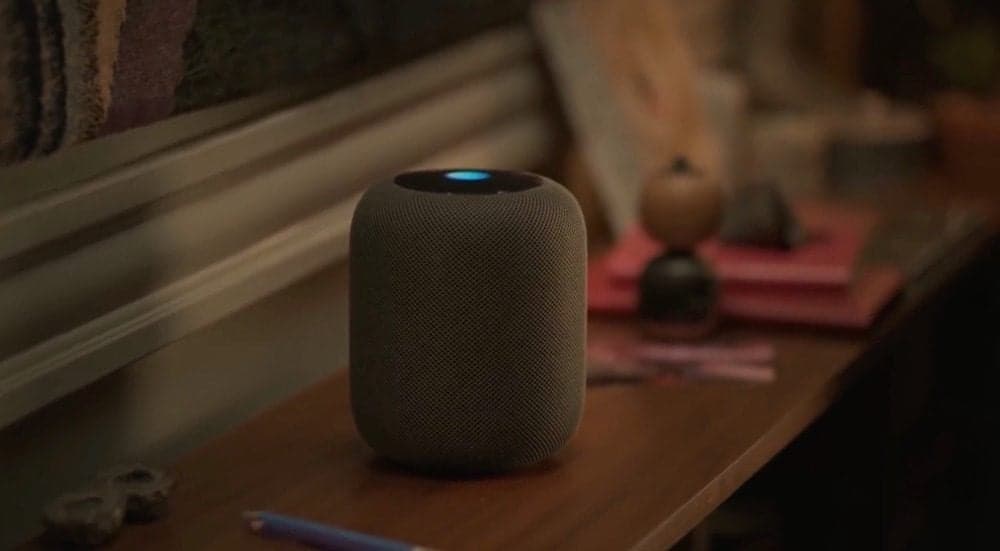Audio en muziek op meerdere apparaten bedienen
De afspeelknoppen in het Bedieningspaneel gebruik je om de muziek op je iPhone of iPad te bedienen. Je kunt ook wisselen naar andere apparaten, waardoor je rechtstreeks vanuit het Bedieningspaneel de muziek op bijvoorbeeld de Apple TV of HomePod bedient. Zo werkt het bedienen van muziek op meerdere apparaten vanaf je iPhone en iPad.
Audio bedienen via Bedieningspaneel
De functie stelt je in staat om bijvoorbeeld muziek op de HomePod of audio op een Apple TV te pauzeren of te hervatten. Dat doe je gewoon vanaf je iPhone. Je speelt dus niet via AirPlay af van je iPhone naar de HomePod of Apple TV, maar je bedient de audio die rechtstreeks op dat apparaat afgespeeld wordt. Deze functie is beschikbaar vanaf iOS 11.2.5 en tvOS 11.2.5 en is heel eenvoudig te gebruiken:
- Open het Bedieningspaneel en leg je vinger op de afspeelknoppen rechtsboven.
- De uitgeklapte mediaspeler verschijnt. Hieronder vind je de knop Bedien andere luidsprekers en tv’s.
- Tik hierop om van apparaat te wisselen.
In dit scherm kunnen de volgende apparaten getoond worden:
Elk apparaat heeft zijn eigen ’tegel’. Andere speakers en apparaten met AirPlay (zoals die van Sonos) vind je door bij de iPhone, Apple TV of HomePod op het AirPlay-icoontje te tikken.
Met deze functie speel je niet de muziek van je iPhone of iPad af op een Apple TV of HomePod, maar bedien je rechtstreeks de muziek die op het desbetreffende apparaat afgespeeld wordt. Heb je bijvoorbeeld muziek of een video op je Apple TV aan staan, dan kun je deze makkelijk pauzeren via bovenstaande methode. Door te wisselen tussen je iPhone of iPad en andere apparaten, bedien je alles vanaf hetzelfde toestel. De functie verschilt dus van AirPlay 2, waarmee je hetzelfde nummer vanaf je iPhone of iPad streamt naar meerdere speakers tegelijk.
Bij de Apple TV kun je ook meteen op het icoontje van de afstandsbediening tikken. Je kan dan meteen de Apple TV bedienen vanuit het Bedieningspaneel.
Deze functie werkt alleen als alle apparaten verbonden zijn met hetzelfde netwerk. Het werkt dus niet als je op 4G zit of als je op een ander wifinetwerk aangesloten bent. Het is niet mogelijk om op deze manier de audio op je iPad te bedienen vanaf je iPhone of andersom. Ook is deze optie niet beschikbaar op de Mac.
Je kan op deze manier dus muziek starten op je HomePod en vanuit die apparaten via AirPlay ook nog streamen naar een AirPlay 2-speaker. Je doet dit door op de tegel van het desbetreffende apparaat op het AirPlay-icoontje te tikken en een geschikte speaker te selecteren.
Bedienen via de Muziek-app
In het verlengde hiervan kun je ook via de Muziek-app een nummer afspelen op een ander apparaat, direct vanaf je iPhone of iPad:
- Ga naar het Bedieningspaneel en hou de muziekbediening ingedrukt of druk stevig. Tik op Bedien andere luidsprekers en tv’s en selecteer nu het gewenste apparaat (bijvoorbeeld de HomePod of Apple TV).
- Open nu de Muziek-app en kies een nummer.
- Het nummer wordt afgespeeld op het eerder geselecteerde apparaat.
- Je kan in de Muziek-app wisselen van apparaat door in het huidige nummer op het AirPlay-icoontje te tikken en een ander apparaat te kiezen. Let er hier dus wel op dat je niet via AirPlay een apparaat kiest, maar wisselt via de grote ’tegels’ op de rechter afbeelding.
Bovenstaande methode via de Muziek-app werkt echter alleen als je een apparaat hebt dat geschikt is om Apple Music-muziek op af te spelen. Op de Apple TV of HomePod moet dus een geschikt account ingesteld zijn om hiervan gebruik te kunnen maken. Een voordeel van deze methode is dat je tegelijkertijd audio op je iPhone of iPad af kan spelen. Je onderbreekt dus niet je eigen muziek.
Lees alles over de mogelijkheden van het Bedieningspaneel op de iPhone en iPad in onze uitgebreide uitleg.
Taalfout gezien of andere suggestie hoe we dit artikel kunnen verbeteren? Laat het ons weten!
Apple TV
De Apple TV is Apple's kleine kastje voor aan je televisie, waarmee je video's kan kijken, gebruik kan maken van streamingdiensten als Netflix en Videoland, games kan spelen en foto's en video vanaf je iPhone, iPad en Mac kan afspelen op je televisie met AirPlay. De Apple TV is een woninghub voor HomeKit en wordt geleverd met de Siri Remote. Haal meer uit je Apple TV met deze mogelijkheden. Met handige tips en meer om de functies van je Apple TV te ontdekken. Het nieuwste model is de Apple TV 4K uit 2022. Voor de beste prijzen lees je ons artikel over een Apple TV kopen.

- Alles over de Apple TV 4K 2022
- Review Apple TV 4K 2022
- Alles over de Apple TV-modellen
- Alles over de Siri Remote
- Apple TV kopen
- Beste Apple TV-apps
- Screensavers op Apple TV
- Apple TV als HomeKit-hub gebruiken
- Televisiekijken op de Apple TV
- Apple TV herstarten
- Apple TV updaten
- Waarom een Apple TV met 4K en HDR?
- Welke Apple TV heb ik?
- Review Apple TV 4K
- Apple TV's vergelijken
- Apple TV handleiding